& Construction

Integrated BIM tools, including Revit, AutoCAD, and Civil 3D
& Manufacturing

Professional CAD/CAM tools built on Inventor and AutoCAD

Integrated BIM tools, including Revit, AutoCAD, and Civil 3D

Professional CAD/CAM tools built on Inventor and AutoCAD
Transcript
00:04
When working in info
00:05
works.
00:05
WS pro there may be times when you want to make changes
00:08
to multiple objects with the goal of achieving a desired simulation result.
00:13
For example,
00:14
you may want to resize several pipes to increase the flow rate within a network.
00:19
Best practice is to create a new scenario,
00:22
then create a selection list of the objects you want
00:24
to change in order to modify them all at once
00:29
in the toolbar. Click create scenario
00:34
in the create new scenario. Dialogue. Enter the name resize dash 63
00:39
enable create matching scenario in the control
00:44
click. OK.
00:46
Notice that the name of the scenario changes in the dropdown located in the toolbar.
00:52
Next you need to find one of the pipes. You will be resizing.
00:56
Click the find network objects button
00:60
in the network, find dialogue in the match identifier group box.
01:03
Make sure asset is selected,
01:06
check the box next to links
01:09
and then enter the asset id
01:16
Click on the pipe's asset id in the matched object's window.
01:21
Click select and find then close the network, find dialogue
01:26
pipe 102 102 is now highlighted in red in the GEO plan
01:31
in the toolbar,
01:32
click the select tool press and hold control and then click pipe 102112
01:38
and both pipes to the left and right of it
01:41
with all three pipes selected right, click inside the GEO plan and click selection.
01:46
Save selection
01:50
in the save as dialogue. Enter the name pipe selection,
01:54
click selection lists to highlight it
01:57
and click save.
01:59
The three pipes are now grouped.
02:01
Now you can change the properties of all three pipes at the same time
02:06
to do so. On the ribbon selection.
02:08
Tab click selection operations, adjust selected values
02:15
in the adjust selected network values, dialogue
02:18
and the network objects group box,
02:20
make sure links is active
02:23
in the field group box, expand the dropdown and click the option for diameter
02:31
in the adjustment value group box. Enter a value of 63
02:35
in the adjustment type group box, replace existing value should be active,
02:40
click, OK?
02:41
And then yes,
02:42
when you receive a notification asking you if you want to apply the adjustment.
02:47
Now click the properties tool and select one
02:50
of the three pipes still highlighted in red.
02:54
In the properties window, the diameter should be 63.
02:58
You can also make changes to multiple objects using grid windows
03:02
in the model group window, expand selection lists,
03:06
then click and drag pipe selection into the GEO plan
03:10
in the toolbar while pressing control expand the
03:13
grid windows dropdown and click new links window.
03:17
A grid window opens listing the properties of the three pipes in the selection.
03:22
Using the scroll bar, you can find the diameter column and enter new values there.
03:28
Close the grid window,
03:30
you can incorporate this scenario into an existing
03:33
run group which can save you some time.
03:36
First commit the changes you have just made to the scenario in the master database.
03:42
In the model group window,
03:44
double click the pipe replacement run group to open the schedule,
03:47
hydraulic run dialogue and update both the
03:49
network and control to their latest versions.
03:55
Then click the scenarios tab and check the box next to resize 63
04:02
click save and then rerun,
04:05
click. Yes. In the notification.
04:09
Then in the model group window,
04:11
you can see that the resize 63 scenario has been
04:14
simulated as part of the pipe replacement run group.
04:18
You can now view the results of each scenario
04:20
by clicking and dragging them into the workspace.
04:23
And you can view the graph or grid results of each.
Video transcript
00:04
When working in info
00:05
works.
00:05
WS pro there may be times when you want to make changes
00:08
to multiple objects with the goal of achieving a desired simulation result.
00:13
For example,
00:14
you may want to resize several pipes to increase the flow rate within a network.
00:19
Best practice is to create a new scenario,
00:22
then create a selection list of the objects you want
00:24
to change in order to modify them all at once
00:29
in the toolbar. Click create scenario
00:34
in the create new scenario. Dialogue. Enter the name resize dash 63
00:39
enable create matching scenario in the control
00:44
click. OK.
00:46
Notice that the name of the scenario changes in the dropdown located in the toolbar.
00:52
Next you need to find one of the pipes. You will be resizing.
00:56
Click the find network objects button
00:60
in the network, find dialogue in the match identifier group box.
01:03
Make sure asset is selected,
01:06
check the box next to links
01:09
and then enter the asset id
01:16
Click on the pipe's asset id in the matched object's window.
01:21
Click select and find then close the network, find dialogue
01:26
pipe 102 102 is now highlighted in red in the GEO plan
01:31
in the toolbar,
01:32
click the select tool press and hold control and then click pipe 102112
01:38
and both pipes to the left and right of it
01:41
with all three pipes selected right, click inside the GEO plan and click selection.
01:46
Save selection
01:50
in the save as dialogue. Enter the name pipe selection,
01:54
click selection lists to highlight it
01:57
and click save.
01:59
The three pipes are now grouped.
02:01
Now you can change the properties of all three pipes at the same time
02:06
to do so. On the ribbon selection.
02:08
Tab click selection operations, adjust selected values
02:15
in the adjust selected network values, dialogue
02:18
and the network objects group box,
02:20
make sure links is active
02:23
in the field group box, expand the dropdown and click the option for diameter
02:31
in the adjustment value group box. Enter a value of 63
02:35
in the adjustment type group box, replace existing value should be active,
02:40
click, OK?
02:41
And then yes,
02:42
when you receive a notification asking you if you want to apply the adjustment.
02:47
Now click the properties tool and select one
02:50
of the three pipes still highlighted in red.
02:54
In the properties window, the diameter should be 63.
02:58
You can also make changes to multiple objects using grid windows
03:02
in the model group window, expand selection lists,
03:06
then click and drag pipe selection into the GEO plan
03:10
in the toolbar while pressing control expand the
03:13
grid windows dropdown and click new links window.
03:17
A grid window opens listing the properties of the three pipes in the selection.
03:22
Using the scroll bar, you can find the diameter column and enter new values there.
03:28
Close the grid window,
03:30
you can incorporate this scenario into an existing
03:33
run group which can save you some time.
03:36
First commit the changes you have just made to the scenario in the master database.
03:42
In the model group window,
03:44
double click the pipe replacement run group to open the schedule,
03:47
hydraulic run dialogue and update both the
03:49
network and control to their latest versions.
03:55
Then click the scenarios tab and check the box next to resize 63
04:02
click save and then rerun,
04:05
click. Yes. In the notification.
04:09
Then in the model group window,
04:11
you can see that the resize 63 scenario has been
04:14
simulated as part of the pipe replacement run group.
04:18
You can now view the results of each scenario
04:20
by clicking and dragging them into the workspace.
04:23
And you can view the graph or grid results of each.
InfoWorks WS Pro allows you to make changes to multiple objects with the goal of achieving a desired simulation result.
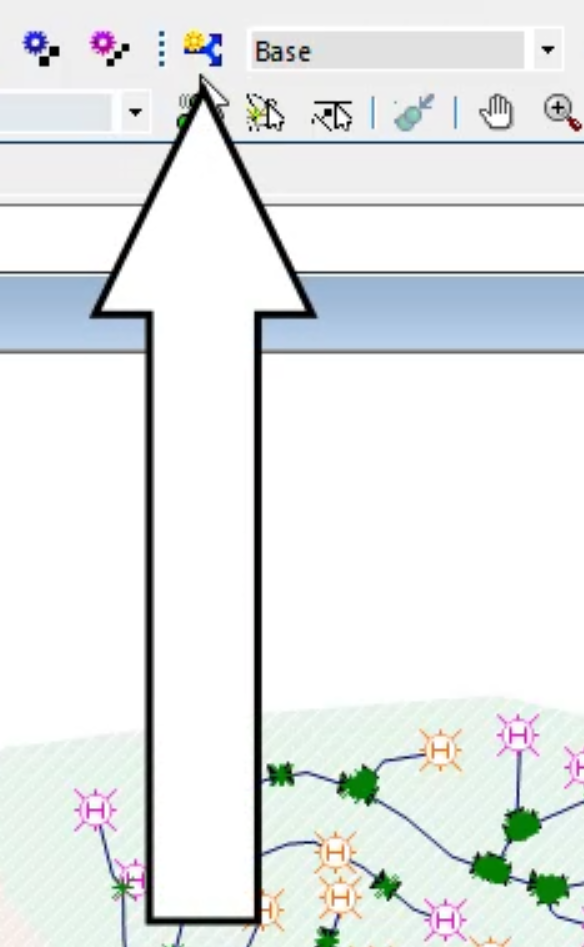
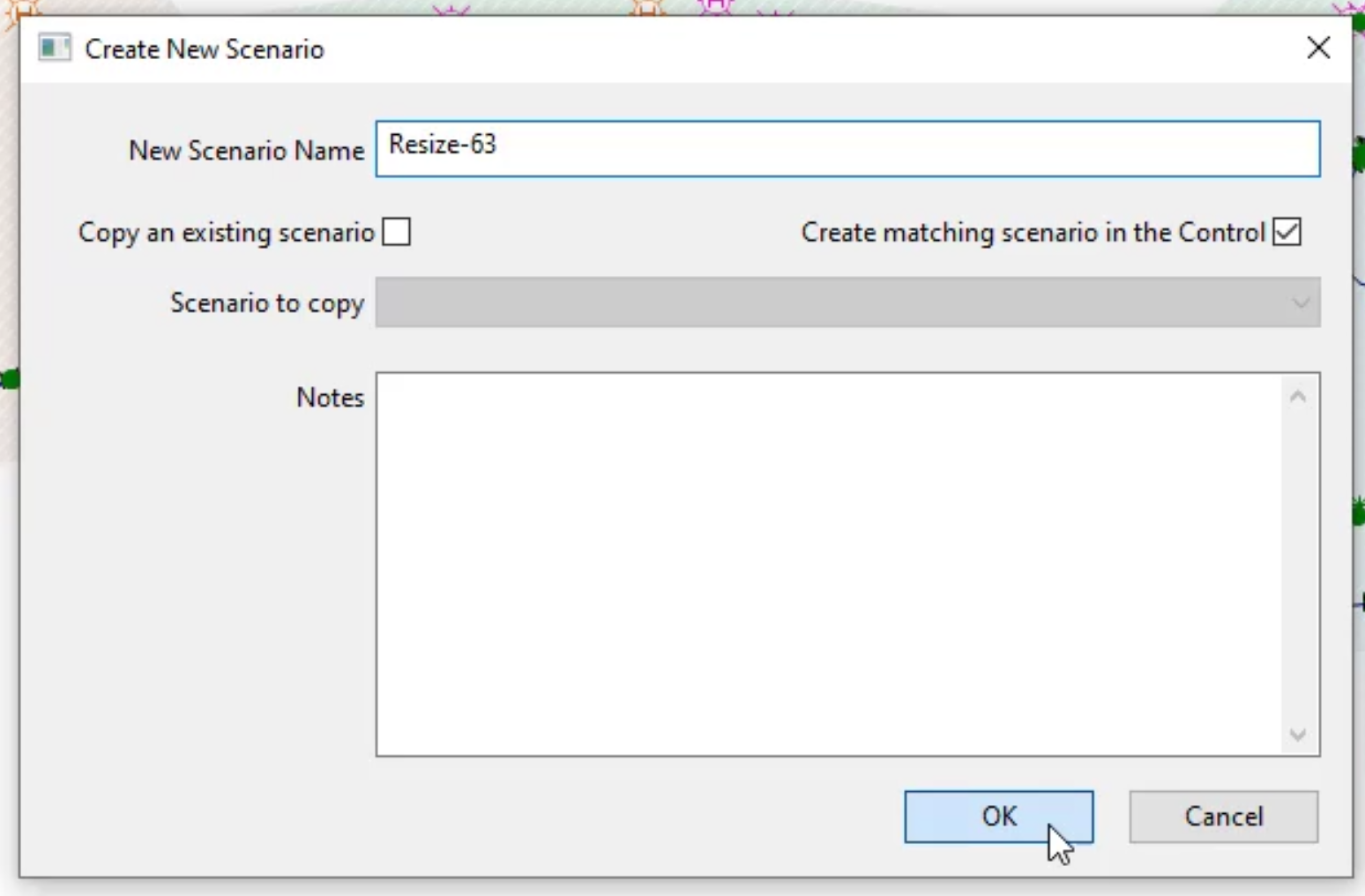
In the Scenarios toolbar, in the Scenario select drop-down, notice that the name of the scenario changes.
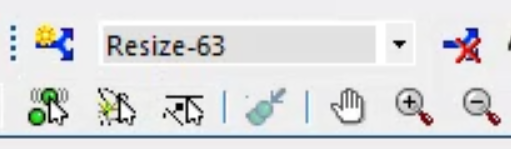
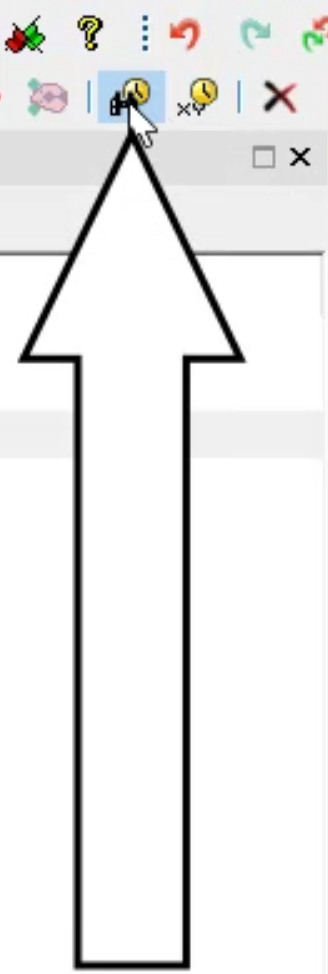
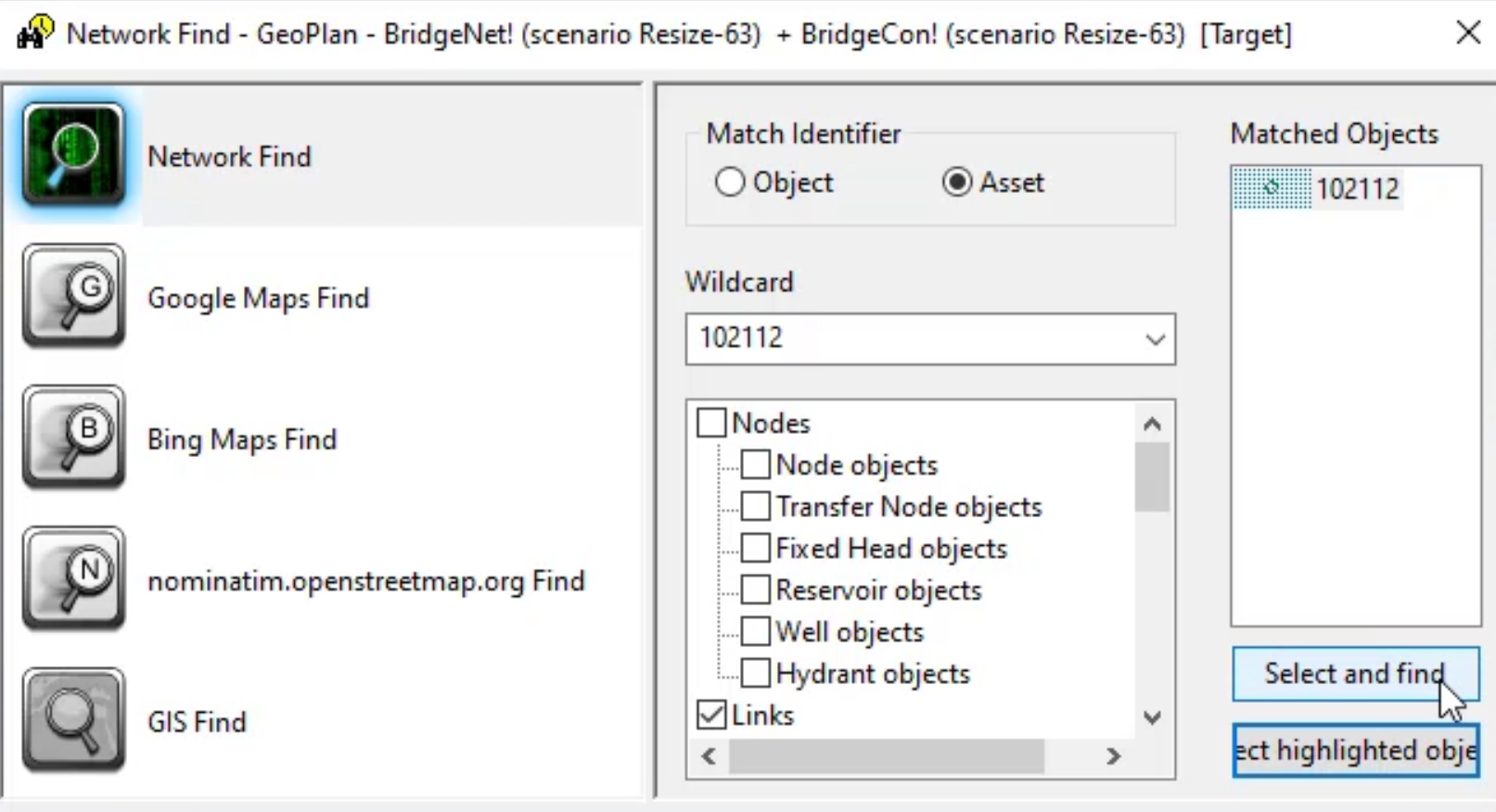
Notice in the GeoPlan, pipe 102112 appears highlighted in red.
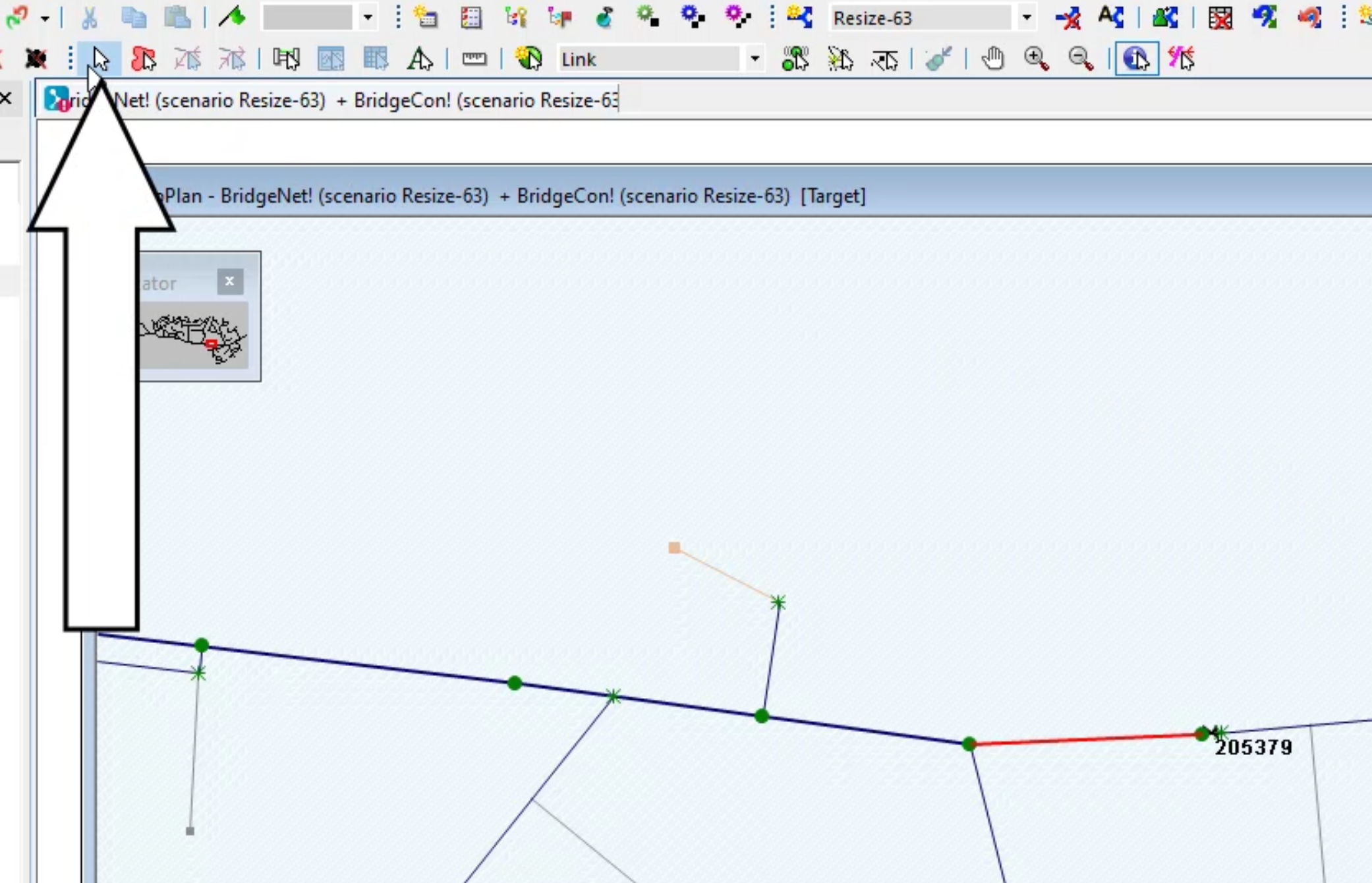
Note: All three pipes should be selected.
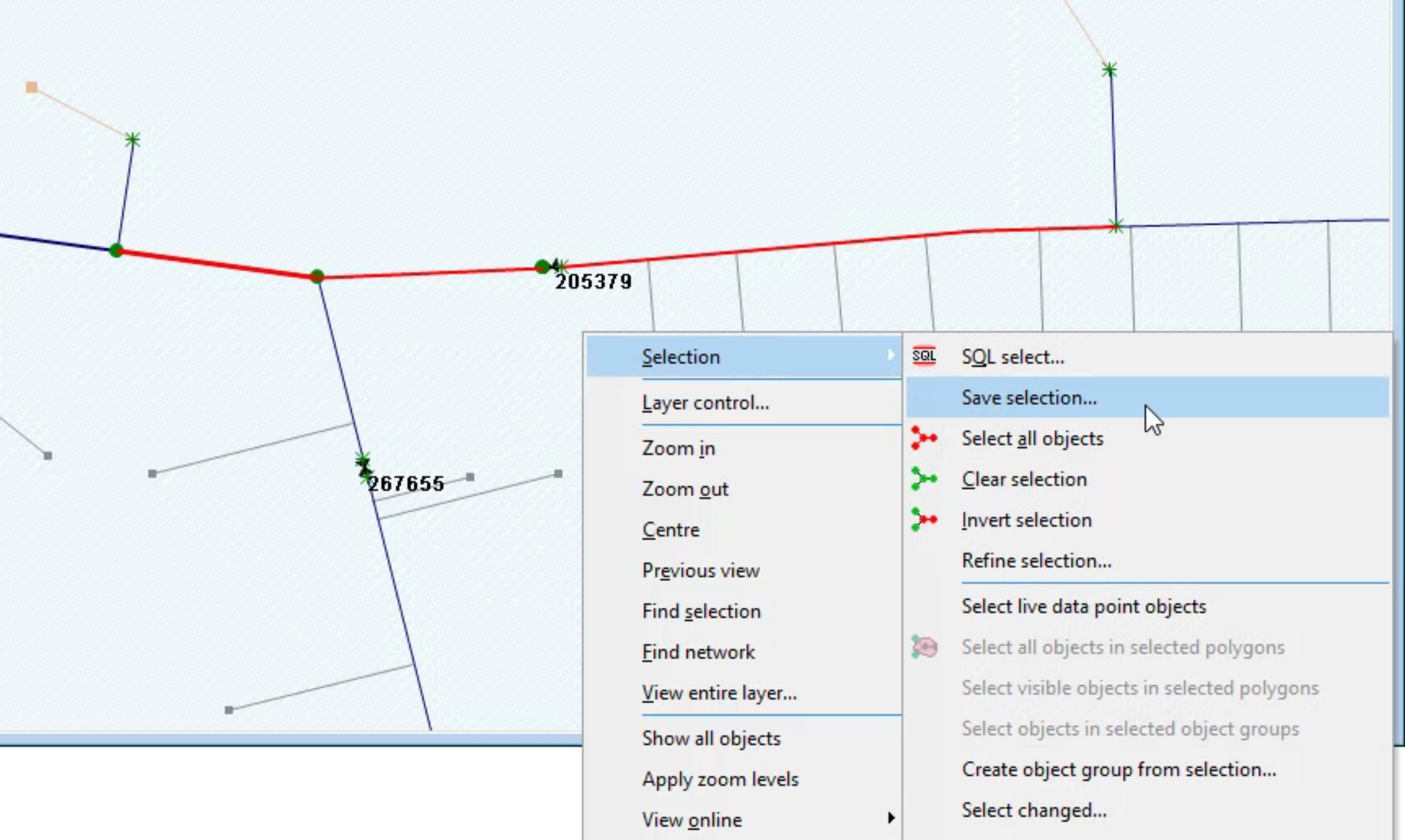
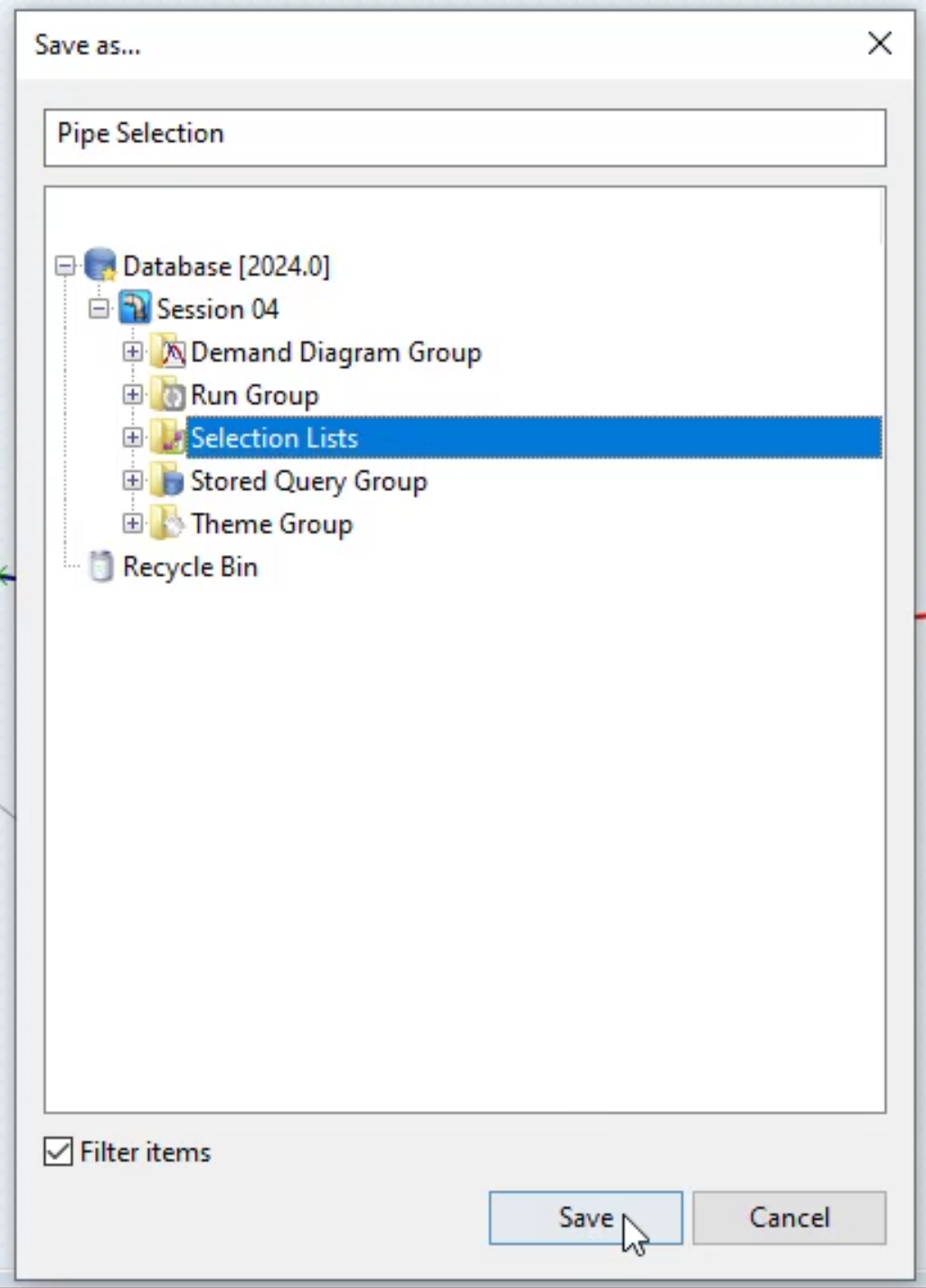
The three pipes are now grouped.
To change the properties of all three pipes at once:
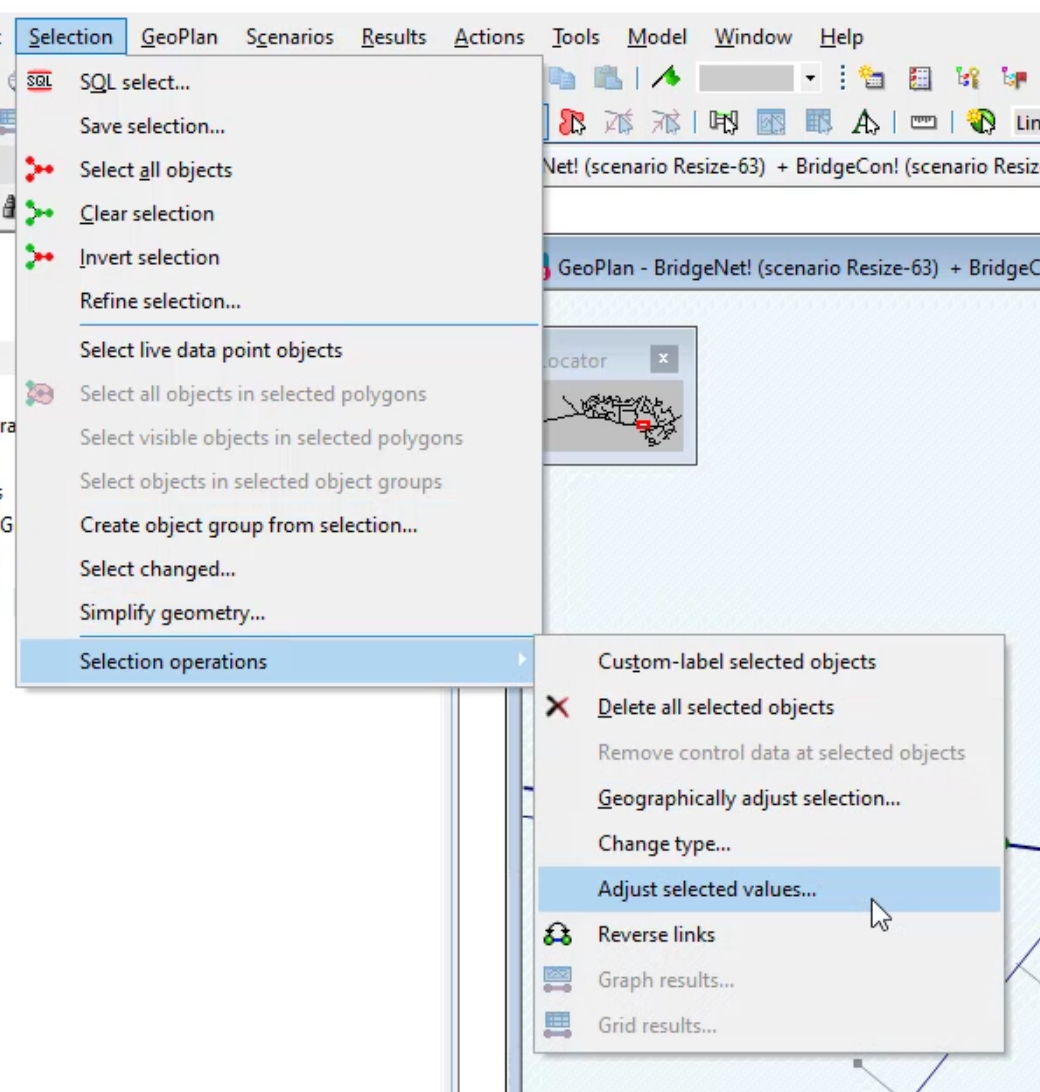
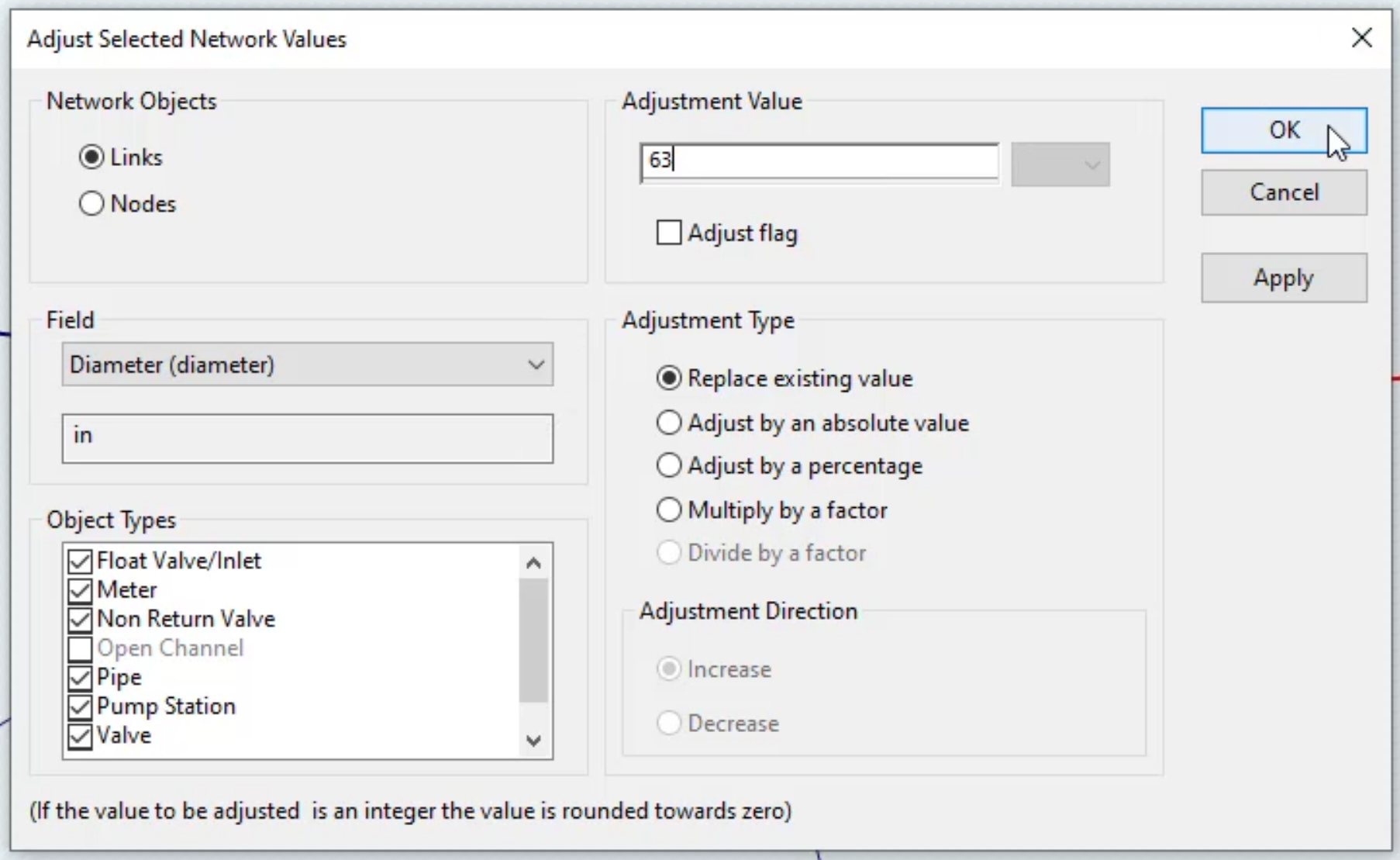
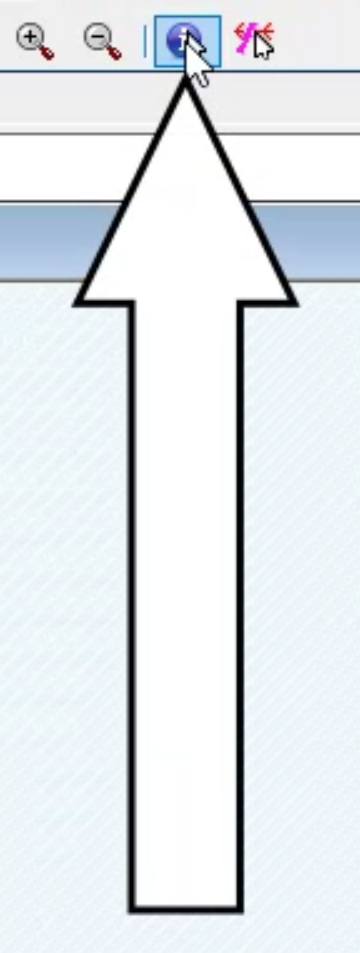
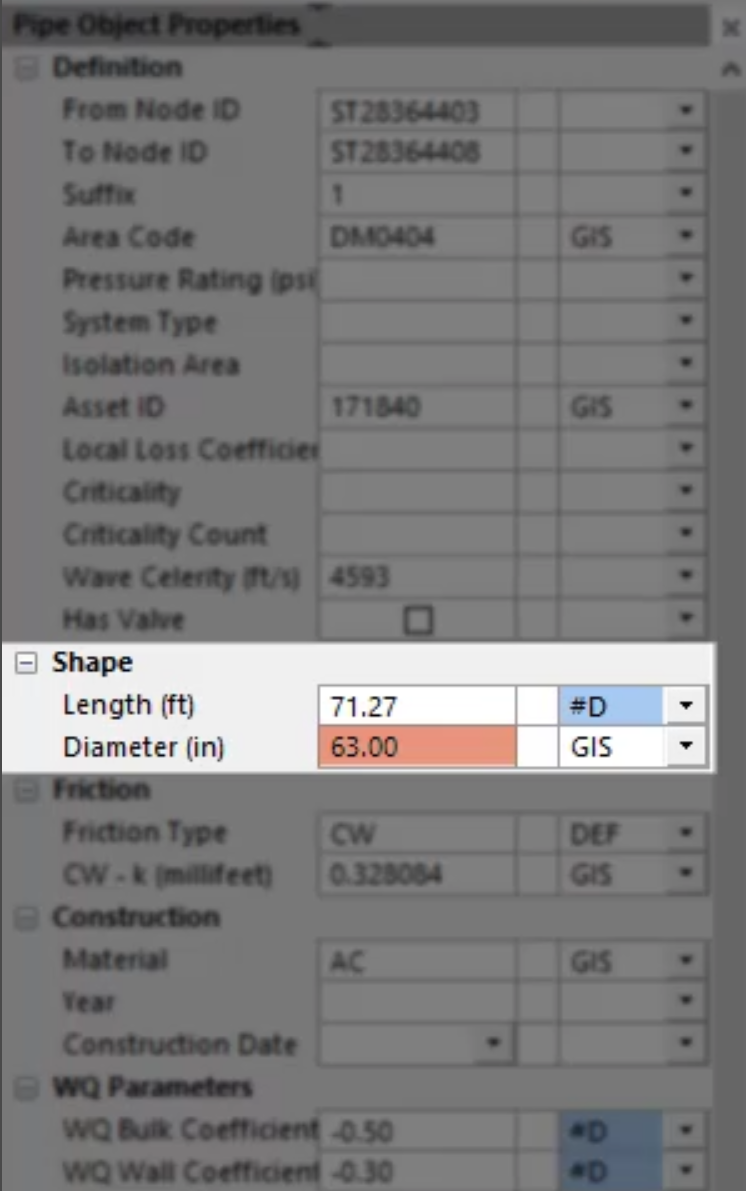
To make changes to multiple objects using grid windows:
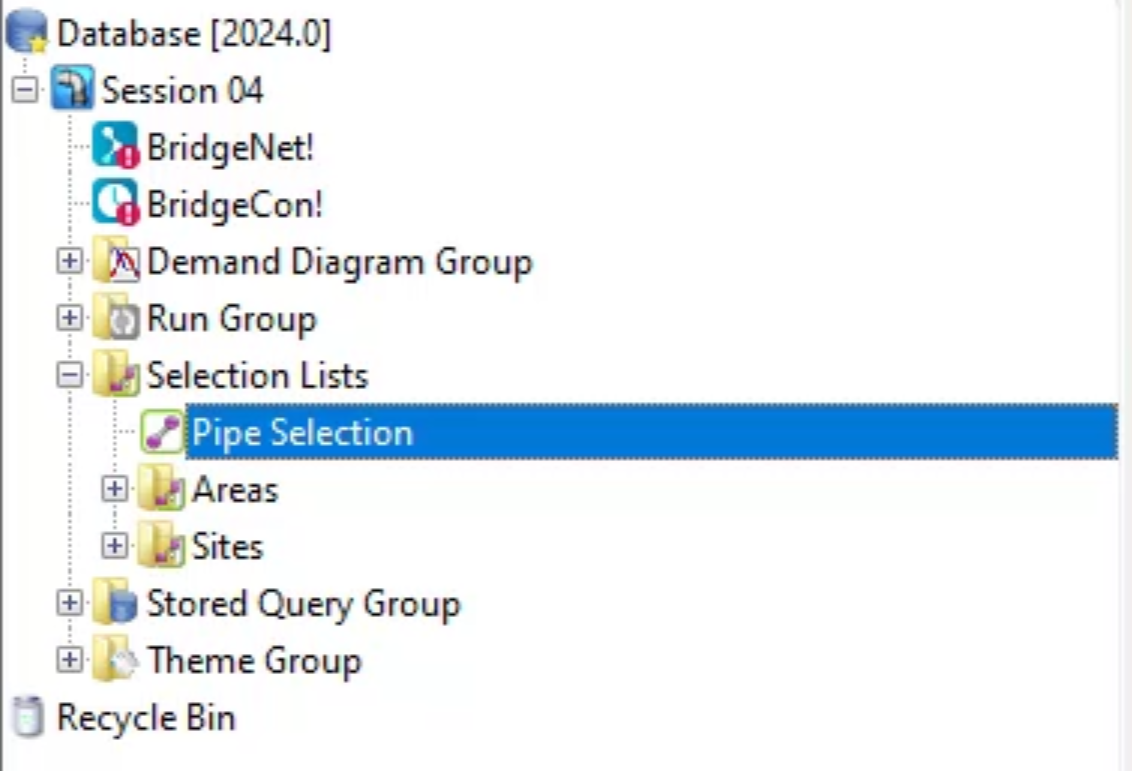
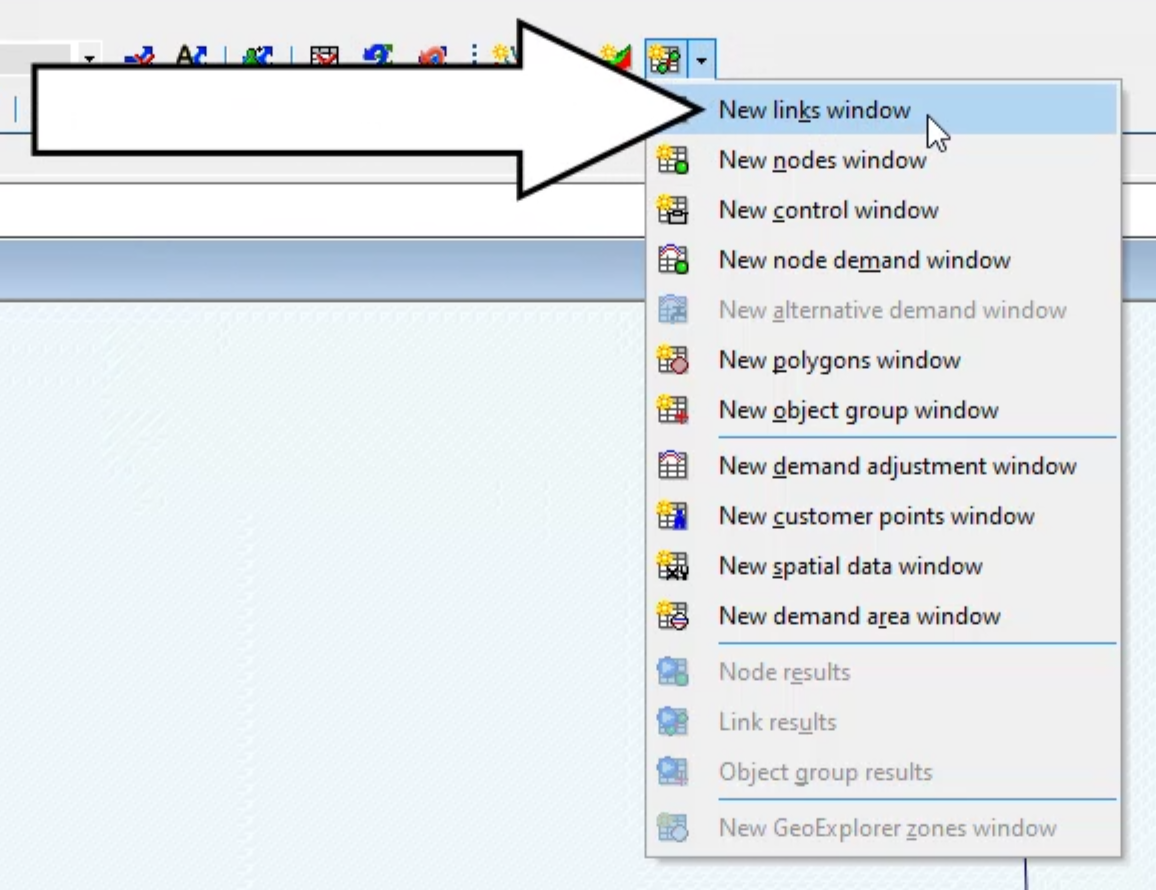
If needed, enter new values for each pipe here.
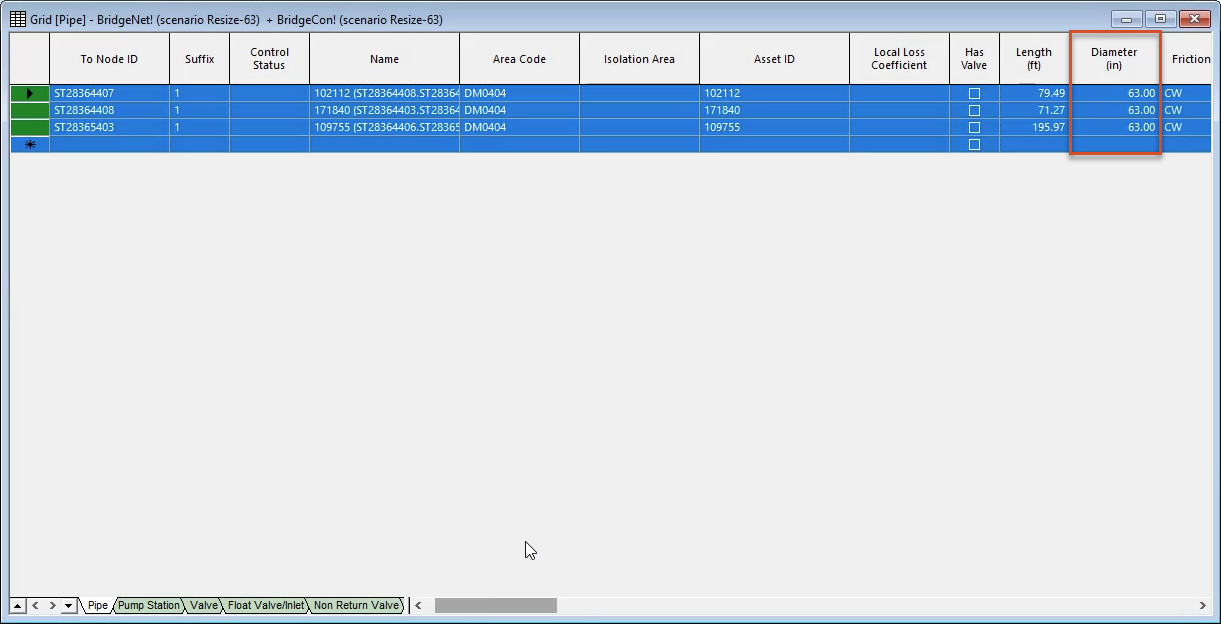
To incorporate the scenario into an existing run group:
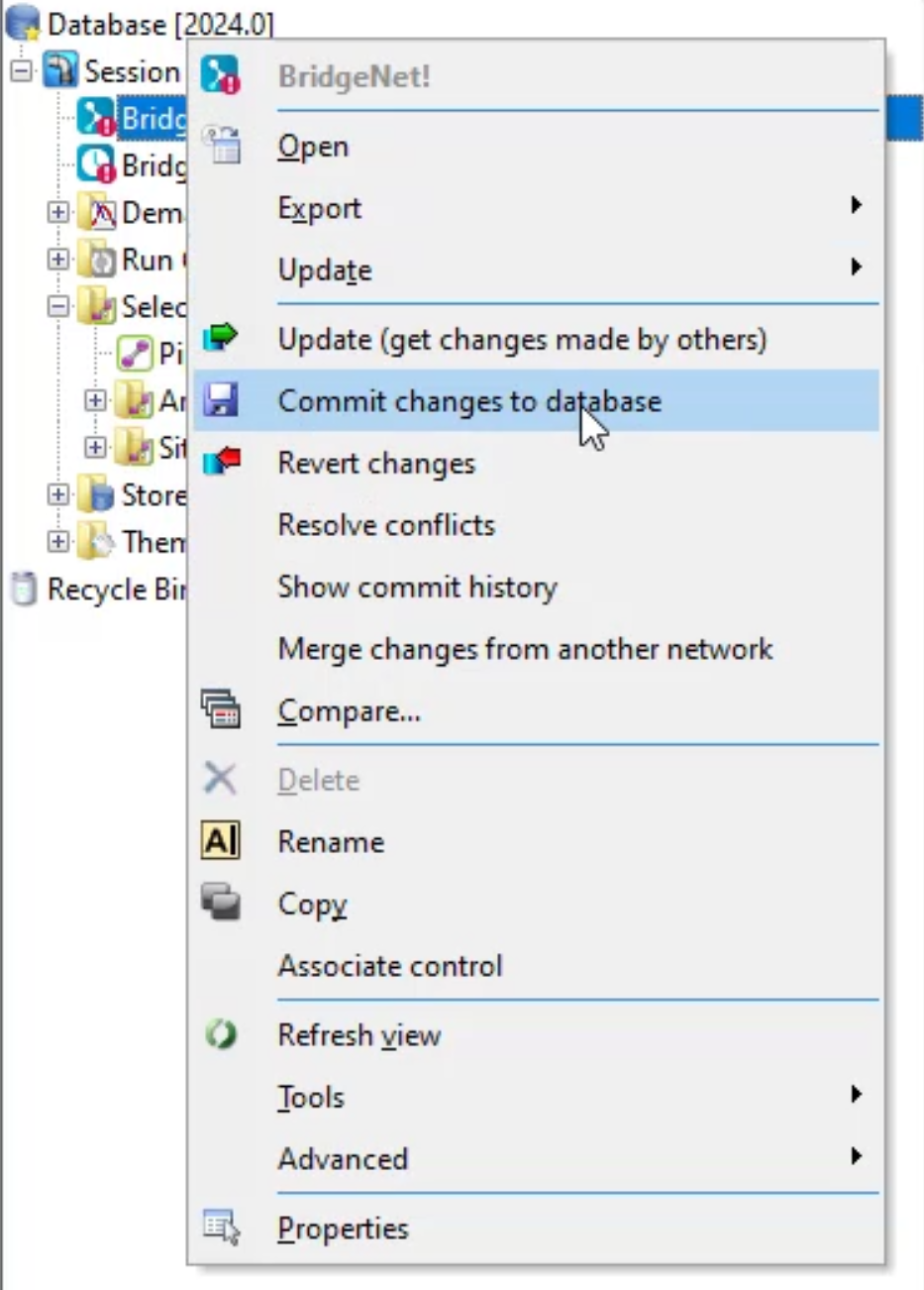
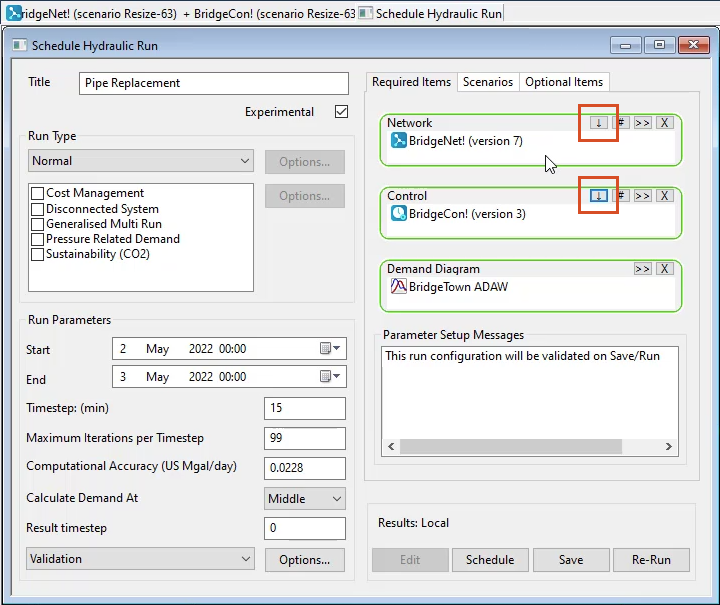
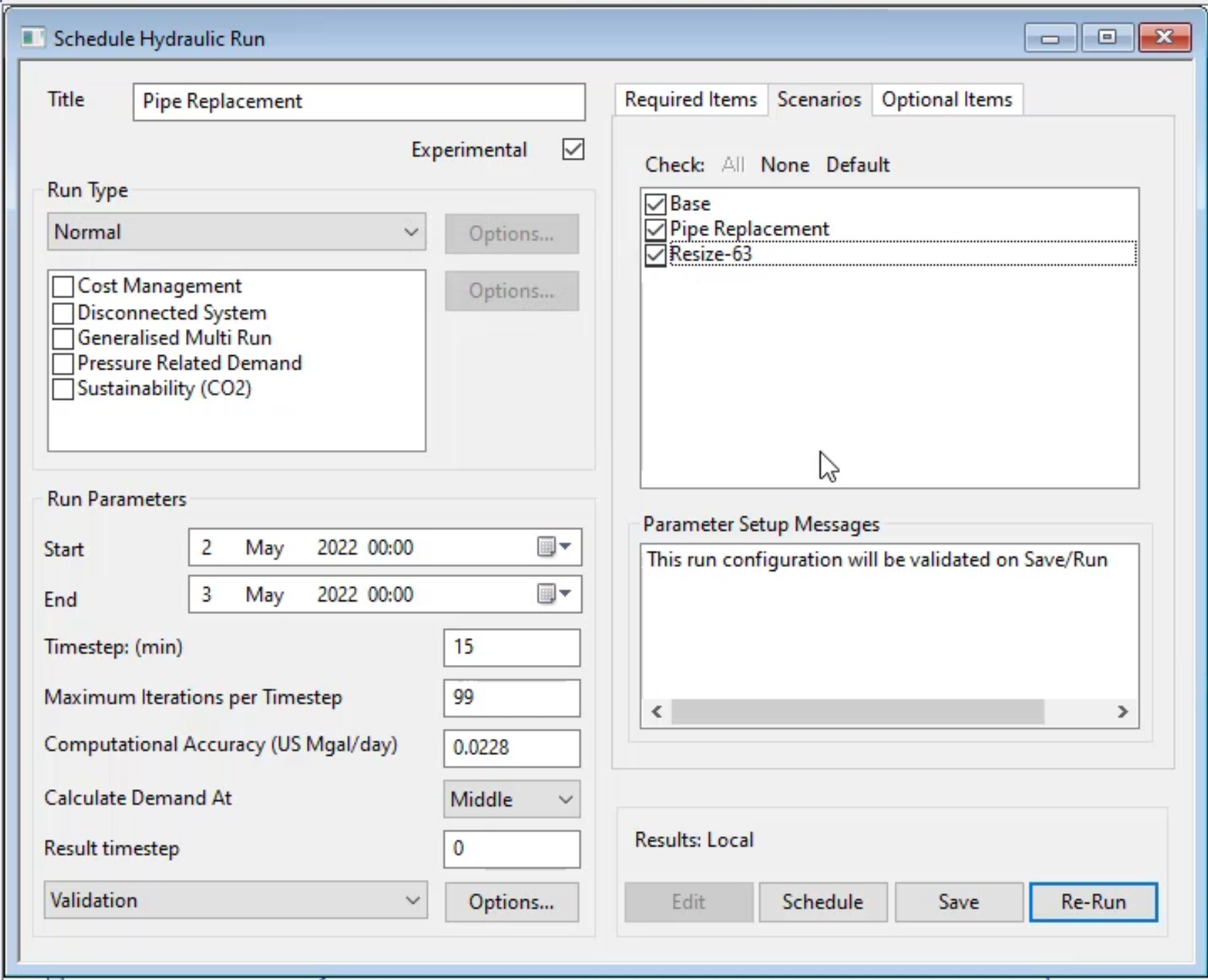
Notice in the Model Group window, the Resize-63 scenario has been simulated as part of the Pipe Replacement run group.
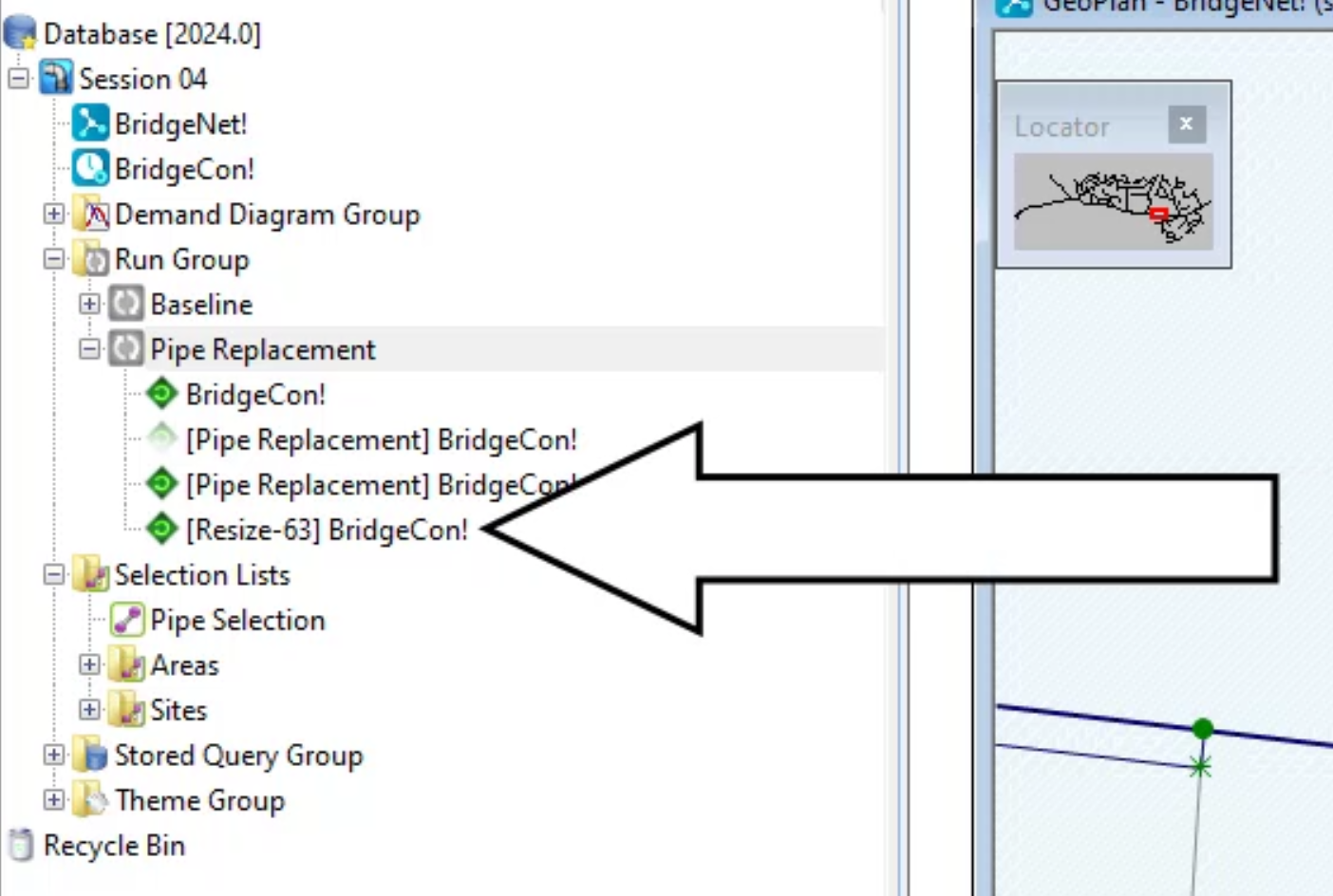
To view the results of a scenario, drag-and-drop it into the GeoPlan. Or, view the graph or grid results of each.
How to buy
Privacy | Do not sell or share my personal information | Cookie preferences | Report noncompliance | Terms of use | Legal | © 2025 Autodesk Inc. All rights reserved
Sign in to start learning
Sign in for unlimited free access to all learning content.Save your progress
Take assessments
Receive personalized recommendations
May we collect and use your data?
Learn more about the Third Party Services we use and our Privacy Statement.May we collect and use your data to tailor your experience?
Explore the benefits of a customized experience by managing your privacy settings for this site or visit our Privacy Statement to learn more about your options.