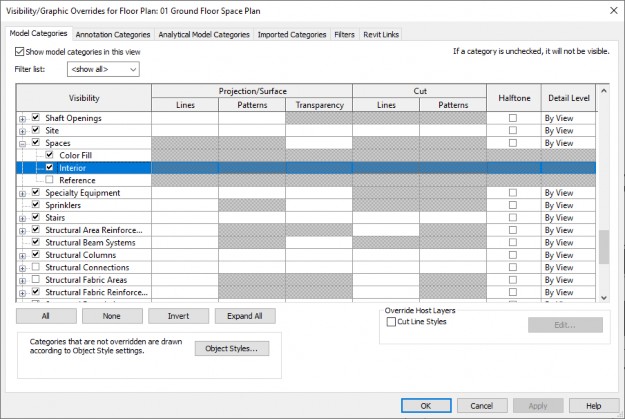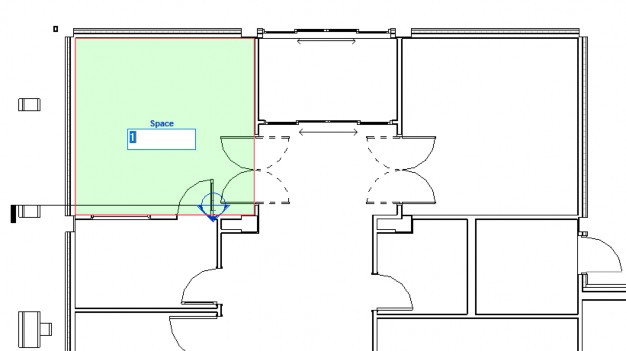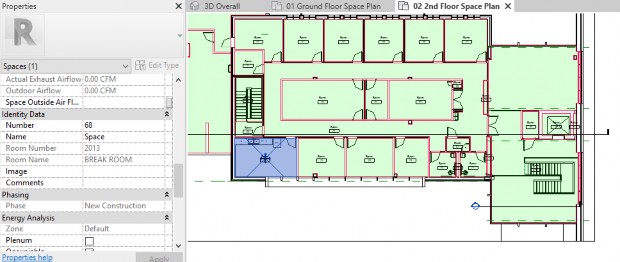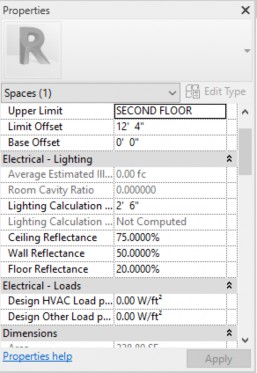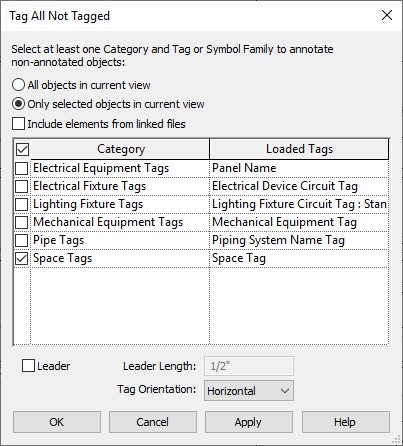Adding and naming spaces in a MEP project
Adding and naming spaces in a MEP project – Exercise
Task 1: Add Spaces to Plan views
- Open the practice file, 001-Small Medical Center-Spaces.rvt.
- In the Project Browser, in the Coordination group, open 01 Ground Floor Space Plan.
- Type VG to open the Visibility/Graphic Overrides dialog box. Expand the Spaces category and verify that Interior is made visible. This means spaces will display in color in this view when you add them. Click OK to close the dialog box.
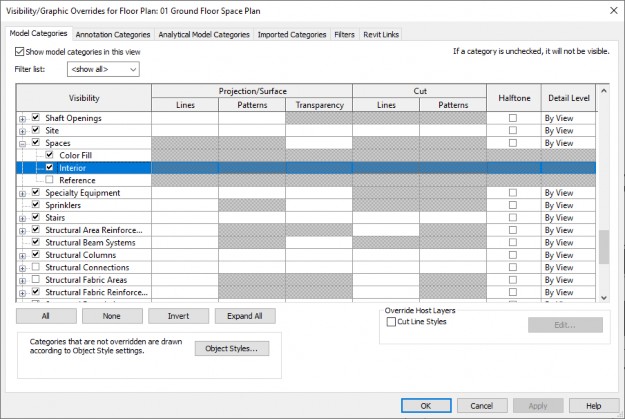
- In the Analyze tab > Spaces & Zones panel, click Space.
- Place a space in the room in the upper left of the Urgent Care area as shown below.
- Click Modify and then select the Space tag. Renumber the space number to 1 as shown below.
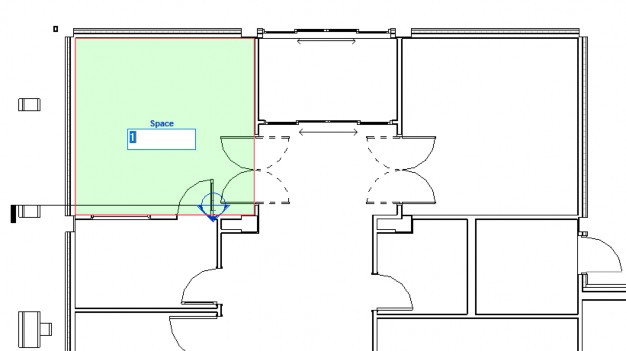
- Start the Space command again and, In the Modify | Place Space tab, click Place Spaces Automatically. The spaces are placed and visible in the view.
- Review the space names and numbers. They have the generic name, Space, and a number based on the first space inserted.
- Open the 02 2nd Floor Space Plan. No spaces are placed yet. Repeat the Space command with Place Spaces Automatically in this view.
- Save the project.
Task 2: Name and Number Spaces using the Space Naming tool
- Select the space shown below. Make sure you get the "X" and not the space tag.
- In Properties, scroll down to the Identity Data group and notice that the Space Number and Name are not matching the Room Number and Room Name as shown below.
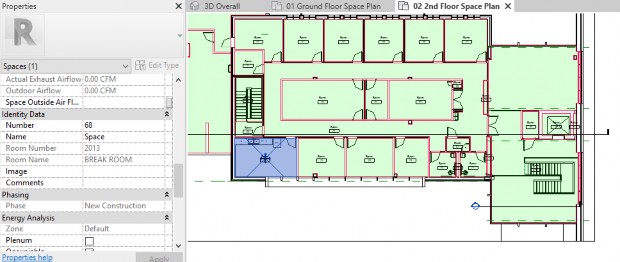
- In the Analyze tab> Spaces & Zones panel click Space Naming.
- In the Space Naming dialog box in the Options area select Names and Numbers and, in the Selection area, select All Levels. Click OK.
- Select and review the spaces in Properties. You can see most of the spaces are now linked to the room name and room number used in the architectural model.
- Review the other properties of the spaces including the Electrical - Lighting and Electrical – loads used in calculations (top image) and Mechanical flow (bottom image).

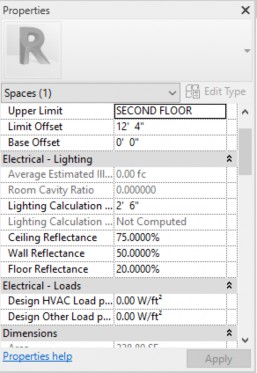
- All disciplines can use spaces for displaying the space names in any 2D view. Open the Electrical>Power> Floor Plans> Ground Floor Electrical Plan view.
- In the Annotate tab> Tag panel click Tag All.
- In the Tag All Not Tagged dialog box select Space Tags, as shown below, and click OK.
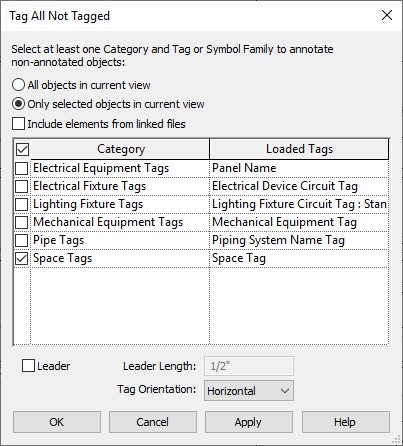
- The space tags are added to this view, but the spaces are not displaying. They are still visible if you hover your cursor over the space as shown below.

- Save the project.