& Construction

Integrated BIM tools, including Revit, AutoCAD, and Civil 3D
& Manufacturing

Professional CAD/CAM tools built on Inventor and AutoCAD

Integrated BIM tools, including Revit, AutoCAD, and Civil 3D

Professional CAD/CAM tools built on Inventor and AutoCAD
Transcript
00:08
In this exercise, we will be assigning contacts to a Inventor Nastran analysis.
00:16
For this exercise, we'll be working with this Yoke assembly.
00:20
It is actually five total components.
00:23
So, looking at the assembly in the model tree, you'll see the two components here and then the subassembly has three parts as well.
00:30
So, there are five separate solid bodies that we will need to connect using contacts to properly solve this FEA.
00:39
Another thing to note with this analysis is that this assembly has been cut into a quarter symmetry model,
00:46
which means it's been cut along two planes.
00:48
The first I have labeled here as the Z symmetry plane.
00:52
So, you can see this entire part has been cut down its middle along its length.
00:57
So, there will be a symmetry constraint applied on that back face there called Z symmetry.
01:03
The other cut plane here, I've labeled Y symmetry.
01:07
So, on the other side here, all of the components have been cut along the Y symmetry plane.
01:13
So, we will need a symmetry constraint on that surface as well.
01:17
And then we will be applying a fixed constraint to the areas where these parts will be bolted together.
01:24
So, for the boundary conditions, I'll work through this fairly quickly.
01:27
I'm going to start with my symmetry constraints.
01:30
So, along the plane called Z symmetry, I'll activate constraints, I'll select that face.
01:37
And then for the symmetry condition, I'll select "Symmetry Z" and I'll rename it Z symmetry as well.
01:44
So, I know what it is.
01:46
In the subcase, you can activate the glasses and update the density of the icons if you want to be able to see better.
01:53
But that's all I really need for that one.
01:54
So, I'll select "Ok", I'll also need symmetry along the Y plane here,
01:60
which is going to be all of the faces touching that Y symmetry plane, which is quite a few.
02:05
So, I work my way through selecting those as well and I'll rename the Constraint "Y Symmetry".
02:10
I'll select "y" underneath "Symmetry" in the dialogue box,
02:15
and then I'll just go through and start selecting all of those faces,
02:20
everything that is touching that plane.
02:23
So, take your time on this, make sure that you've selected all the faces you need to,
02:29
as you work your way along, you can always go back and double check,
02:32
but just be careful as you're making these selections not to select anything that is not touching that plane.
02:41
So, it looks pretty good. That should be all the faces of the parts and the subassembly that are touching that Y symmetry plane.
02:47
It looks pretty good.
02:48
So, I'll select "Ok".
02:50
And it's added into the subcase.
02:54
And then lastly, I'm going to go ahead and fix the faces that would be clamped down and not subjected to any rotation or sliding.
03:03
So, I'll go to constraints,
03:05
and I'll add a fixed constraint onto all of these flat faces here that will be clamped down with a bolt that we have not modeled.
03:12
So, that's going to create enough pressure to fix that face.
03:16
So, I'll select those four there.
03:17
And then same thing on the other side here of the assembly, all four of those faces as well.
03:24
So, eight total in this constraint, I'll rename to fix.
03:28
So, I know exactly what that is and then select "Ok".
03:32
And now I have my constraints here in my "Subcase 1".
03:37
So, now I'm ready to add my bearing load to the yoke component.
03:41
So, to do that, I'll go ahead and select loads and the type here is going to be a bearing load.
03:48
So, I'll change the type to Bearing.
03:50
I'm going to rename this "5000lbf Bearing".
03:56
And then for Selected Entities rotating this part around,
03:60
I'm going to select the kind of curved phase here of the yoke on this side,
04:05
and then the other side will receive that same selection as well.
04:10
But notice because I'm applying 5000 pound-force total, I need to check the box right here under load definition for total force.
04:18
Otherwise, it will be 5000 pound-force per entity, but I want it to be 5000 pound-force total.
04:24
So, I'll activate that check box and for direction, it will be the positive y direction 5000 pound-force and turning on the glasses.
04:32
You can then see that load applied to both of those faces, essentially 2500 pound-force each.
04:39
So, I'll select "Ok", once I'm ready to go and now my boundary conditions are complete.
04:46
bBefore I go any further, I am going to turn the visibility of the planes and the boundary conditions off.
04:51
So, it's a little bit cleaner and easier to see what I'm doing with contacts.
04:56
So, I'm going to go to "Object Visibility" and I'm going to deactivate Constraints, Loads.
05:01
That looks pretty good. And I'm just going to go ahead and right click on these planes and then turn their visibility off.
05:06
It's usually the easiest way to do it.
05:08
I can always bring them back in later if I need them, but that should be good to go and now I can go ahead and add in some contacts.
05:16
So, for this assembly, I'm going to use primarily automatic contacts,
05:20
but I will make some adjustments to the settings and the overall contact type specified.
05:26
To start, I always edit my Analysis.
05:28
So, I'll right click and go to edit.
05:32
I go to the Options tab and this is where you see Contact Data Bonded and a Tolerance of 0.1 millimeters or 0.0039 inches.
05:42
I'm going to update this to be 5/1000 of an inch,
05:46
which means any surfaces that are 5/1000 of an inch away from one another will automatically receive a bonded contact type.
05:54
I like to adjust the tolerance to make sure I know what that number is and it's not a guessing game.
05:60
So, I'll then select "Ok".
06:01
And now when I run automatic contacts, it should use that 5/1000 of an inch tolerance.
06:06
So, I'll click on auto contacts from the panel.
06:11
And now over in the analysis tree, you'll see "Surface Contacts" folder.
06:15
If I expand it, you'll see there are six contacts created.
06:19
The first one here is between, looks like the lip of this first part and then the lip of the next.
06:27
Should be the same thing on the other side.
06:30
Got a couple of surface contacts between the face of the yoke and then the face of the next subassembly.
06:38
So that looks pretty good.
06:40
It's just mostly picking up those planes, those larger surfaces that are touching one another.
06:44
So, I'll leave that for now and I can always come back and fine tune this by adding additional contacts or editing these current contacts later.
06:52
But I like to solve the analysis first to make sure that there aren't any instabilities in my constraints,
06:59
or my basic contacts before I begin fine tuning it.
07:05
So, at this stage, I'll just select "Save" to save my changes and then now I can go ahead and run.
07:17
So, the analysis completes I will select "Ok".
07:19
And now it should show my Von Mises stresses and displacement.
07:23
What it's going to do by default is exaggerate the deformation.
07:27
So, I'm going to go to the top panel here and turn deformed shape off just so that I can see the stresses.
07:36
And this will make it a little bit more clear.
07:37
I don't have such a weird image that I'm looking at.
07:40
I can see the high stress is kind of here near the edge of that constraint at that sharp corner should be pretty symmetric.
07:48
So, I should see a similar result on the other side.
07:51
When you're working with a model, it's mostly symmetric. That's what you want to see.
07:55
If for some reason something looked off, I would go back and double check my constraints, but this all looks pretty good.
08:01
So, at this stage, I can then decide if I want to make any adjustments to my contacts before I do that,
08:08
I'll just double check displacement real quick.
08:12
And that looks reasonable, right? I'm not seeing like 10 inches of displacement.
08:16
I'm seeing less than 1/1000 of an inch, which is what I would expect from a linear static stable model like this.
08:23
So, I'm good for now, I'll go ahead and save my results as they are.
08:28
And then now I'm ready to fine tune the contacts.
08:32
So, to determine what changes I want to make to these contact sets.
08:36
One really useful tool from inventor Nastran 2024 is the ability to look at contact reaction forces.
08:44
So, for instance, Contact 1 here,
08:47
if I right click and I go to "Contact Reactions", it'll tell me some of the forces that this contact is seeing.
08:55
So, it's seeing about 126 pound-force in the negative Y.
08:59
So, as this lifts upwards, it's holding it down in the negative Y direction.
09:04
And then also quite a bit of force in the Z direction about 900 pound-force in the positive Z.
09:10
So, it's trying to move away in the Z and this is keeping it in that direction.
09:17
So, looking at that face, that contact, if I take a closer look at it, I'll right click and edit the contact.
09:25
It's between this face here and then this small lip face right there.
09:29
Now, those faces are touching, but they are not bonded together.
09:36
There's nothing that is welding those two faces together, they should be able to slide and separate.
09:42
Because I've applied a bonded contact it is actually creating a force between the two.
09:48
So, as this part is being lifted up by that bearing load,
09:53
those two parts are holding together with that bonded contact, creating artificial stiffness.
09:59
So, I need to edit both of those contacts, contact 1, and then the same thing here contact 2 on the other side,
10:06
I need to make those something besides bonded.
10:09
So, I'm going to go ahead and edit Contact 1.
10:12
So, right click and go to "Edit".
10:14
I can see the contact type is bonded.
10:17
If I hit the drop-down menu here, I can look at these other contact types.
10:21
Now, separation as we've gone through before, allows for sliding and separation bonded welds them together, sliding allows for sliding in plane,
10:32
but it would act like it's bonded in tension and compression.
10:35
I don't really want any bond between the two parts.
10:38
So, the best option here is going to be a separation contact that prevents the two parts from penetrating or overlapping one another,
10:46
but it will allow them to slide and rotate freely.
10:48
So, activate separation for that contact type and then I'll select "Ok".
10:55
I'm going to edit Contact 2.
10:59
Same thing here. I'm going to change it to separation and select "Ok".
11:03
So, now Contact 1 and 2, the icon has changed to a separation, contact.
11:08
The other four will remain bonded, which is what I want.
11:11
And this will give me a more accurate result when I go to solve because I'm going to allow for some more degrees of freedom to be available.
11:18
So, I'll go ahead and save this model with the contact updates,
11:22
and I'll solve it again and then I'll be able to compare the result for stress and displacement.
11:27
So, I'll select "Run".
11:32
So, after solving a second time I'll notice that the stresses and displacements look most of the same.
11:38
If I look at the area where I'm seeing the maximum stress, it has moved slightly.
11:44
It's now in between those two parts that are bonded together, but I still have similar hot spots around that area.
11:50
If I go to displacement, I should be seeing less than a thousandth of an inch and the displacement is very similar.
11:57
So, that's good. I haven't changed the model significantly.
11:59
But what I am allowing for is if I go to Contact 1 here,
12:04
and I look at the contact reactions once again, you'll notice now there's only a couple pound force of reaction force.
12:10
I'm not really seeing a significant amount of reaction in the Y or the Z where I was seeing about 100 and 60 in the Y and 900 in the Z before.
12:19
Now, there's not much of an interaction there that means that the load is being transferred to the correct components.
12:26
And I'm not artificially stiffening the model with an artificial bonded contact.
12:32
So, this is going to be a much more reliable and accurate contact set,
12:36
and I'm now ready to run a convergence study to analyze these results even further.
Video transcript
00:08
In this exercise, we will be assigning contacts to a Inventor Nastran analysis.
00:16
For this exercise, we'll be working with this Yoke assembly.
00:20
It is actually five total components.
00:23
So, looking at the assembly in the model tree, you'll see the two components here and then the subassembly has three parts as well.
00:30
So, there are five separate solid bodies that we will need to connect using contacts to properly solve this FEA.
00:39
Another thing to note with this analysis is that this assembly has been cut into a quarter symmetry model,
00:46
which means it's been cut along two planes.
00:48
The first I have labeled here as the Z symmetry plane.
00:52
So, you can see this entire part has been cut down its middle along its length.
00:57
So, there will be a symmetry constraint applied on that back face there called Z symmetry.
01:03
The other cut plane here, I've labeled Y symmetry.
01:07
So, on the other side here, all of the components have been cut along the Y symmetry plane.
01:13
So, we will need a symmetry constraint on that surface as well.
01:17
And then we will be applying a fixed constraint to the areas where these parts will be bolted together.
01:24
So, for the boundary conditions, I'll work through this fairly quickly.
01:27
I'm going to start with my symmetry constraints.
01:30
So, along the plane called Z symmetry, I'll activate constraints, I'll select that face.
01:37
And then for the symmetry condition, I'll select "Symmetry Z" and I'll rename it Z symmetry as well.
01:44
So, I know what it is.
01:46
In the subcase, you can activate the glasses and update the density of the icons if you want to be able to see better.
01:53
But that's all I really need for that one.
01:54
So, I'll select "Ok", I'll also need symmetry along the Y plane here,
01:60
which is going to be all of the faces touching that Y symmetry plane, which is quite a few.
02:05
So, I work my way through selecting those as well and I'll rename the Constraint "Y Symmetry".
02:10
I'll select "y" underneath "Symmetry" in the dialogue box,
02:15
and then I'll just go through and start selecting all of those faces,
02:20
everything that is touching that plane.
02:23
So, take your time on this, make sure that you've selected all the faces you need to,
02:29
as you work your way along, you can always go back and double check,
02:32
but just be careful as you're making these selections not to select anything that is not touching that plane.
02:41
So, it looks pretty good. That should be all the faces of the parts and the subassembly that are touching that Y symmetry plane.
02:47
It looks pretty good.
02:48
So, I'll select "Ok".
02:50
And it's added into the subcase.
02:54
And then lastly, I'm going to go ahead and fix the faces that would be clamped down and not subjected to any rotation or sliding.
03:03
So, I'll go to constraints,
03:05
and I'll add a fixed constraint onto all of these flat faces here that will be clamped down with a bolt that we have not modeled.
03:12
So, that's going to create enough pressure to fix that face.
03:16
So, I'll select those four there.
03:17
And then same thing on the other side here of the assembly, all four of those faces as well.
03:24
So, eight total in this constraint, I'll rename to fix.
03:28
So, I know exactly what that is and then select "Ok".
03:32
And now I have my constraints here in my "Subcase 1".
03:37
So, now I'm ready to add my bearing load to the yoke component.
03:41
So, to do that, I'll go ahead and select loads and the type here is going to be a bearing load.
03:48
So, I'll change the type to Bearing.
03:50
I'm going to rename this "5000lbf Bearing".
03:56
And then for Selected Entities rotating this part around,
03:60
I'm going to select the kind of curved phase here of the yoke on this side,
04:05
and then the other side will receive that same selection as well.
04:10
But notice because I'm applying 5000 pound-force total, I need to check the box right here under load definition for total force.
04:18
Otherwise, it will be 5000 pound-force per entity, but I want it to be 5000 pound-force total.
04:24
So, I'll activate that check box and for direction, it will be the positive y direction 5000 pound-force and turning on the glasses.
04:32
You can then see that load applied to both of those faces, essentially 2500 pound-force each.
04:39
So, I'll select "Ok", once I'm ready to go and now my boundary conditions are complete.
04:46
bBefore I go any further, I am going to turn the visibility of the planes and the boundary conditions off.
04:51
So, it's a little bit cleaner and easier to see what I'm doing with contacts.
04:56
So, I'm going to go to "Object Visibility" and I'm going to deactivate Constraints, Loads.
05:01
That looks pretty good. And I'm just going to go ahead and right click on these planes and then turn their visibility off.
05:06
It's usually the easiest way to do it.
05:08
I can always bring them back in later if I need them, but that should be good to go and now I can go ahead and add in some contacts.
05:16
So, for this assembly, I'm going to use primarily automatic contacts,
05:20
but I will make some adjustments to the settings and the overall contact type specified.
05:26
To start, I always edit my Analysis.
05:28
So, I'll right click and go to edit.
05:32
I go to the Options tab and this is where you see Contact Data Bonded and a Tolerance of 0.1 millimeters or 0.0039 inches.
05:42
I'm going to update this to be 5/1000 of an inch,
05:46
which means any surfaces that are 5/1000 of an inch away from one another will automatically receive a bonded contact type.
05:54
I like to adjust the tolerance to make sure I know what that number is and it's not a guessing game.
05:60
So, I'll then select "Ok".
06:01
And now when I run automatic contacts, it should use that 5/1000 of an inch tolerance.
06:06
So, I'll click on auto contacts from the panel.
06:11
And now over in the analysis tree, you'll see "Surface Contacts" folder.
06:15
If I expand it, you'll see there are six contacts created.
06:19
The first one here is between, looks like the lip of this first part and then the lip of the next.
06:27
Should be the same thing on the other side.
06:30
Got a couple of surface contacts between the face of the yoke and then the face of the next subassembly.
06:38
So that looks pretty good.
06:40
It's just mostly picking up those planes, those larger surfaces that are touching one another.
06:44
So, I'll leave that for now and I can always come back and fine tune this by adding additional contacts or editing these current contacts later.
06:52
But I like to solve the analysis first to make sure that there aren't any instabilities in my constraints,
06:59
or my basic contacts before I begin fine tuning it.
07:05
So, at this stage, I'll just select "Save" to save my changes and then now I can go ahead and run.
07:17
So, the analysis completes I will select "Ok".
07:19
And now it should show my Von Mises stresses and displacement.
07:23
What it's going to do by default is exaggerate the deformation.
07:27
So, I'm going to go to the top panel here and turn deformed shape off just so that I can see the stresses.
07:36
And this will make it a little bit more clear.
07:37
I don't have such a weird image that I'm looking at.
07:40
I can see the high stress is kind of here near the edge of that constraint at that sharp corner should be pretty symmetric.
07:48
So, I should see a similar result on the other side.
07:51
When you're working with a model, it's mostly symmetric. That's what you want to see.
07:55
If for some reason something looked off, I would go back and double check my constraints, but this all looks pretty good.
08:01
So, at this stage, I can then decide if I want to make any adjustments to my contacts before I do that,
08:08
I'll just double check displacement real quick.
08:12
And that looks reasonable, right? I'm not seeing like 10 inches of displacement.
08:16
I'm seeing less than 1/1000 of an inch, which is what I would expect from a linear static stable model like this.
08:23
So, I'm good for now, I'll go ahead and save my results as they are.
08:28
And then now I'm ready to fine tune the contacts.
08:32
So, to determine what changes I want to make to these contact sets.
08:36
One really useful tool from inventor Nastran 2024 is the ability to look at contact reaction forces.
08:44
So, for instance, Contact 1 here,
08:47
if I right click and I go to "Contact Reactions", it'll tell me some of the forces that this contact is seeing.
08:55
So, it's seeing about 126 pound-force in the negative Y.
08:59
So, as this lifts upwards, it's holding it down in the negative Y direction.
09:04
And then also quite a bit of force in the Z direction about 900 pound-force in the positive Z.
09:10
So, it's trying to move away in the Z and this is keeping it in that direction.
09:17
So, looking at that face, that contact, if I take a closer look at it, I'll right click and edit the contact.
09:25
It's between this face here and then this small lip face right there.
09:29
Now, those faces are touching, but they are not bonded together.
09:36
There's nothing that is welding those two faces together, they should be able to slide and separate.
09:42
Because I've applied a bonded contact it is actually creating a force between the two.
09:48
So, as this part is being lifted up by that bearing load,
09:53
those two parts are holding together with that bonded contact, creating artificial stiffness.
09:59
So, I need to edit both of those contacts, contact 1, and then the same thing here contact 2 on the other side,
10:06
I need to make those something besides bonded.
10:09
So, I'm going to go ahead and edit Contact 1.
10:12
So, right click and go to "Edit".
10:14
I can see the contact type is bonded.
10:17
If I hit the drop-down menu here, I can look at these other contact types.
10:21
Now, separation as we've gone through before, allows for sliding and separation bonded welds them together, sliding allows for sliding in plane,
10:32
but it would act like it's bonded in tension and compression.
10:35
I don't really want any bond between the two parts.
10:38
So, the best option here is going to be a separation contact that prevents the two parts from penetrating or overlapping one another,
10:46
but it will allow them to slide and rotate freely.
10:48
So, activate separation for that contact type and then I'll select "Ok".
10:55
I'm going to edit Contact 2.
10:59
Same thing here. I'm going to change it to separation and select "Ok".
11:03
So, now Contact 1 and 2, the icon has changed to a separation, contact.
11:08
The other four will remain bonded, which is what I want.
11:11
And this will give me a more accurate result when I go to solve because I'm going to allow for some more degrees of freedom to be available.
11:18
So, I'll go ahead and save this model with the contact updates,
11:22
and I'll solve it again and then I'll be able to compare the result for stress and displacement.
11:27
So, I'll select "Run".
11:32
So, after solving a second time I'll notice that the stresses and displacements look most of the same.
11:38
If I look at the area where I'm seeing the maximum stress, it has moved slightly.
11:44
It's now in between those two parts that are bonded together, but I still have similar hot spots around that area.
11:50
If I go to displacement, I should be seeing less than a thousandth of an inch and the displacement is very similar.
11:57
So, that's good. I haven't changed the model significantly.
11:59
But what I am allowing for is if I go to Contact 1 here,
12:04
and I look at the contact reactions once again, you'll notice now there's only a couple pound force of reaction force.
12:10
I'm not really seeing a significant amount of reaction in the Y or the Z where I was seeing about 100 and 60 in the Y and 900 in the Z before.
12:19
Now, there's not much of an interaction there that means that the load is being transferred to the correct components.
12:26
And I'm not artificially stiffening the model with an artificial bonded contact.
12:32
So, this is going to be a much more reliable and accurate contact set,
12:36
and I'm now ready to run a convergence study to analyze these results even further.
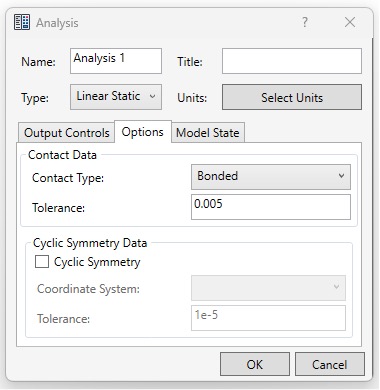
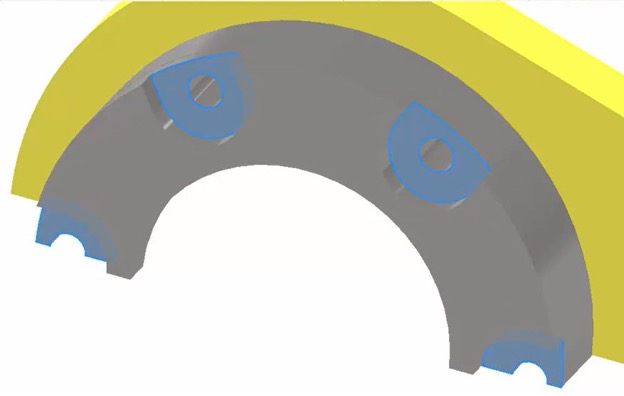

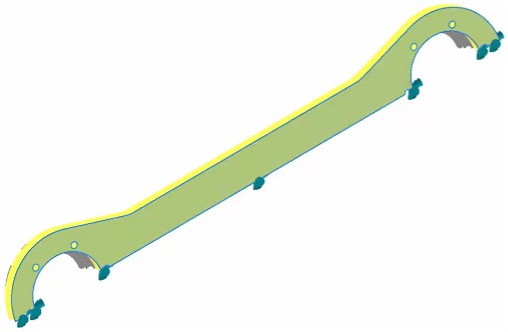

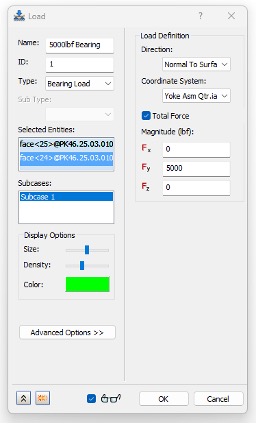
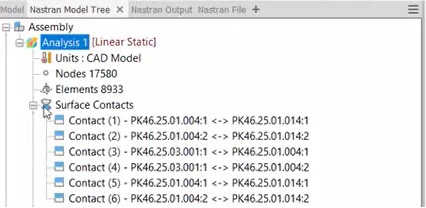
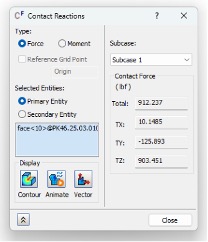
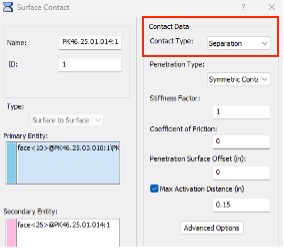
How to buy
Privacy | Do not sell or share my personal information | Cookie preferences | Report noncompliance | Terms of use | Legal | © 2025 Autodesk Inc. All rights reserved
Sign in to start learning
Sign in for unlimited free access to all learning content.Save your progress
Take assessments
Receive personalized recommendations
May we collect and use your data?
Learn more about the Third Party Services we use and our Privacy Statement.May we collect and use your data to tailor your experience?
Explore the benefits of a customized experience by managing your privacy settings for this site or visit our Privacy Statement to learn more about your options.