& Construction

Integrated BIM tools, including Revit, AutoCAD, and Civil 3D
& Manufacturing

Professional CAD/CAM tools built on Inventor and AutoCAD
You can have any Revit project open for this first exercise. We’ll use the provided sample project in the steps that follow, but you are welcome to use another project if you wish.
The Home greets you when you launch Revit. This screen is divided into 2 areas:
Take note of the various areas of the Home screen (see Figure 1–1).
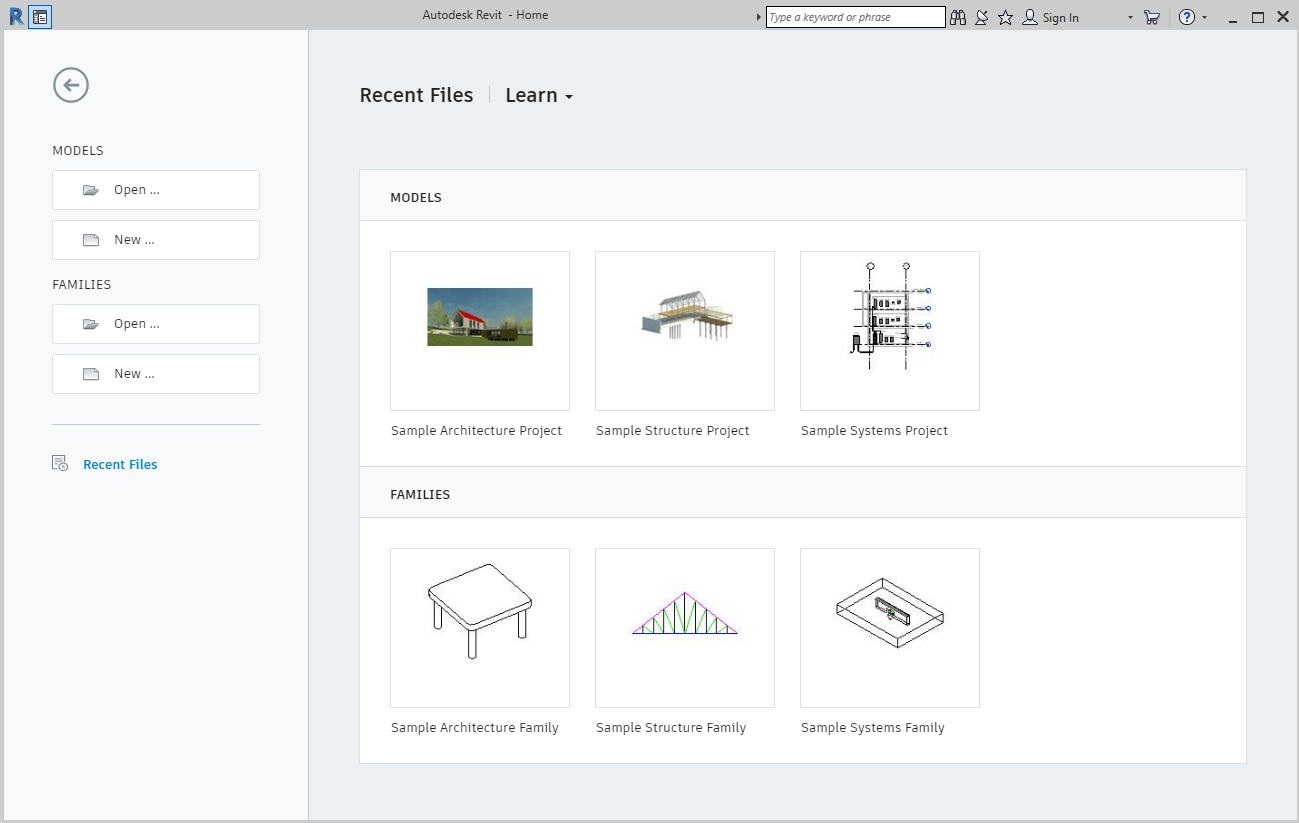
Figure 1–1 The Revit Home Screen
On the left, you have options for:
Models: Provides options for:
Families: Provides options for:
Recent Files (BIM360): provides access to online projects stored in Autodesk BIM 360
To see items in this area, you must have a BIM360 account and be logged in. Contents of this area will vary depending on your access rights to one or more BIM360 projects. (Login to BIM360 at the top-right where is says Sign In).
On the Right, you have options for:
Recent Files: This area shows icons for the most recently opened models and families. You can reopen a recent file by clicking the appropriate icon.
Learn: This drop-down menu gives access to online learning content.
If you don’t see this file, you can click the Open button on the left beneath Models. Then browse to the folder where you downloaded the dataset files, a copy of the file is included there named: rac_basic_sample_project.rvt.
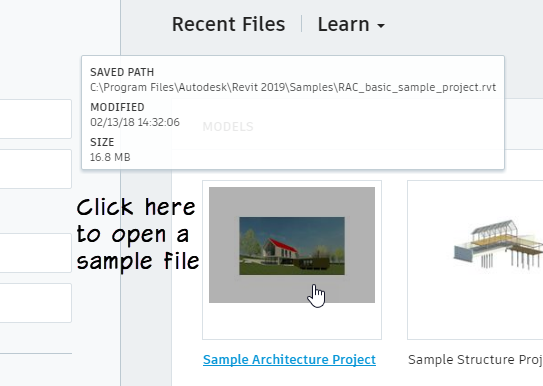
Figure 1–2 Open a Recent File by clicking its icon on the Home screen