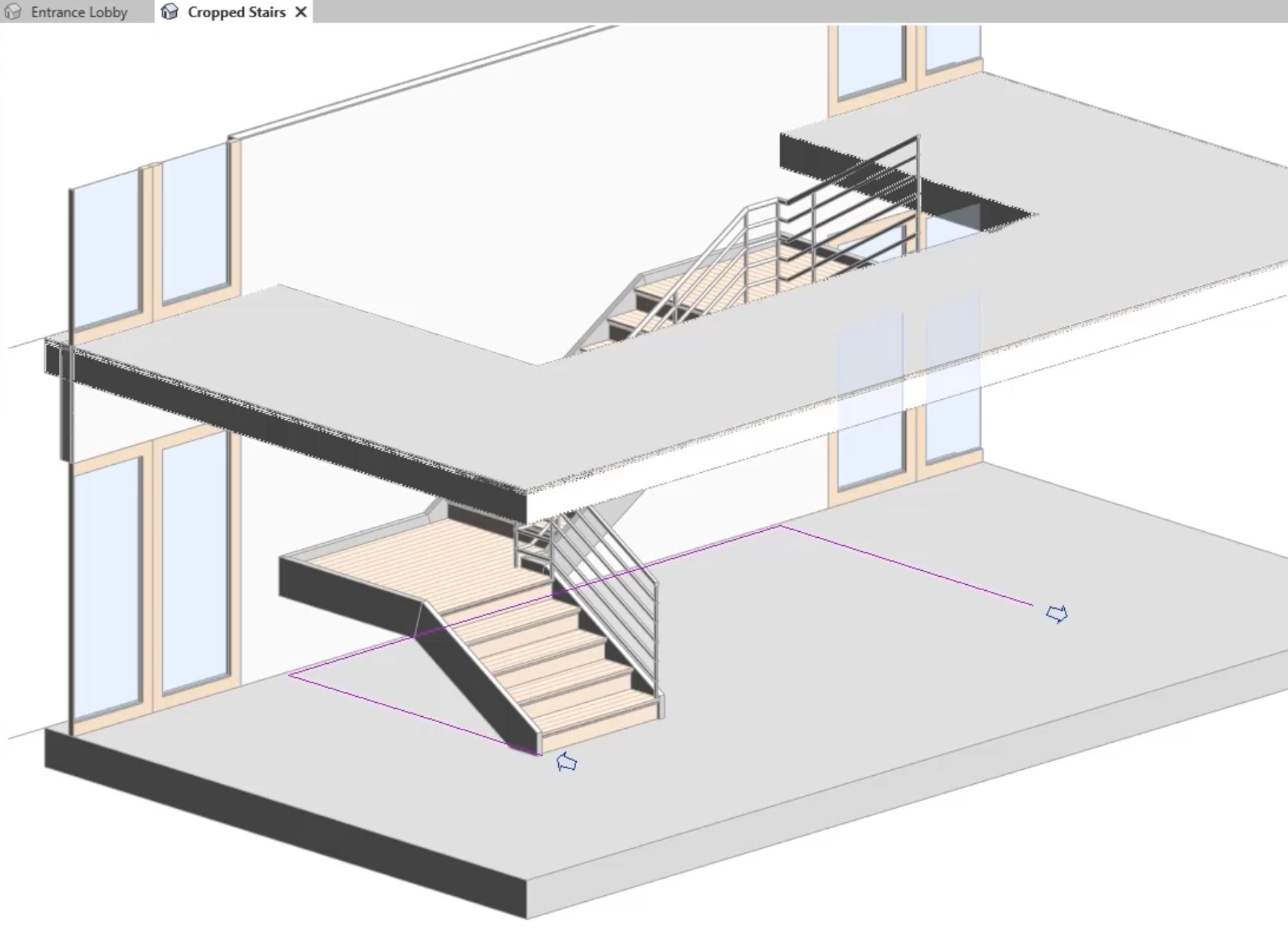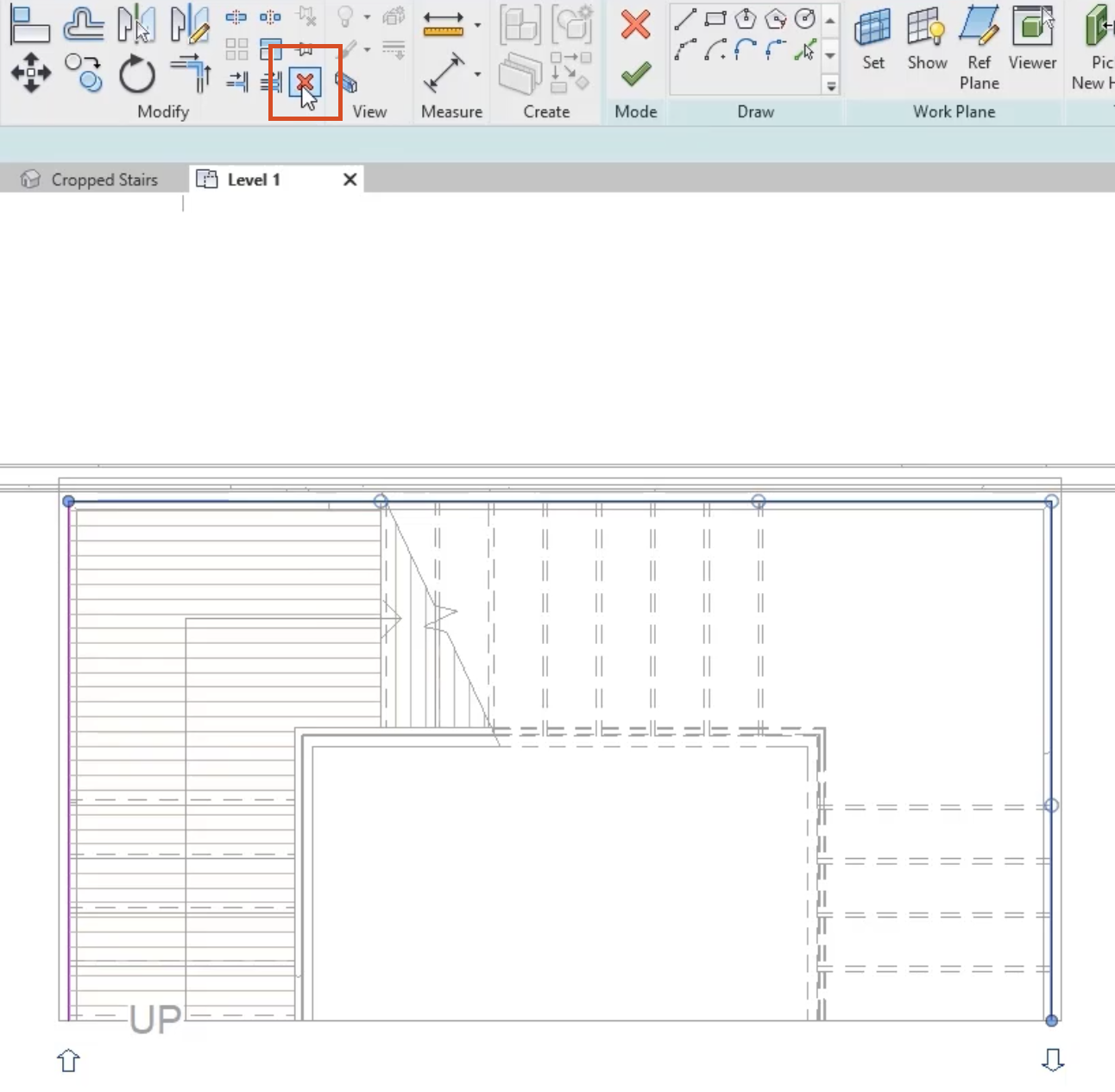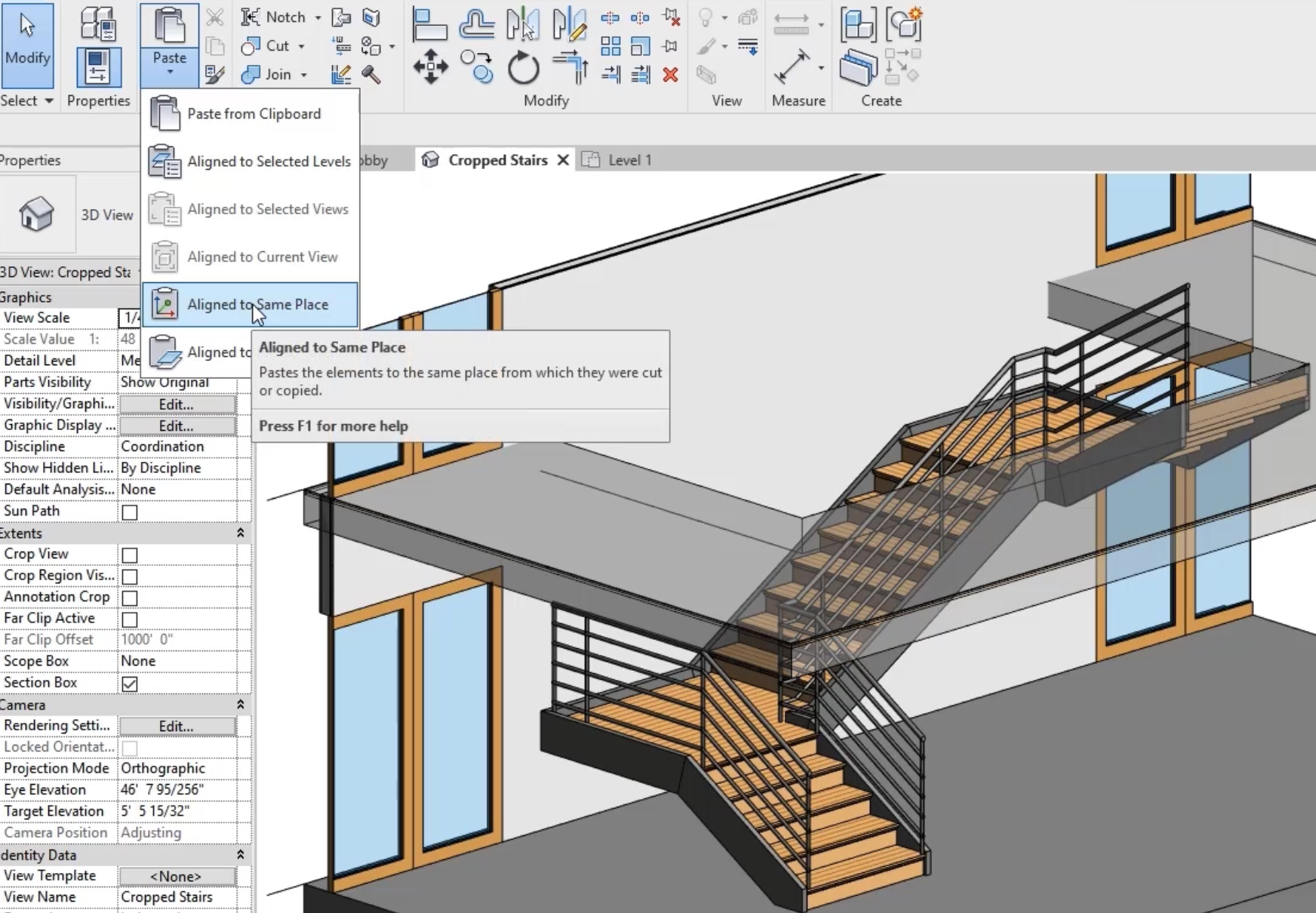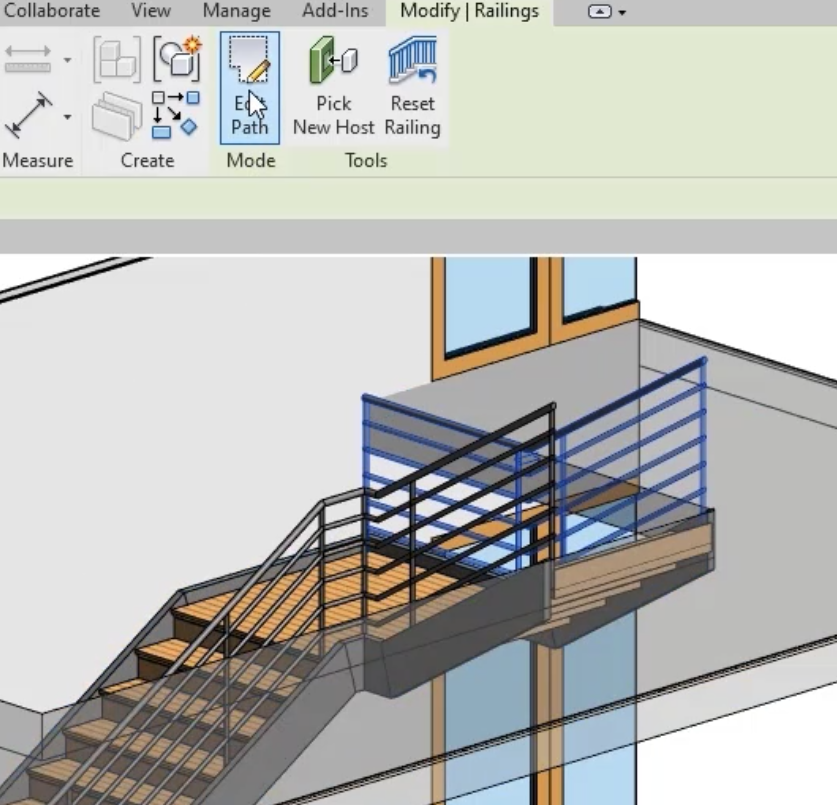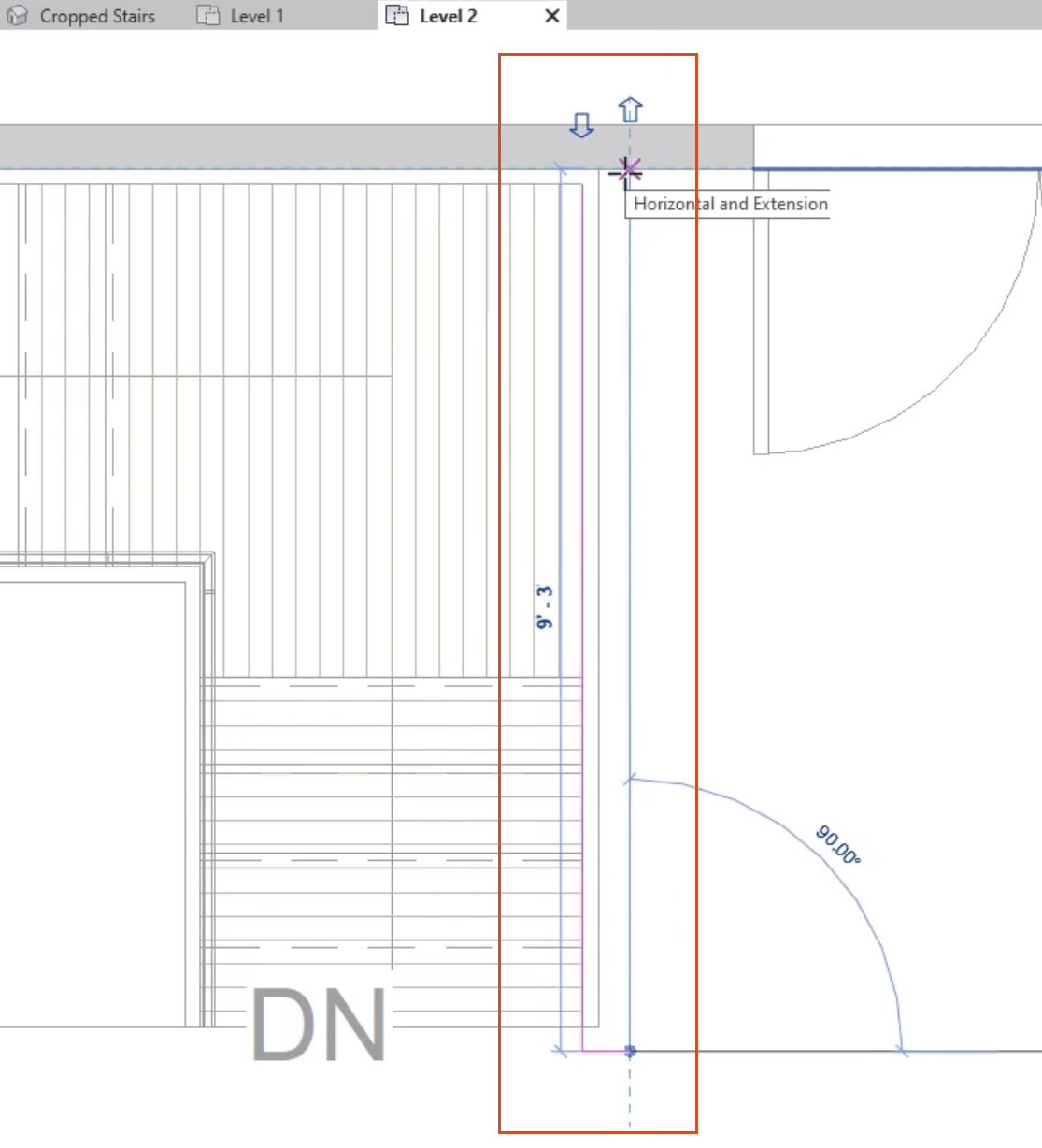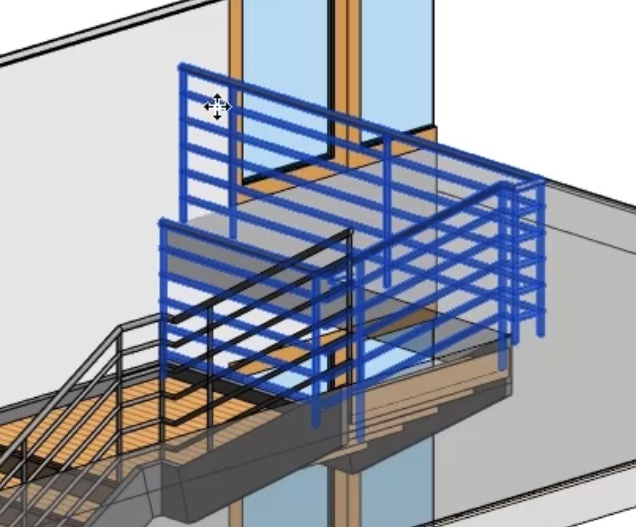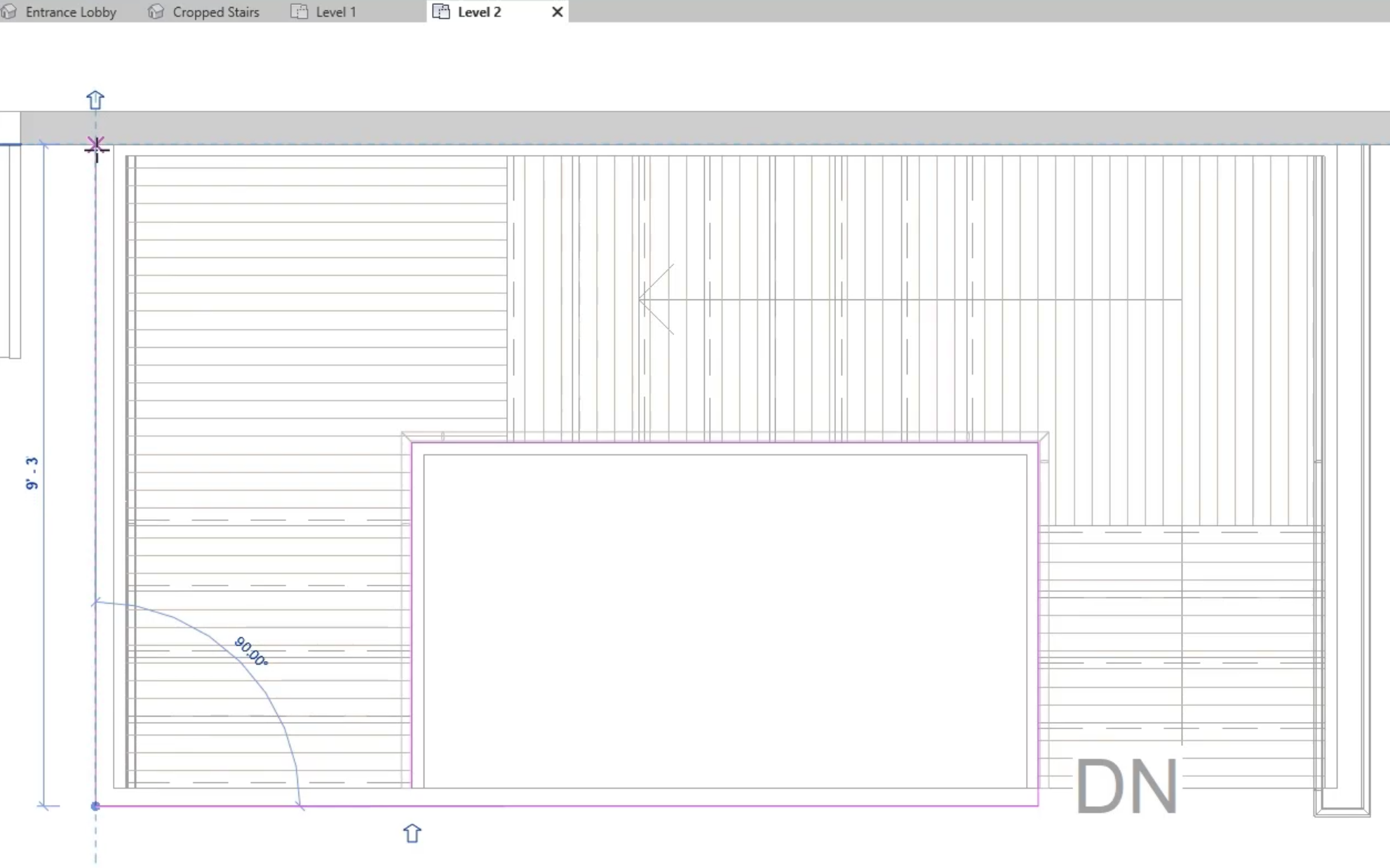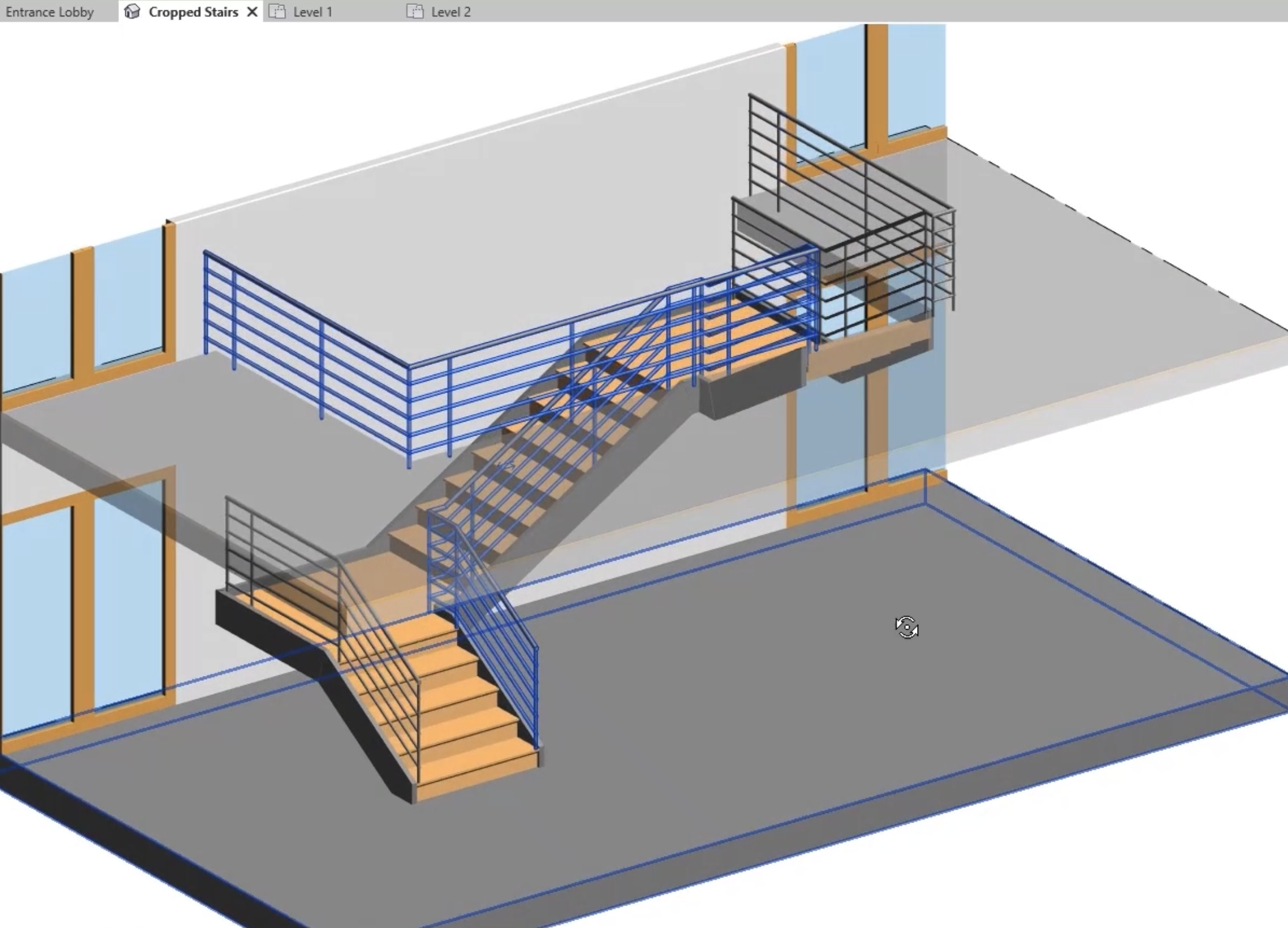Step-by-step guide
Add a railing to a staircase and modify the railing properties.
- Open the file Create Railings.rvt. It opens in the Entrance Lobby 3D view.
- In the Project Browser, under 3D Views, open Cropped Stairs.

- In the Architecture tab > Circulation panel, expand Railing and click Place on Stair/Ramp.
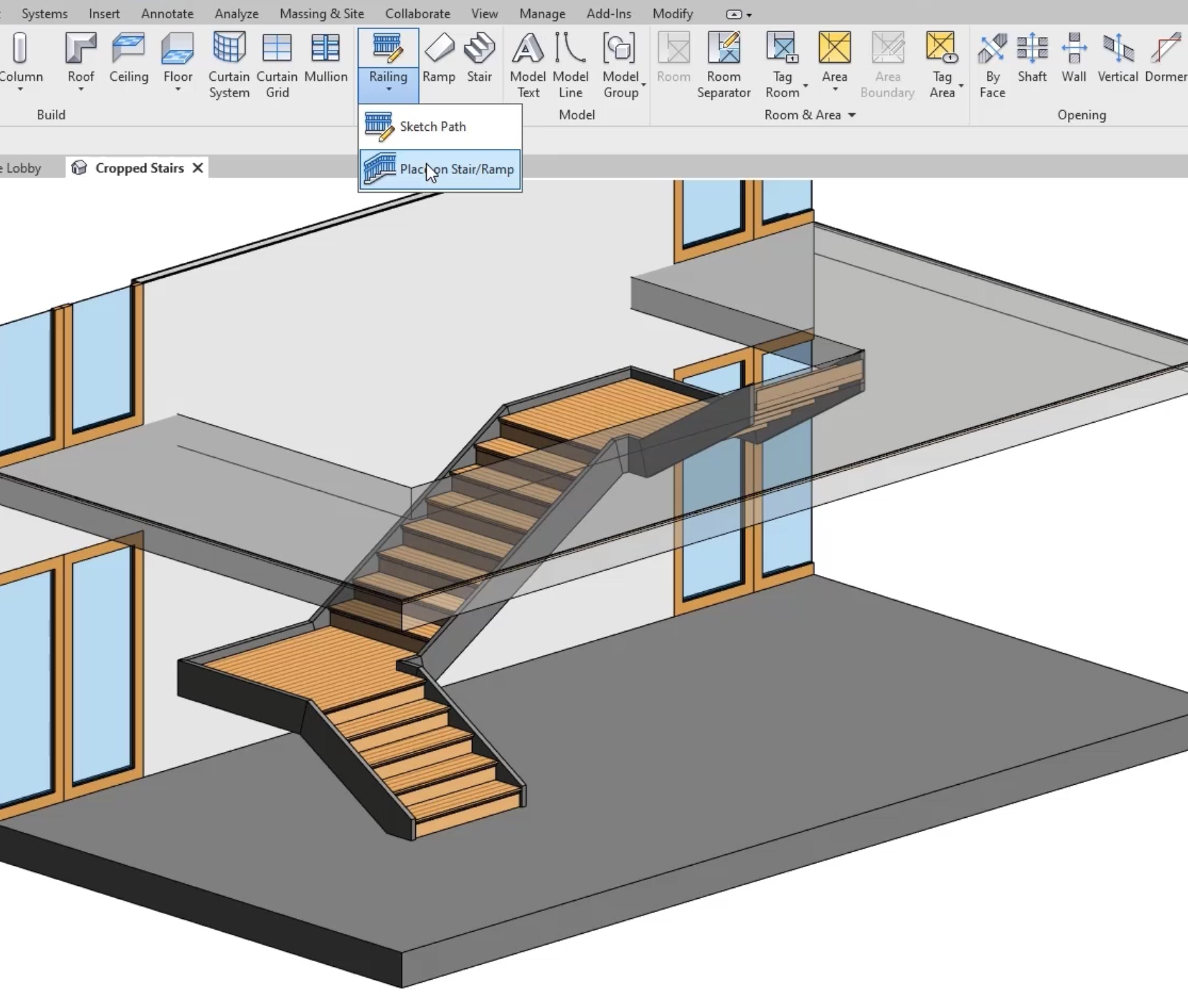
- In the Modify | Place Railing on Stair/Ramp tab > Position panel, click Treads.
- In Properties, in the Type Selector, select Railing: Handrail – Pipe.
- In the view, select the stairs.
 The railings are placed on both sides of the stairs
The railings are placed on both sides of the stairs
- Select the railing against the wall.
- In the Modify | Railings tab > Clipboard panel, click Copy to Clipboard.

- With the railing still selected, in the Modify | Railings tab > Mode panel, click Edit Path. The railing sketch displays.
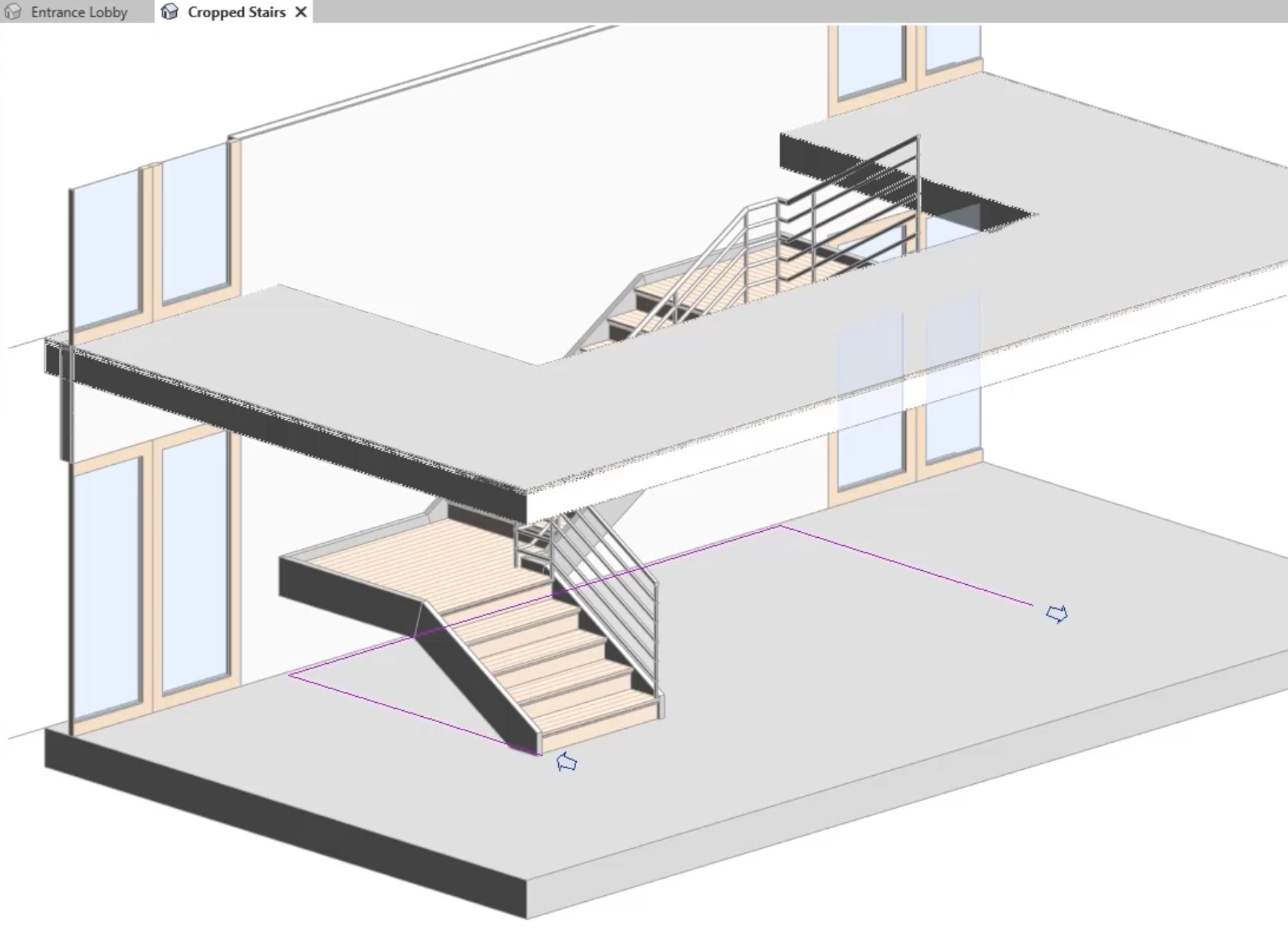
- In the Project Browser, open the Level 1 floor plan and zoom in on the sketch.
- Select the sketch lines along the wall and to the right.
- In the Modify | Railings > Sketch Path tab, Modify panel, click Delete.
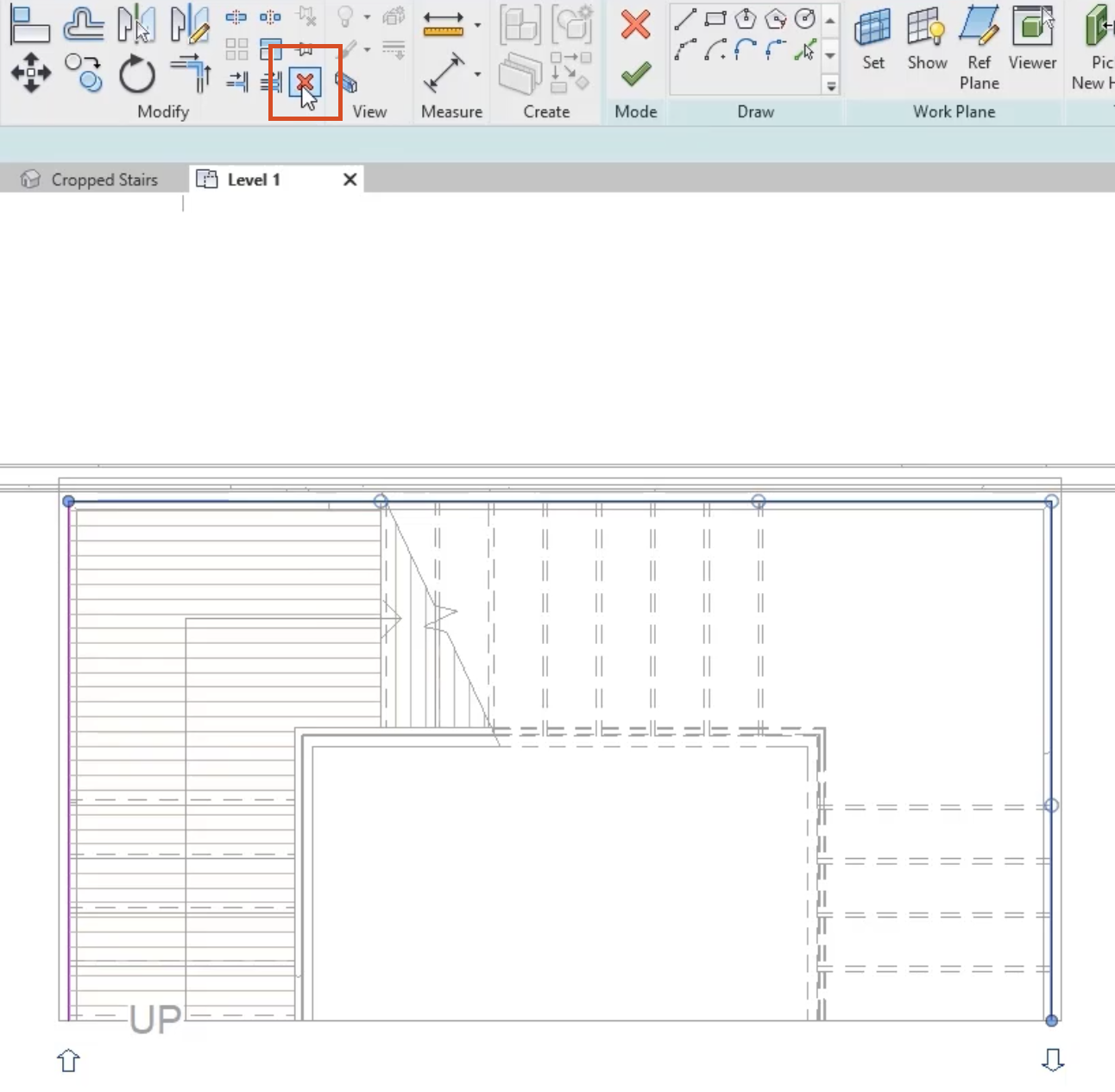
- Click Finish Edit Mode.
- Open the Cropped Stairs 3D view to see the changes. Click Modify.
- To paste the original railing back in, on the Modify tab > Clipboard panel, expand Paste and click Aligned to Same Place.
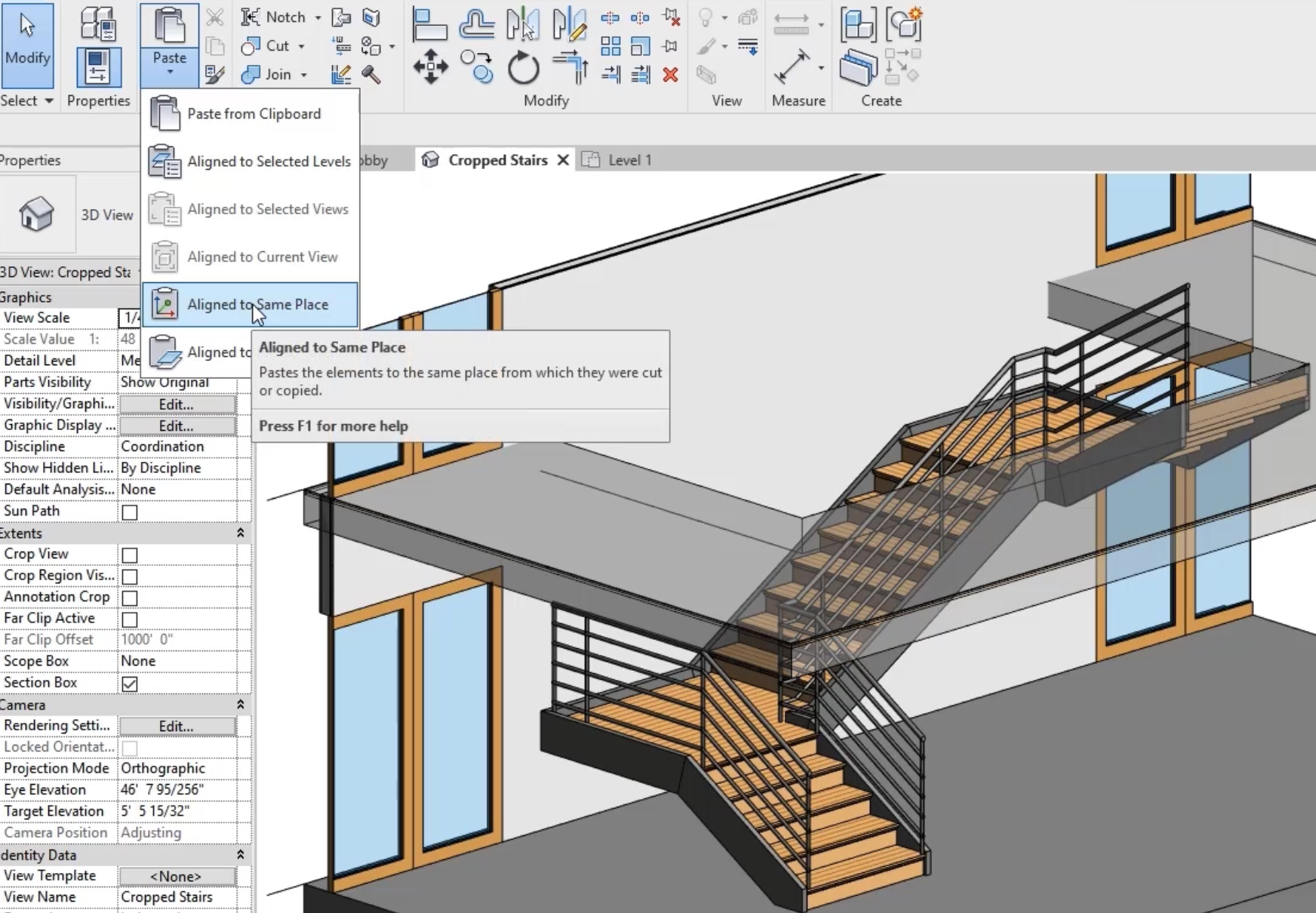
- With the pasted railing still selected, in the Modify | Railings tab > Mode panel click Edit Path. The railing sketch displays.
- Open the Level 1 view. This time, delete the sketch lines along the wall and to the left.
- Click Finish Edit Mode and open the Cropped Stairs 3D view to see the changes.
To extend the railings around the Level 2 stair opening:
- Select the railing from the back wall to the top of the stairs, and in the Modify | Railings tab > Mode panel, click Edit Path.
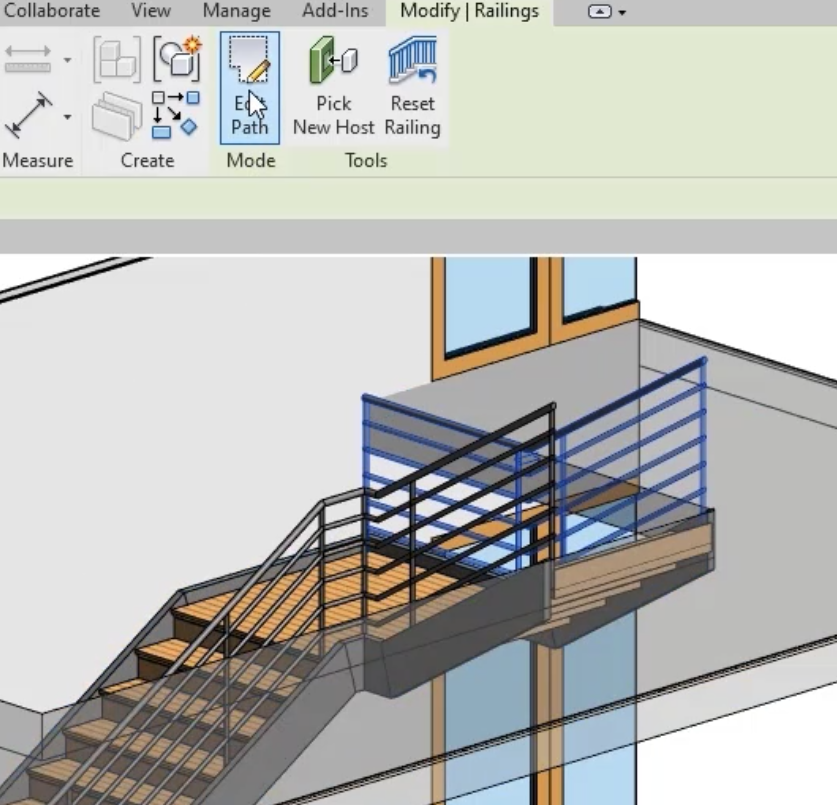
- In the Project Browser, open the Level 2 floor plan.
- In the Modify | Railings > Sketch Path tab > Draw panel, click Line.
- In the Options Bar, select Chain.
- Draw the following sketch to extend the railing to the wall. (Dimensions for reference only.)
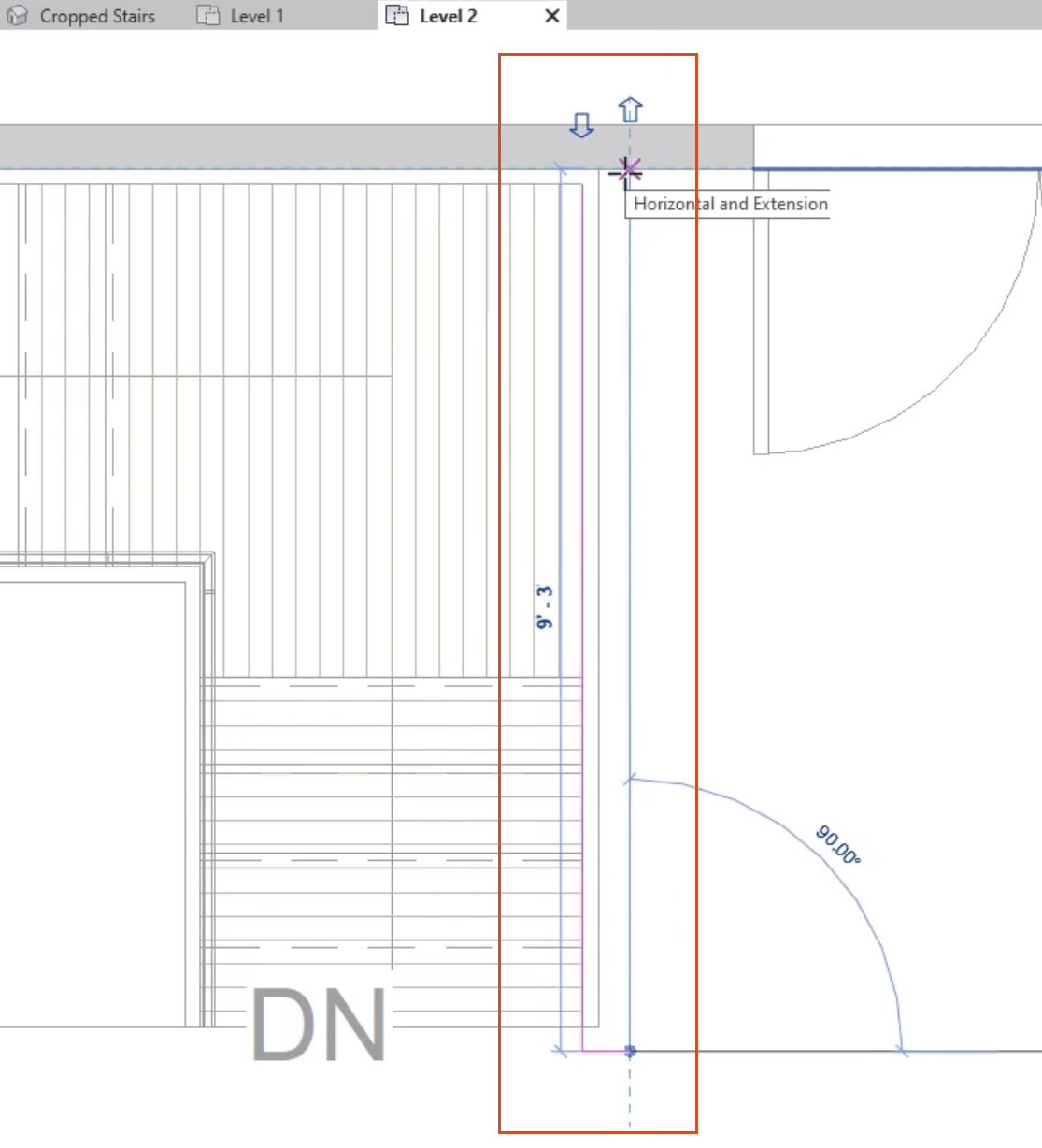
- Click Finish Edit Mode.
- Switch to the Cropped Stairs 3D view to see the extended railing.
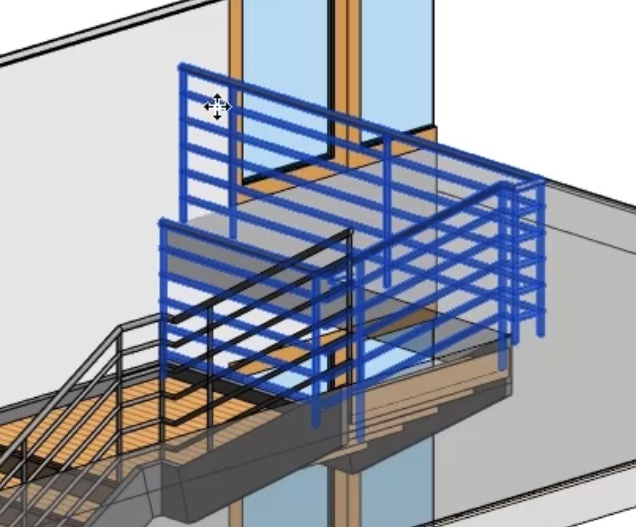
- Repeat the process to add railings around 2 remaining sides of the stair opening, using the center railing sketch in the Level 2 view.
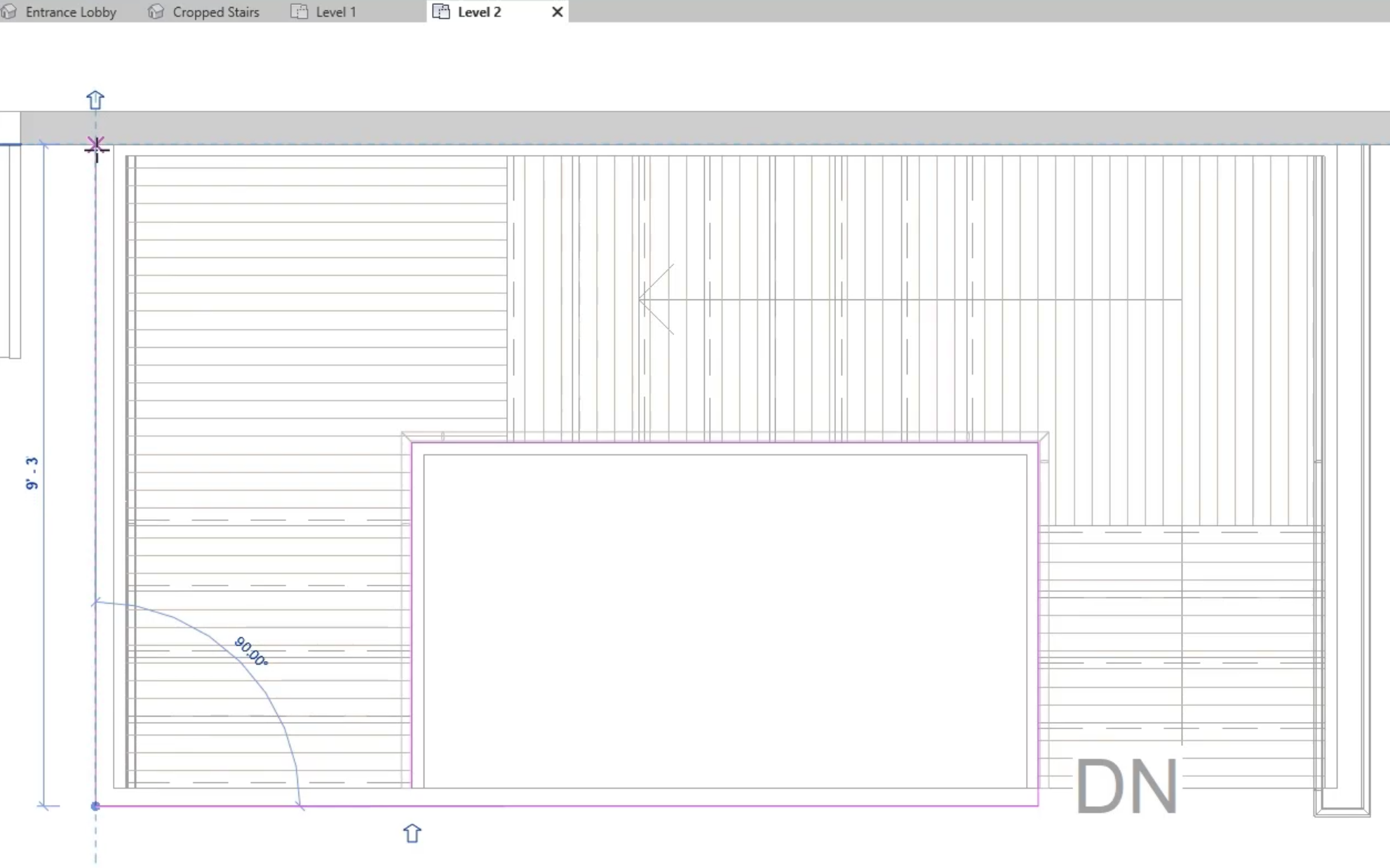
- Open the Cropped Stairs 3D view and rotate it around to see the new railings.
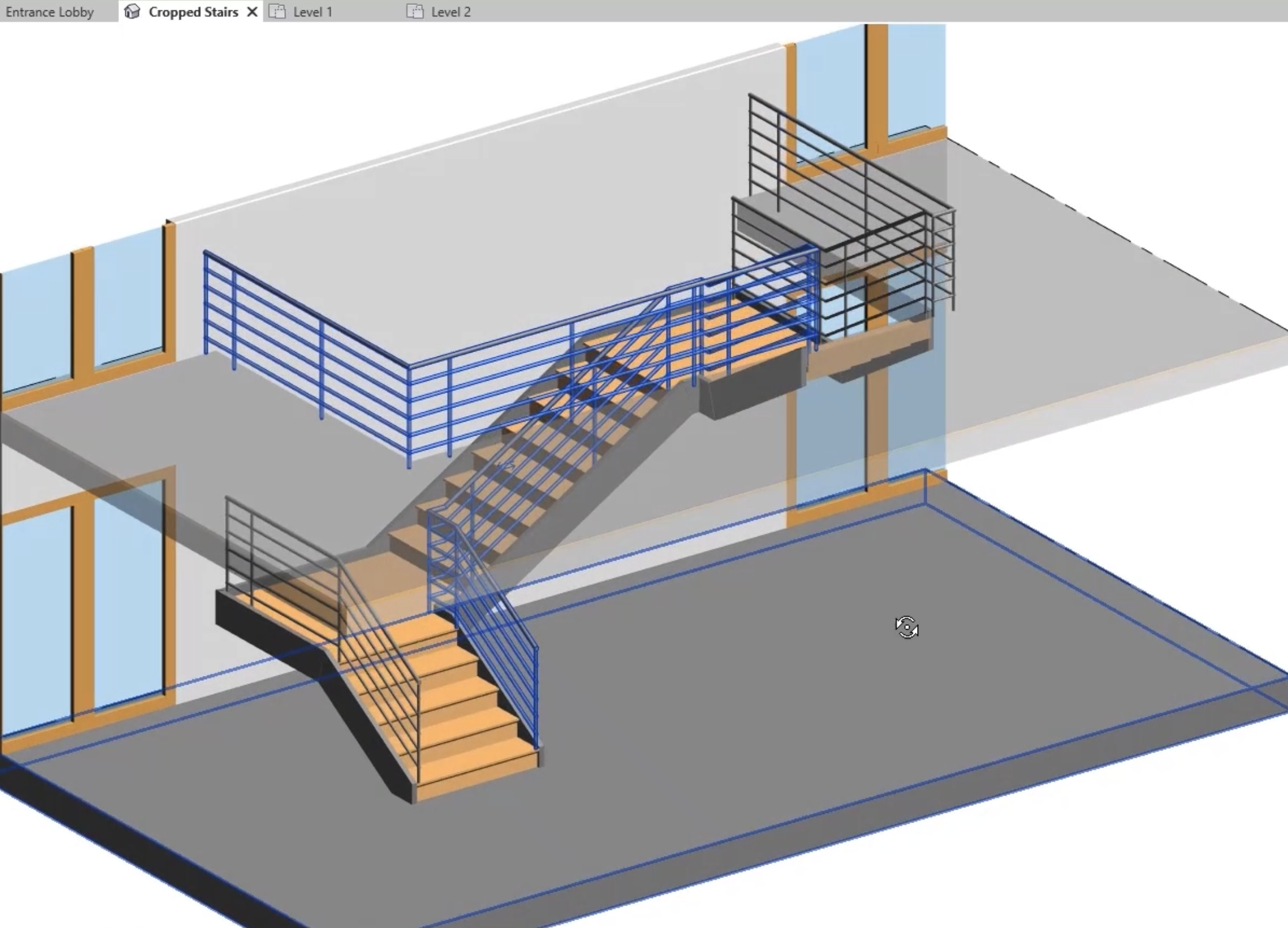




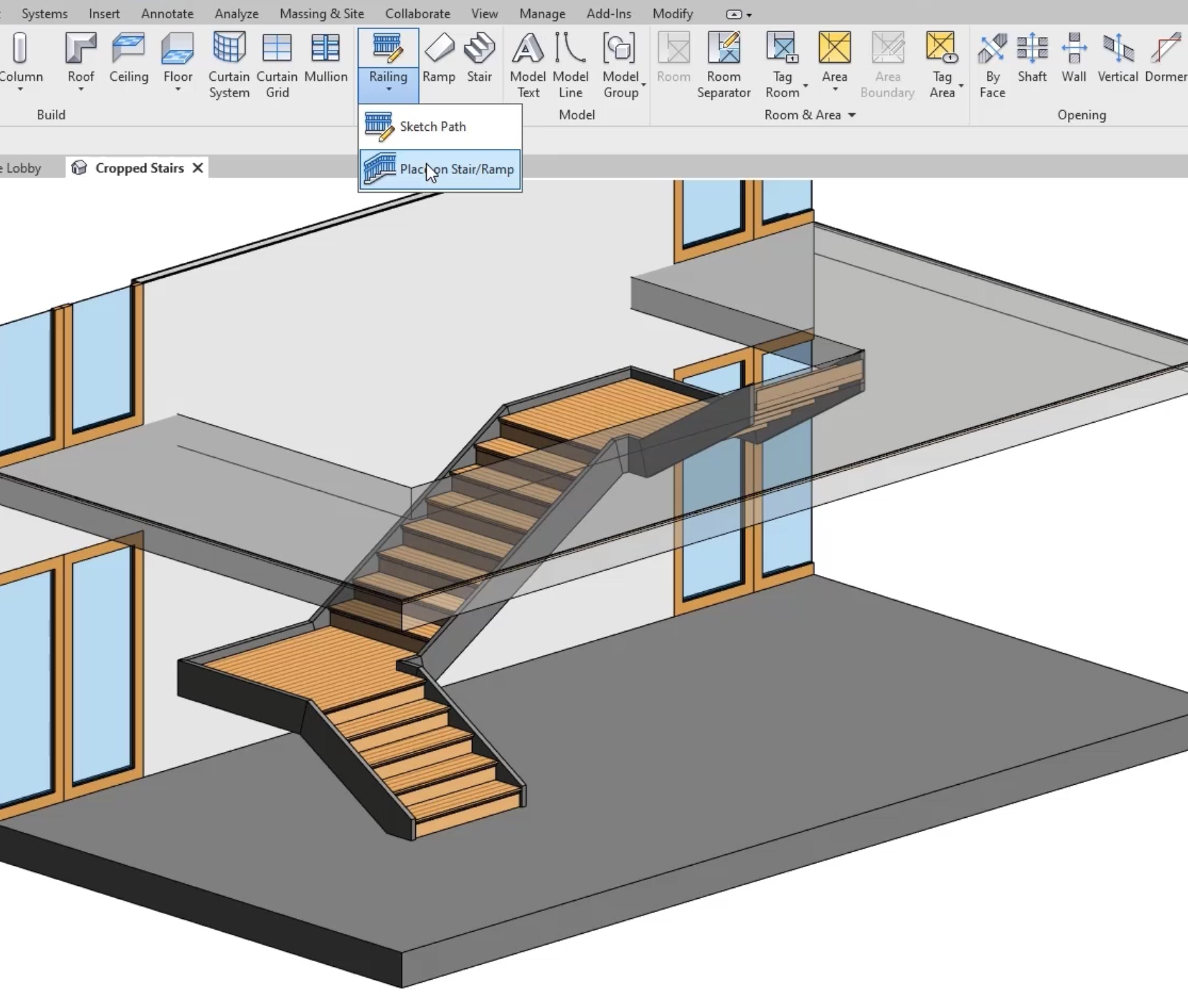
 The railings are placed on both sides of the stairs
The railings are placed on both sides of the stairs