& Construction

Integrated BIM tools, including Revit, AutoCAD, and Civil 3D
& Manufacturing

Professional CAD/CAM tools built on Inventor and AutoCAD

Integrated BIM tools, including Revit, AutoCAD, and Civil 3D

Professional CAD/CAM tools built on Inventor and AutoCAD
In this unit, we will provide an overview of workflows. You will then learn how to define a workflow using the tools in the Workflow Editor.
Transcript
00:03
The next step in the module's workflow is overview of workflows.
00:09
A workflow refers to a sequence of transitions that are performed to complete a process.
00:15
At any point within these transitions the workflow is at a certain state.
00:20
A workflow can be viewed under the Workflow tab of an item.
00:23
Shown here are the elements of a workflow for an approval process workflow.
00:28
Starting point, state, locked state and transition.
00:32
Typically transitions use a verb for the name.
00:36
Every transition in a workflow has a workflow permission associated with it.
00:41
To perform that transition, a user must have the permission associated with it.
00:49
The next step in this module's workflow is to define workflows using Workflow Editor.
00:57
You create a workflow by selecting Workflow Editor from the list of workspace configuration tools.
01:04
Shown here is a view of the Workflow Editor interface with the tools available for adding states,
01:10
notes and transitions as well as viewing tools.
01:13
Note that copy and paste can also be used to copy all or some of the workflows from other workspaces.
01:22
Next, a demonstration will introduce you to the Workflow Editor tools.
01:28
In this demonstration, we will create a workflow for the Design Reviews - Supplier workspace
01:35
by copying and pasting the workflow from the design reviews workspace.
01:39
Once that is done, we will edit the workflow using the Workflow Editor tools.
01:44
In the Workflow Editor of the Design Reviews workspace, we use Ctrl A to select the entire workflow
01:51
and then use the Copy icon in the Workflow Editor toolbar to copy it to the clipboard.
01:59
Then we expand the Design Reviews - Supplier workspace,
02:03
select Workflow Editor and this time, use the P aste icon to paste the workflow into the editor.
02:11
We can drag and drop items to move them into place as shown here.
02:15
Now we'll explore some of the other tools and the workflow editors, such as the Fit to window icon
02:21
to fit the workflow in the window and then the Zoom out and in icons.
02:30
The Save icon saves your workflow
02:33
but not the zoomed out display as you can see here.
02:38
The Pan icon allows you to move the workflows position by dragging in the background.
02:43
Here we show what happens when you click an entity instead of clicking in the background.
02:49
Note that you do not have to highlight the workflow to be able to pan the workflow.
02:54
It works either highlighted or not.
02:57
The Sticky note icon enables you to create a note.
03:01
Enter the text in the text field
03:06
and then click out in the background to save.
03:11
And you can also move it by dragging and dropping.
03:15
Now we'll see how we can make modifications such as changing a state's name.
03:20
We do this by double clicking the state name and in this case changing the name from In Progress to Review In Progress.
03:31
Let's also enable the escalation for this state and set it to be escalated after five days by executing a transition of return
03:44
and to notify the owner by email on occurrence.
03:57
To modify a transition, double click the transition and make any changes to its properties and permissions
04:03
in the Transition Properties dialog.
04:08
Here's an example of the all tasks completed Transition Properties dialog.
04:16
To create a new state, click the State icon and click the location for the state.
04:22
Next enter a name, such as Canceled in this case, and to create a transition,
04:29
drag a line from the middle of a state to the new state and enter the transition name,
04:35
Cancel in this case, and any other properties actions and permissions.
Video transcript
00:03
The next step in the module's workflow is overview of workflows.
00:09
A workflow refers to a sequence of transitions that are performed to complete a process.
00:15
At any point within these transitions the workflow is at a certain state.
00:20
A workflow can be viewed under the Workflow tab of an item.
00:23
Shown here are the elements of a workflow for an approval process workflow.
00:28
Starting point, state, locked state and transition.
00:32
Typically transitions use a verb for the name.
00:36
Every transition in a workflow has a workflow permission associated with it.
00:41
To perform that transition, a user must have the permission associated with it.
00:49
The next step in this module's workflow is to define workflows using Workflow Editor.
00:57
You create a workflow by selecting Workflow Editor from the list of workspace configuration tools.
01:04
Shown here is a view of the Workflow Editor interface with the tools available for adding states,
01:10
notes and transitions as well as viewing tools.
01:13
Note that copy and paste can also be used to copy all or some of the workflows from other workspaces.
01:22
Next, a demonstration will introduce you to the Workflow Editor tools.
01:28
In this demonstration, we will create a workflow for the Design Reviews - Supplier workspace
01:35
by copying and pasting the workflow from the design reviews workspace.
01:39
Once that is done, we will edit the workflow using the Workflow Editor tools.
01:44
In the Workflow Editor of the Design Reviews workspace, we use Ctrl A to select the entire workflow
01:51
and then use the Copy icon in the Workflow Editor toolbar to copy it to the clipboard.
01:59
Then we expand the Design Reviews - Supplier workspace,
02:03
select Workflow Editor and this time, use the P aste icon to paste the workflow into the editor.
02:11
We can drag and drop items to move them into place as shown here.
02:15
Now we'll explore some of the other tools and the workflow editors, such as the Fit to window icon
02:21
to fit the workflow in the window and then the Zoom out and in icons.
02:30
The Save icon saves your workflow
02:33
but not the zoomed out display as you can see here.
02:38
The Pan icon allows you to move the workflows position by dragging in the background.
02:43
Here we show what happens when you click an entity instead of clicking in the background.
02:49
Note that you do not have to highlight the workflow to be able to pan the workflow.
02:54
It works either highlighted or not.
02:57
The Sticky note icon enables you to create a note.
03:01
Enter the text in the text field
03:06
and then click out in the background to save.
03:11
And you can also move it by dragging and dropping.
03:15
Now we'll see how we can make modifications such as changing a state's name.
03:20
We do this by double clicking the state name and in this case changing the name from In Progress to Review In Progress.
03:31
Let's also enable the escalation for this state and set it to be escalated after five days by executing a transition of return
03:44
and to notify the owner by email on occurrence.
03:57
To modify a transition, double click the transition and make any changes to its properties and permissions
04:03
in the Transition Properties dialog.
04:08
Here's an example of the all tasks completed Transition Properties dialog.
04:16
To create a new state, click the State icon and click the location for the state.
04:22
Next enter a name, such as Canceled in this case, and to create a transition,
04:29
drag a line from the middle of a state to the new state and enter the transition name,
04:35
Cancel in this case, and any other properties actions and permissions.
In this exercise, you will create a workflow for the Design Reviews - Supplier workspace by copying and pasting the workflow from the Design Reviews workspace. Once that is done, you will edit the workflow using the Workflow Editor tools.
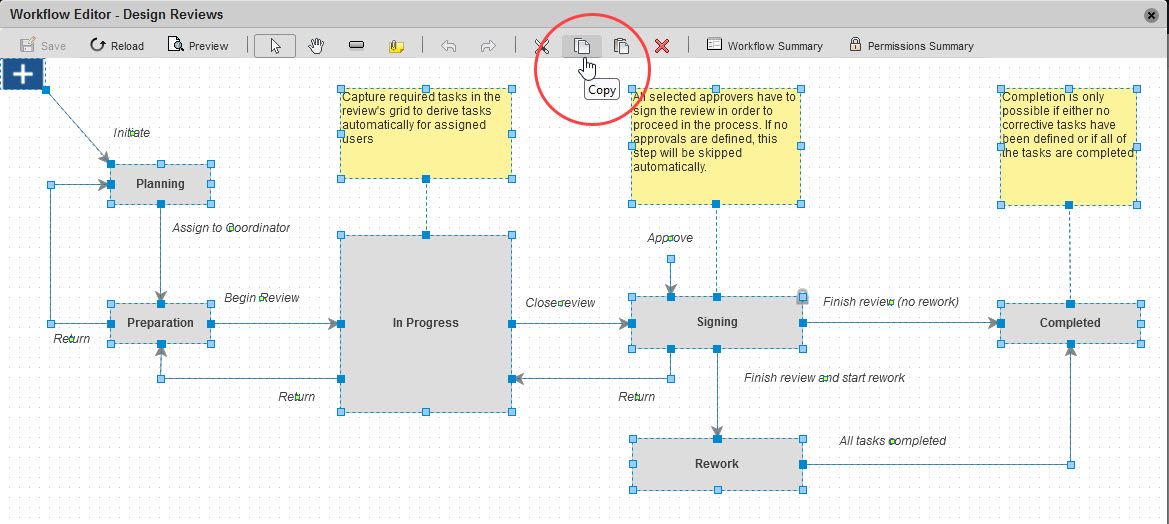
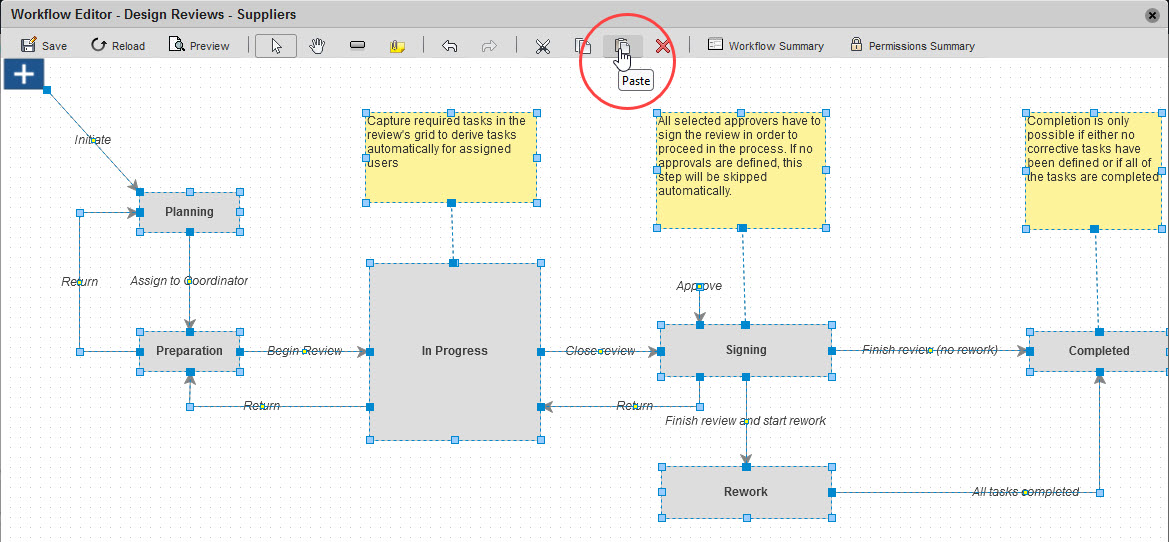
In this task, you will explore the tools available in the Workflow Editor.
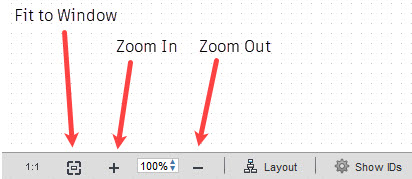
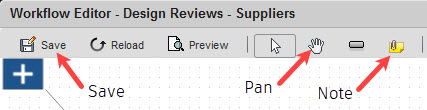
In this task, you will modify existing state names and transitions.
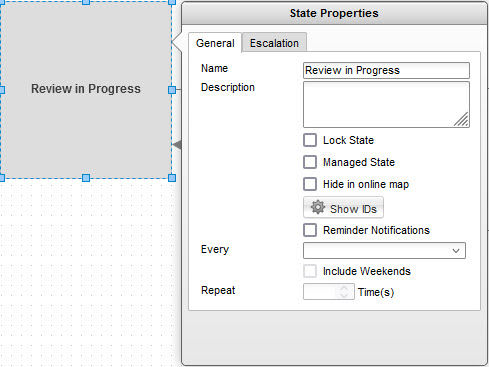
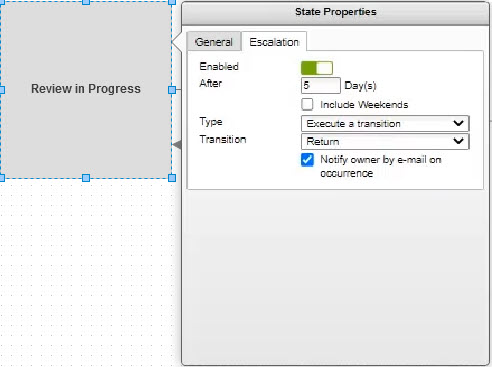
In this task, you will create a new state and transition for the workflow.
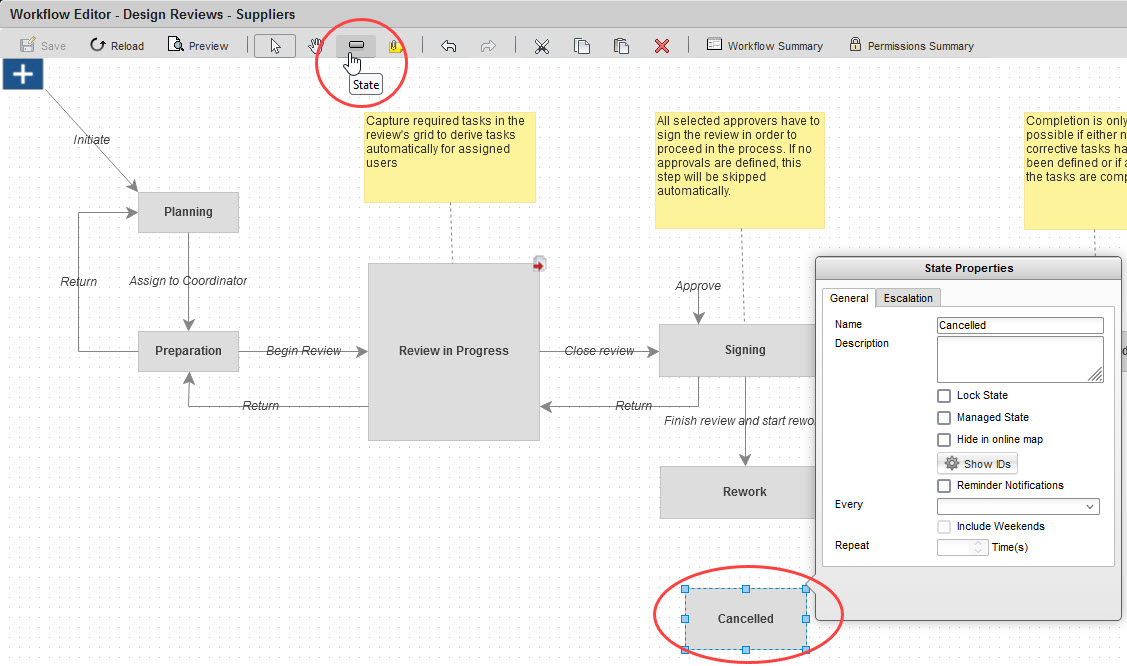
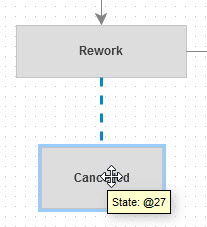
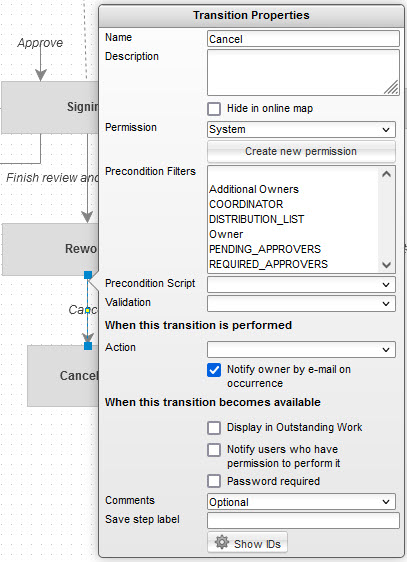
How to buy
Privacy | Do not sell or share my personal information | Cookie preferences | Report noncompliance | Terms of use | Legal | © 2025 Autodesk Inc. All rights reserved
Sign in to start learning
Sign in for unlimited free access to all learning content.Save your progress
Take assessments
Receive personalized recommendations
May we collect and use your data?
Learn more about the Third Party Services we use and our Privacy Statement.May we collect and use your data to tailor your experience?
Explore the benefits of a customized experience by managing your privacy settings for this site or visit our Privacy Statement to learn more about your options.