& Construction

Integrated BIM tools, including Revit, AutoCAD, and Civil 3D
& Manufacturing

Professional CAD/CAM tools built on Inventor and AutoCAD

Integrated BIM tools, including Revit, AutoCAD, and Civil 3D

Professional CAD/CAM tools built on Inventor and AutoCAD
In this unit, you will learn how to view, create, and edit new groups, roles, and users in Fusion Manage.
Transcript
00:02
Now we're going to learn how to view, create and edit roles in Fusion 360 Manage.
00:08
When creating roles, associated permissions and workspaces are selected for the role.
00:15
Many roles are provided with your Fusion 360 Manage tenant as shown here.
00:20
Note the names, descriptions and associated workspaces to each role.
00:24
As we learned, the roles are a collection of permissions that determine what you can do in a workspace.
00:30
The naming scheme of the default workspace roles distinguishes between read-write permissions
00:36
from read only permissions and as an example, the change request,
00:40
R/W role is for managing change requests.
00:45
The steps on how to create a role and assign permissions are, on the Security page, click New Role,
00:51
enter the name of the role, its description if you like, and the workspace associated to the role.
00:56
Some tips when creating new workspaces include creating two permission roles for each workspace
01:02
to separate read-write permission functionality from read only permission functionality.
01:07
As an example for a new workspace called Design Review - Supplier,
01:12
you might create two new roles,
01:14
one named Design Reviews - Supplier [R/W] and the second named Design Review Supplier [R].
01:22
When working with workflows, you might also create a role for each use case in a workspace
01:28
to separate out workflow functionality and associated permissions.
01:33
Step number three, click the Create Role and Add Permissions button to display the permissions page.
01:40
Step four is to apply the permissions required for the role
01:44
by selecting permissions on the left and selecting the right arrow to
01:48
move it to the list of permissions included on the right.
01:52
When rolling over each permission, a tooltip displays, providing you a description of the permission.
01:58
Click Save to save the role with his permissions defined.
02:03
If you need to modify the role, first select the roles tab,
02:07
then select one of the following links for the role you would like to modify.
02:11
Edit allows you to change name and description and workspace,
02:15
shown here is an example of the name being changed and Delete, deletes the role.
02:21
Selecting the Groups link allows you to make changes to the list of groups associated with that role
02:26
by using the right and left arrows to add and remove groups.
02:30
And the last one is permissions.
02:31
By selecting the Permissions link, you can modify the permissions associated with that role
02:37
by adding or removing permissions again by using the right and left arrow buttons.
02:44
Next in the workflow is how to view, create and edit groups in Fusion 360 Manage.
02:51
When creating groups, let's keep in mind that collections of roles and users are associated to groups.
02:57
Similar to roles,
02:58
there are many groups that are provided with your default Fusion 360 Manage tenant.
03:03
As we learned groups consist of collections of users and collections of roles.
03:08
Here we see the groups provided in the default tenant
03:11
such as the Admin Group and groups for the various departments
03:15
such as Engineering, Manufacturing, Operations, Procurement and more.
03:20
The steps on how to create a group are, on the Security page, click New Group,
03:25
enter the name of the group, its description if you like and the Group IP Access.
03:30
To complete the creation, you can either click Create Groups,
03:34
Create and Add Users or Create and Add Roles.
03:39
If you need to modify the group, first select the Groups tab,
03:42
then select one of the following links for the group you would like to modify.
03:47
Edit allows you to change name, description or group IP access option and Delete, deletes the group.
03:54
Users allows you to edit the list of users that are members of the group
03:58
and Roles allows you to edit the list of roles that are associated to the group.
04:06
The next topic in the workflow.
04:08
Now that we've seen how to manage roles and groups
04:11
is learning how to create a new user and assign them to a group or groups.
04:17
As we learned earlier, all users must belong to at least one group
04:21
even if it's a group of one.
04:23
To create a new user, click New User from Security page
04:27
enter values for the First name, Last name and Email.
04:31
Step three for License Type, select either Participant or Professional
04:37
and step four, leave the Account Status as Active.
04:40
If a user needs to be disabled, you can set the account status to either Inactive or Deleted.
04:47
Step number five, set the Time Zone, Unit of Measure Preference,
04:52
show thumbnails for attachments, Interface Style is Modern.
04:56
In step six you can either select Create User or Create and Add To Groups.
05:03
We recommend using the Create and Add To Groups options
05:06
since you will need to add the user to a group or groups.
05:10
Step seven click Yes to notify the user,
05:12
the user will receive a welcome email with a link to log into Fusion 360 Manage.
05:18
Step eight, since you selected create and add to groups,
05:22
select the groups for the user by selecting the desired groups on the left
05:26
and then the right arrow moves them to the right.
05:30
Click Save when done.
05:33
Note that a new user's Auth status is set to Reserved and after the users first log in
05:39
the Auth status changes to mapped.
05:41
Note that it is now possible to enforce two factor authentication for all site users.
05:48
One of the first things you'll want to do when you get access to your tenant is create new users.
05:53
In this demonstration we'll create three new users, the first being another admin user,
05:58
the second an engineering user and the third a consumer user.
06:02
Shown here are the three users after they have been created for your reference.
06:06
Before we begin,
06:07
note that we have already created email addresses and Autodesk accounts for the three users.
06:12
To create a new admin user, click the New User icon and fill in the first name,
06:18
last name and email address.
06:22
For the License Type, select Professional.
06:25
Now we select a time zone such as Eastern Standard time
06:32
and select Modern for the Interface Style.
06:36
Once finished, select the Create and Add To Groups button
06:39
and select Yes to notify the user about their account.
06:42
For this admin user, we assign the three groups shown
06:46
and select Save to complete the process.
06:49
Now we'll create an engineering user using the same process
06:52
but will assign the user to a different group.
06:57
We select Professional as the License Type again,
07:01
select the Time Zone and Interface Style.
07:06
For this user will assign it to be a member of the Engineering group.
07:19
Lastly, we'll create a consumer user using the same process.
07:23
However, it will have a License Type as Participant.
07:30
Again, specify the Ttime Zone and Interface Style.
07:34
Note that you could also specify the Unit of Measure Preference.
07:41
Its group in this case will be the Suppliers group.
07:48
After saving, notice that the three new users have an Auth status of reserved until the users log in.
07:59
For each user, we selected yes to notify the user of their account by email.
08:04
Let's take a look at an example of the email that has received.
08:08
This is called the welcome email and contains a link to log into Fusion 360 Manage.
08:15
I will log in as the new consumer user.
08:20
We'll enter the email address.
08:24
Click NEXT,
08:26
enter the password.
08:30
Select Stay signed in
08:34
and click SIGN IN to sign in.
08:37
Note that this user does not have access to an Administration menu.
08:45
Here we see the workspaces that this user has access to as a member of the suppliers group,
08:50
such as a Design Review Supplier workspace and Supply Chain related workspaces.
08:60
And if we switch back to look at the list of users,
09:02
we now see that the consumer user says Mapped after the consumer user logged in.
09:08
Next we'll log in as the new engineering user.
09:11
Here we also see that the user does not have the Administration menu
09:17
and it has access to a different set of workspaces.
09:25
Finally, we'll log in as the new admin user and see that it has the Administration menu.
09:34
When we look at the list of users, we see that the new users we created
09:39
now all show Mapped for Auth status.
Video transcript
00:02
Now we're going to learn how to view, create and edit roles in Fusion 360 Manage.
00:08
When creating roles, associated permissions and workspaces are selected for the role.
00:15
Many roles are provided with your Fusion 360 Manage tenant as shown here.
00:20
Note the names, descriptions and associated workspaces to each role.
00:24
As we learned, the roles are a collection of permissions that determine what you can do in a workspace.
00:30
The naming scheme of the default workspace roles distinguishes between read-write permissions
00:36
from read only permissions and as an example, the change request,
00:40
R/W role is for managing change requests.
00:45
The steps on how to create a role and assign permissions are, on the Security page, click New Role,
00:51
enter the name of the role, its description if you like, and the workspace associated to the role.
00:56
Some tips when creating new workspaces include creating two permission roles for each workspace
01:02
to separate read-write permission functionality from read only permission functionality.
01:07
As an example for a new workspace called Design Review - Supplier,
01:12
you might create two new roles,
01:14
one named Design Reviews - Supplier [R/W] and the second named Design Review Supplier [R].
01:22
When working with workflows, you might also create a role for each use case in a workspace
01:28
to separate out workflow functionality and associated permissions.
01:33
Step number three, click the Create Role and Add Permissions button to display the permissions page.
01:40
Step four is to apply the permissions required for the role
01:44
by selecting permissions on the left and selecting the right arrow to
01:48
move it to the list of permissions included on the right.
01:52
When rolling over each permission, a tooltip displays, providing you a description of the permission.
01:58
Click Save to save the role with his permissions defined.
02:03
If you need to modify the role, first select the roles tab,
02:07
then select one of the following links for the role you would like to modify.
02:11
Edit allows you to change name and description and workspace,
02:15
shown here is an example of the name being changed and Delete, deletes the role.
02:21
Selecting the Groups link allows you to make changes to the list of groups associated with that role
02:26
by using the right and left arrows to add and remove groups.
02:30
And the last one is permissions.
02:31
By selecting the Permissions link, you can modify the permissions associated with that role
02:37
by adding or removing permissions again by using the right and left arrow buttons.
02:44
Next in the workflow is how to view, create and edit groups in Fusion 360 Manage.
02:51
When creating groups, let's keep in mind that collections of roles and users are associated to groups.
02:57
Similar to roles,
02:58
there are many groups that are provided with your default Fusion 360 Manage tenant.
03:03
As we learned groups consist of collections of users and collections of roles.
03:08
Here we see the groups provided in the default tenant
03:11
such as the Admin Group and groups for the various departments
03:15
such as Engineering, Manufacturing, Operations, Procurement and more.
03:20
The steps on how to create a group are, on the Security page, click New Group,
03:25
enter the name of the group, its description if you like and the Group IP Access.
03:30
To complete the creation, you can either click Create Groups,
03:34
Create and Add Users or Create and Add Roles.
03:39
If you need to modify the group, first select the Groups tab,
03:42
then select one of the following links for the group you would like to modify.
03:47
Edit allows you to change name, description or group IP access option and Delete, deletes the group.
03:54
Users allows you to edit the list of users that are members of the group
03:58
and Roles allows you to edit the list of roles that are associated to the group.
04:06
The next topic in the workflow.
04:08
Now that we've seen how to manage roles and groups
04:11
is learning how to create a new user and assign them to a group or groups.
04:17
As we learned earlier, all users must belong to at least one group
04:21
even if it's a group of one.
04:23
To create a new user, click New User from Security page
04:27
enter values for the First name, Last name and Email.
04:31
Step three for License Type, select either Participant or Professional
04:37
and step four, leave the Account Status as Active.
04:40
If a user needs to be disabled, you can set the account status to either Inactive or Deleted.
04:47
Step number five, set the Time Zone, Unit of Measure Preference,
04:52
show thumbnails for attachments, Interface Style is Modern.
04:56
In step six you can either select Create User or Create and Add To Groups.
05:03
We recommend using the Create and Add To Groups options
05:06
since you will need to add the user to a group or groups.
05:10
Step seven click Yes to notify the user,
05:12
the user will receive a welcome email with a link to log into Fusion 360 Manage.
05:18
Step eight, since you selected create and add to groups,
05:22
select the groups for the user by selecting the desired groups on the left
05:26
and then the right arrow moves them to the right.
05:30
Click Save when done.
05:33
Note that a new user's Auth status is set to Reserved and after the users first log in
05:39
the Auth status changes to mapped.
05:41
Note that it is now possible to enforce two factor authentication for all site users.
05:48
One of the first things you'll want to do when you get access to your tenant is create new users.
05:53
In this demonstration we'll create three new users, the first being another admin user,
05:58
the second an engineering user and the third a consumer user.
06:02
Shown here are the three users after they have been created for your reference.
06:06
Before we begin,
06:07
note that we have already created email addresses and Autodesk accounts for the three users.
06:12
To create a new admin user, click the New User icon and fill in the first name,
06:18
last name and email address.
06:22
For the License Type, select Professional.
06:25
Now we select a time zone such as Eastern Standard time
06:32
and select Modern for the Interface Style.
06:36
Once finished, select the Create and Add To Groups button
06:39
and select Yes to notify the user about their account.
06:42
For this admin user, we assign the three groups shown
06:46
and select Save to complete the process.
06:49
Now we'll create an engineering user using the same process
06:52
but will assign the user to a different group.
06:57
We select Professional as the License Type again,
07:01
select the Time Zone and Interface Style.
07:06
For this user will assign it to be a member of the Engineering group.
07:19
Lastly, we'll create a consumer user using the same process.
07:23
However, it will have a License Type as Participant.
07:30
Again, specify the Ttime Zone and Interface Style.
07:34
Note that you could also specify the Unit of Measure Preference.
07:41
Its group in this case will be the Suppliers group.
07:48
After saving, notice that the three new users have an Auth status of reserved until the users log in.
07:59
For each user, we selected yes to notify the user of their account by email.
08:04
Let's take a look at an example of the email that has received.
08:08
This is called the welcome email and contains a link to log into Fusion 360 Manage.
08:15
I will log in as the new consumer user.
08:20
We'll enter the email address.
08:24
Click NEXT,
08:26
enter the password.
08:30
Select Stay signed in
08:34
and click SIGN IN to sign in.
08:37
Note that this user does not have access to an Administration menu.
08:45
Here we see the workspaces that this user has access to as a member of the suppliers group,
08:50
such as a Design Review Supplier workspace and Supply Chain related workspaces.
08:60
And if we switch back to look at the list of users,
09:02
we now see that the consumer user says Mapped after the consumer user logged in.
09:08
Next we'll log in as the new engineering user.
09:11
Here we also see that the user does not have the Administration menu
09:17
and it has access to a different set of workspaces.
09:25
Finally, we'll log in as the new admin user and see that it has the Administration menu.
09:34
When we look at the list of users, we see that the new users we created
09:39
now all show Mapped for Auth status.
One of the first things you’ll want to do when you get access to your tenant is create new users. In this exercise, you will create three new users: an Admin user, an Engineering user, and a Consumer user. Before you begin, note that you will need to have created email addresses and Autodesk Accounts for the three users.
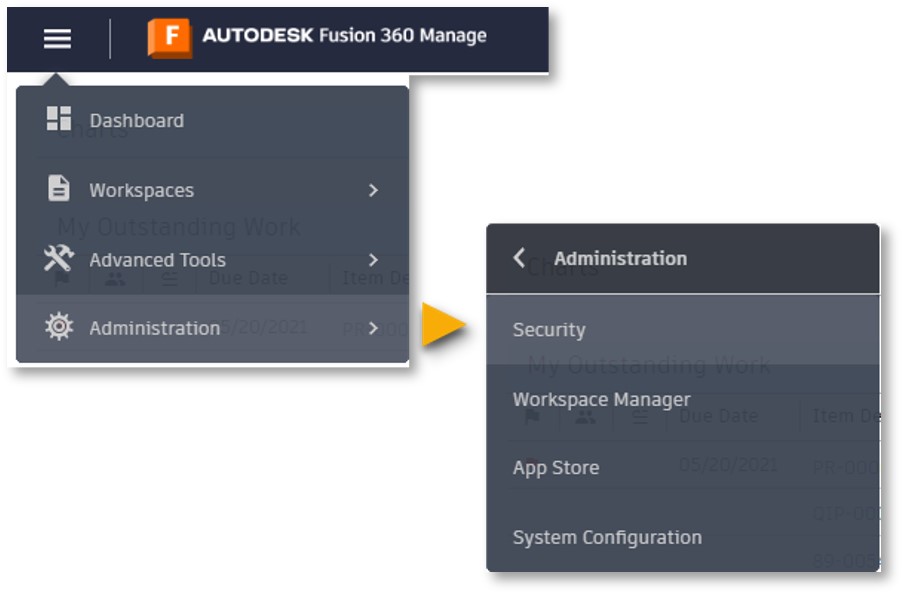
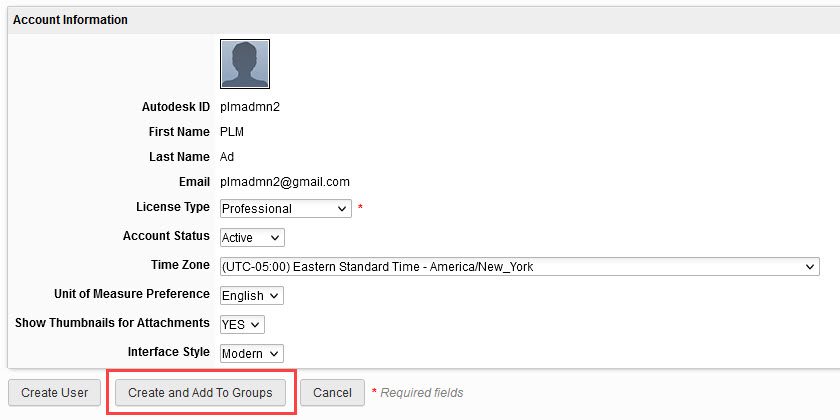

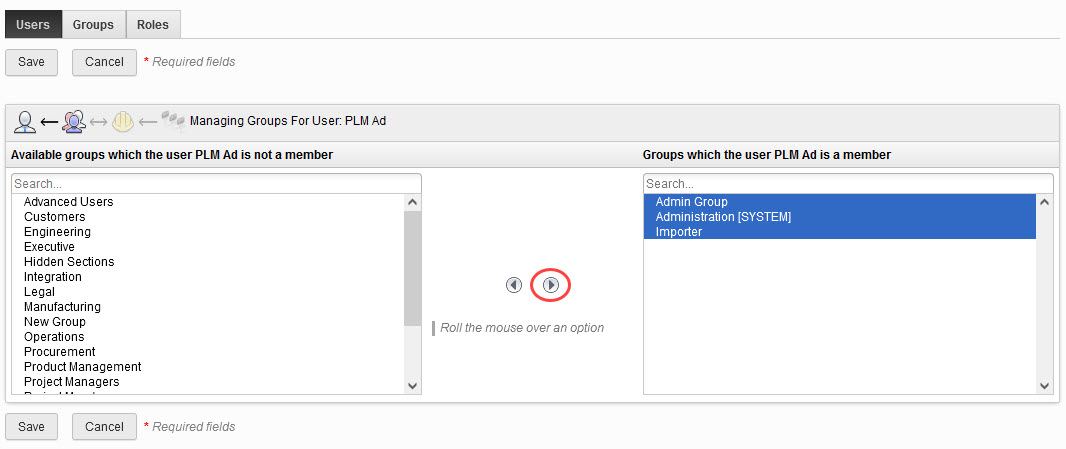
In this task, you’ll create an Engineering user using the same process as Task 1, but will assign the user to a different group.
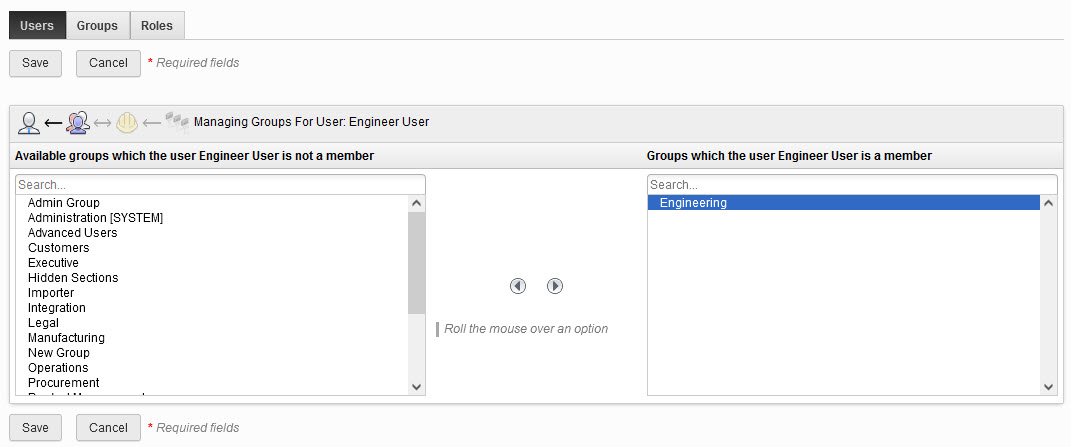
In this task, you’ll create a Consumer user using the same process as Task 1, but will assign the user a different license type and assign them to a different group.
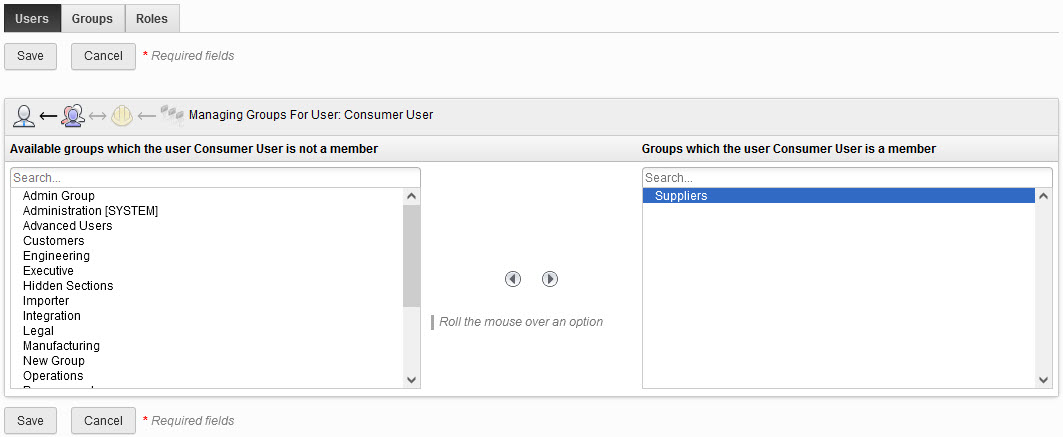
After saving, notice that the three new users have an Auth Status of Reserved. The Auth Status will change to Mapped once the users have logged in.
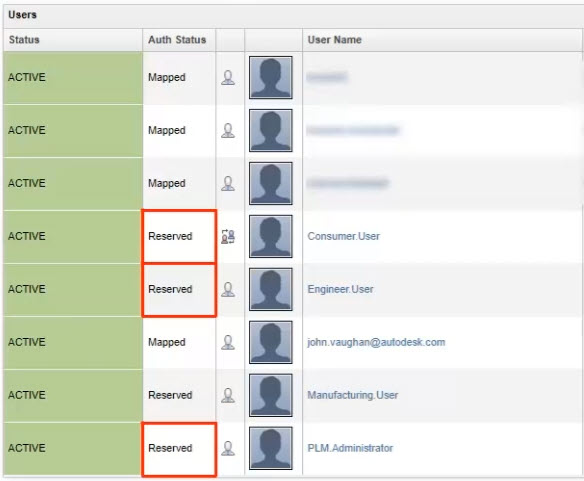
How to buy
Privacy | Do not sell or share my personal information | Cookie preferences | Report noncompliance | Terms of use | Legal | © 2025 Autodesk Inc. All rights reserved
Sign in to start learning
Sign in for unlimited free access to all learning content.Save your progress
Take assessments
Receive personalized recommendations
May we collect and use your data?
Learn more about the Third Party Services we use and our Privacy Statement.May we collect and use your data to tailor your experience?
Explore the benefits of a customized experience by managing your privacy settings for this site or visit our Privacy Statement to learn more about your options.