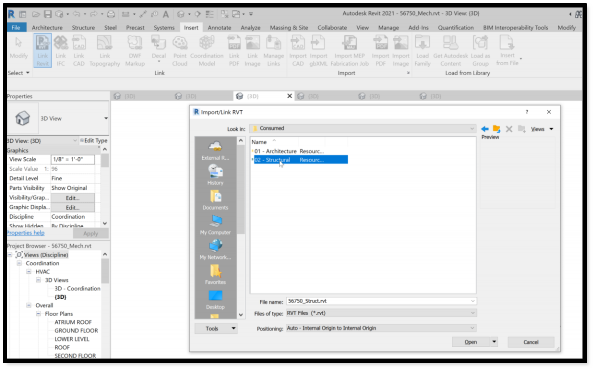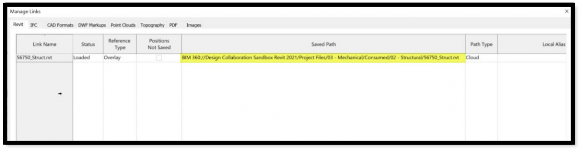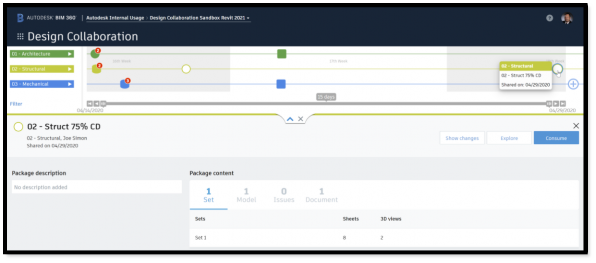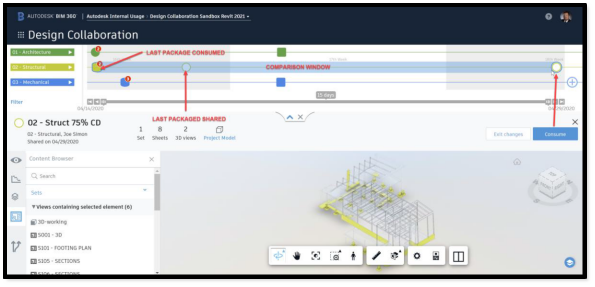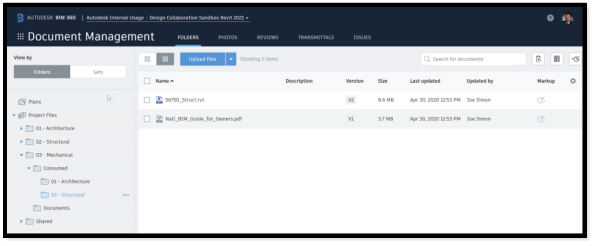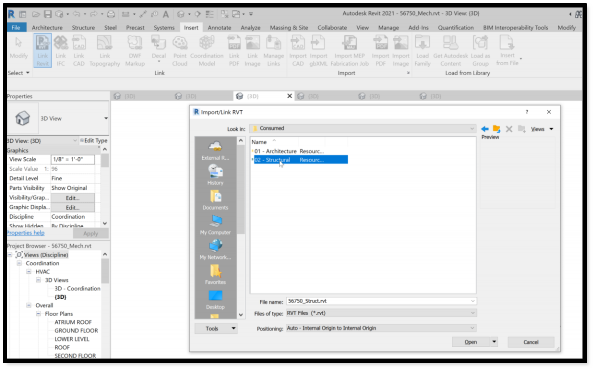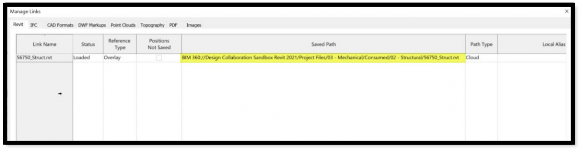Consume a package - Exercise
Note: Prior to beginning practice exercise, a demo account and project or a sandbox project within a corporate account will need setup, teams created, and users added (account admin actions).
Consuming a shared package
Go to Design Collaboration.
- Within your Team Space, explore a Discipline Team's Timeline.
- An Open circle indicates a Shared Package that has not been Consumed by your team.
- Hover over the circle:
- Observe the package name and Shared on date.
- Confirm this is the package your team is expecting.
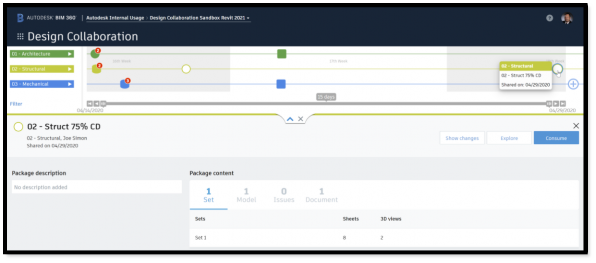
- Select Show changes:
- Confirm and understand Added, Removed, or Modified changes.
- Changes are best visualized on the 3D Space, but they may also be viewed within the Publish Sets included in the Package.
- It is important to remember that the "Show changes" compares last Package consumed, which may not be the last Package Shared.
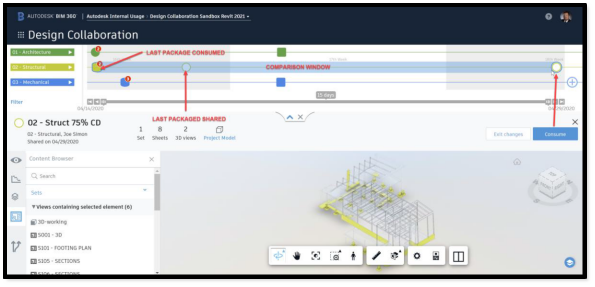
- Test Linking Consumed model into your Revit Work in Progress model:
- This Consumed model is now automatically placed within a Consumed discipline folder within your Document Management > Project Files > Team Folder.
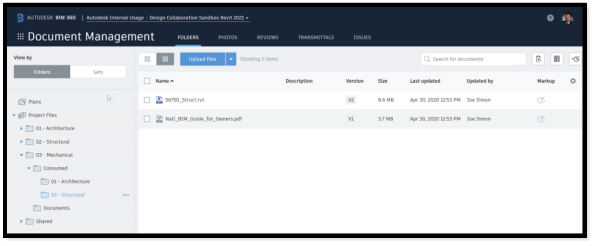
- Go to Revit, from the Insert Tab > Link Revit. Revit will default to the correct BIM 360 Project.
- Navigate to your Team folder "Mechanical" in this instance > Consumed > Structural, and link to your model.