& Construction

Integrated BIM tools, including Revit, AutoCAD, and Civil 3D
& Manufacturing

Professional CAD/CAM tools built on Inventor and AutoCAD

Integrated BIM tools, including Revit, AutoCAD, and Civil 3D

Professional CAD/CAM tools built on Inventor and AutoCAD
Set up the 2D mesh and rainfall in preparation for coupling a 1D-2D sewer model.
Type:
Tutorial
Length:
6 min.
Tutorial resources
These downloadable resources will be used to complete this tutorial:
Transcript
00:03
Rainfall profiles and their corresponding evaporation profiles can be applied directly to the elements in a 2D mesh.
00:11
You can also separate rainfall applied to the 2D mesh and rainfall applied to subcatchments.
00:17
In this example, you set up these options to apply rainfall to the 2D zone outside of subcatchments.
00:24
To begin, open the database, and then open the desired .icmt file and ground model.
00:31
In this example, from the File menu, select Open > Open transportable database.
00:38
Navigate to the folder where you downloaded the example files, select App_Rain_2D_Mesh.icmt, and then click Open.
00:47
If you see a popup about opening the database as read-only, click Yes.
00:53
In the transportable database window, right-click the top-level folder and select Copy.
00:60
In the popup, click Continue.
01:03
Right-click the Database and select Paste (with children).
01:08
In the Copying popup, enable Copy ground models, and then click Continue.
01:14
Double-click 1D/2D Sewer Model to open it on the GeoPlan.
01:19
To import the pre-defined 2D zone, from the Network menu, click Import > Open Data Import Centre to open the ODIC.
01:29
In the Table To Import Data Into drop-down, select 2D zone.
01:35
Under Data Source, ensure the Source Type is set to Raw Shape File.
01:40
Click More (…), navigate to the example files for this tutorial, select 2D Zone.shp, and then click Open.
01:49
In the Field Mapping Configuration section, click Auto-Map
01:54
to search the import file for fields that match those that define the nodes in the network.
01:58
Click Import.
02:00
An import notification lets you know how many objects were imported.
02:05
Click OK.
02:06
Close the ODIC.
02:09
The 2D zone is imported into the model.
02:12
Using the Select tool, double-click the 2D zone to open the Properties window.
02:17
Adjust the 2D zone parameters:
02:21
Set the Mesh generation to Clip meshing
02:24
Set the Boundary points to Normal condition
02:27
Enable Terrain-sensitive meshing
02:30
Set the Maximum height variation to 0.15
02:35
Set the Roughness (Manning's n) to 0.06
02:40
Enable Apply rainfall etc directly to mesh
02:45
Set the Apply rainfall etc field to outside subcatchments
02:49
If 2D meshes and subcatchments overlap, the default is for rainfall to be applied to both subcatchment and 2D elements independently.
02:59
Setting the Apply rainfall etc option to outside subcatchments
03:04
prevents applying rainfall twice by restricting the rainfall to elements with centroids outside of subcatchment boundaries.
03:11
You could also specify a rainfall profile to be applied to the mesh elements which is different to that of the subcatchments.
03:19
By default, and in this example, the Infiltration surface field is set to a blank value.
03:25
With no infiltration applied, 100% of the rainfall is converted to runoff.
03:32
The Rainfall percentage value is also set to 100% by default.
03:37
This value can be used as a pro-rata adjustment to the rainfall across the entire 2D zone.
03:44
Adjusting this field could be used instead of simply applying rainfall outside of subcatchments.
03:50
For example, a scaled-down rainfall of 10-20% might be applied to the mesh elements within subcatchments for an urban area.
03:59
With the 2D zone parameters set, you can generate the mesh.
04:04
Make sure that the 2D zone is still selected on the GeoPlan.
04:09
From the Model menu, select Meshing > Mesh 2D zones.
04:14
In the Mesh 2D Zones dialog, ensure Voids, Break lines, and Walls are set to None.
04:21
From the Database, drag 2m DTM Ground Model into the Mesh 2D Zones dialog and drop it into the Ground Model group box.
04:31
Click OK to mesh the 2D zone.
04:35
Note from version 2024.5 onwards you can use Ctrl + M to quickly access the mesh 2D zones dialog.
04:43
In the Schedule Job(s) popup, click OK.
04:47
From the Window menu, select Job control window to display the status of the mesh job and some information on the generation.
04:55
Once the mesh has completed, it can be loaded into the model.
04:59
From the Job control window, click the Mesh ready status to open the Manage mesh results window.
05:06
Click Load mesh, and then Close.
05:09
Now that the 2D Zone and mesh have been generated,
05:12
the next step is to couple them to the 1D sewer network by setting the proper 2D flood types of the manholes.
Video transcript
00:03
Rainfall profiles and their corresponding evaporation profiles can be applied directly to the elements in a 2D mesh.
00:11
You can also separate rainfall applied to the 2D mesh and rainfall applied to subcatchments.
00:17
In this example, you set up these options to apply rainfall to the 2D zone outside of subcatchments.
00:24
To begin, open the database, and then open the desired .icmt file and ground model.
00:31
In this example, from the File menu, select Open > Open transportable database.
00:38
Navigate to the folder where you downloaded the example files, select App_Rain_2D_Mesh.icmt, and then click Open.
00:47
If you see a popup about opening the database as read-only, click Yes.
00:53
In the transportable database window, right-click the top-level folder and select Copy.
00:60
In the popup, click Continue.
01:03
Right-click the Database and select Paste (with children).
01:08
In the Copying popup, enable Copy ground models, and then click Continue.
01:14
Double-click 1D/2D Sewer Model to open it on the GeoPlan.
01:19
To import the pre-defined 2D zone, from the Network menu, click Import > Open Data Import Centre to open the ODIC.
01:29
In the Table To Import Data Into drop-down, select 2D zone.
01:35
Under Data Source, ensure the Source Type is set to Raw Shape File.
01:40
Click More (…), navigate to the example files for this tutorial, select 2D Zone.shp, and then click Open.
01:49
In the Field Mapping Configuration section, click Auto-Map
01:54
to search the import file for fields that match those that define the nodes in the network.
01:58
Click Import.
02:00
An import notification lets you know how many objects were imported.
02:05
Click OK.
02:06
Close the ODIC.
02:09
The 2D zone is imported into the model.
02:12
Using the Select tool, double-click the 2D zone to open the Properties window.
02:17
Adjust the 2D zone parameters:
02:21
Set the Mesh generation to Clip meshing
02:24
Set the Boundary points to Normal condition
02:27
Enable Terrain-sensitive meshing
02:30
Set the Maximum height variation to 0.15
02:35
Set the Roughness (Manning's n) to 0.06
02:40
Enable Apply rainfall etc directly to mesh
02:45
Set the Apply rainfall etc field to outside subcatchments
02:49
If 2D meshes and subcatchments overlap, the default is for rainfall to be applied to both subcatchment and 2D elements independently.
02:59
Setting the Apply rainfall etc option to outside subcatchments
03:04
prevents applying rainfall twice by restricting the rainfall to elements with centroids outside of subcatchment boundaries.
03:11
You could also specify a rainfall profile to be applied to the mesh elements which is different to that of the subcatchments.
03:19
By default, and in this example, the Infiltration surface field is set to a blank value.
03:25
With no infiltration applied, 100% of the rainfall is converted to runoff.
03:32
The Rainfall percentage value is also set to 100% by default.
03:37
This value can be used as a pro-rata adjustment to the rainfall across the entire 2D zone.
03:44
Adjusting this field could be used instead of simply applying rainfall outside of subcatchments.
03:50
For example, a scaled-down rainfall of 10-20% might be applied to the mesh elements within subcatchments for an urban area.
03:59
With the 2D zone parameters set, you can generate the mesh.
04:04
Make sure that the 2D zone is still selected on the GeoPlan.
04:09
From the Model menu, select Meshing > Mesh 2D zones.
04:14
In the Mesh 2D Zones dialog, ensure Voids, Break lines, and Walls are set to None.
04:21
From the Database, drag 2m DTM Ground Model into the Mesh 2D Zones dialog and drop it into the Ground Model group box.
04:31
Click OK to mesh the 2D zone.
04:35
Note from version 2024.5 onwards you can use Ctrl + M to quickly access the mesh 2D zones dialog.
04:43
In the Schedule Job(s) popup, click OK.
04:47
From the Window menu, select Job control window to display the status of the mesh job and some information on the generation.
04:55
Once the mesh has completed, it can be loaded into the model.
04:59
From the Job control window, click the Mesh ready status to open the Manage mesh results window.
05:06
Click Load mesh, and then Close.
05:09
Now that the 2D Zone and mesh have been generated,
05:12
the next step is to couple them to the 1D sewer network by setting the proper 2D flood types of the manholes.
Rainfall profiles and their corresponding evaporation profiles can be applied directly to the elements in a 2D mesh. Rainfall applied to the 2D mesh and rainfall applied to subcatchments can also be separated. In this example, set up options to apply rainfall to the 2D zone outside of subcatchments.
To begin, open the database, and then open the desired .icmt file and ground model:
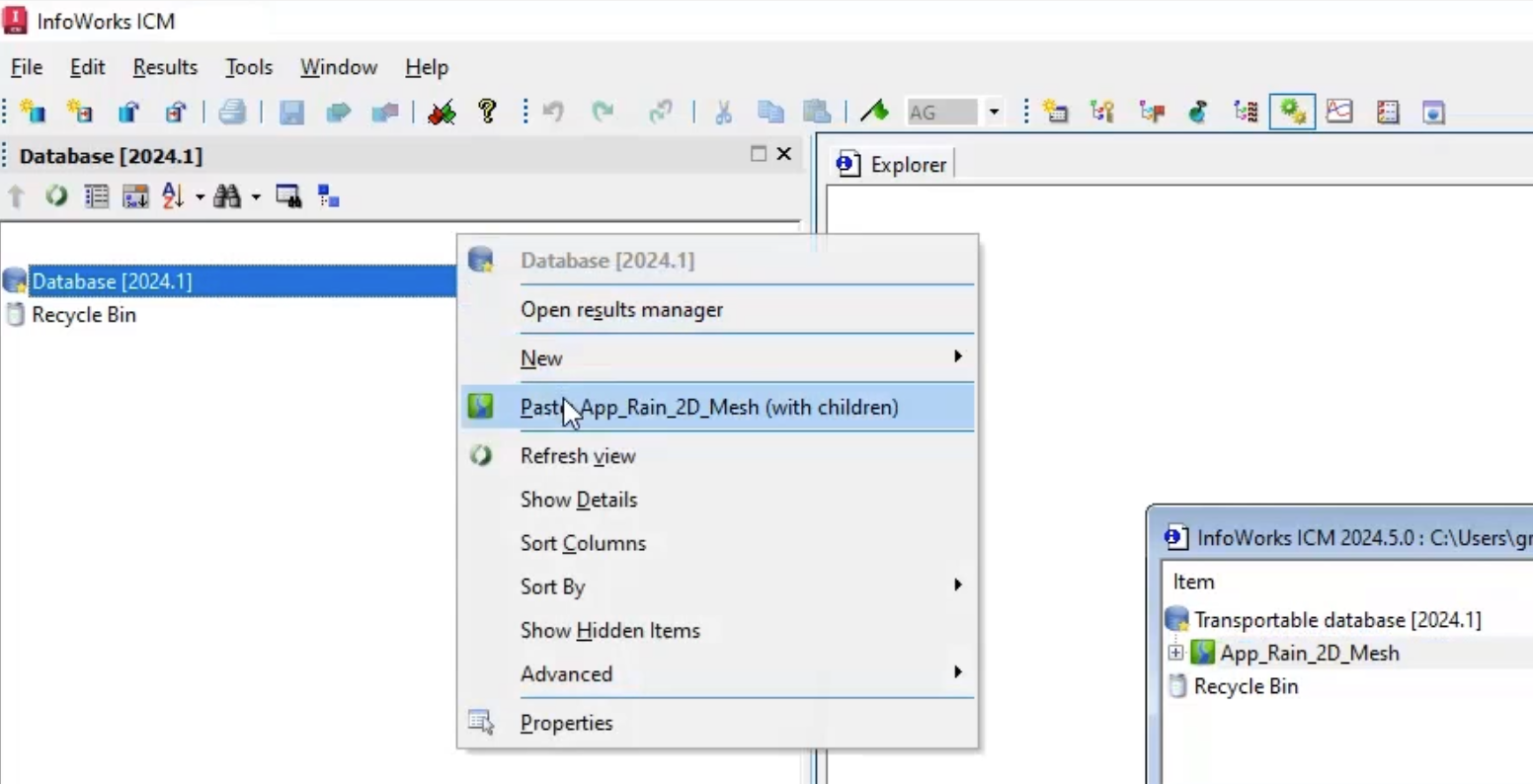
To import the pre-defined 2D zone:
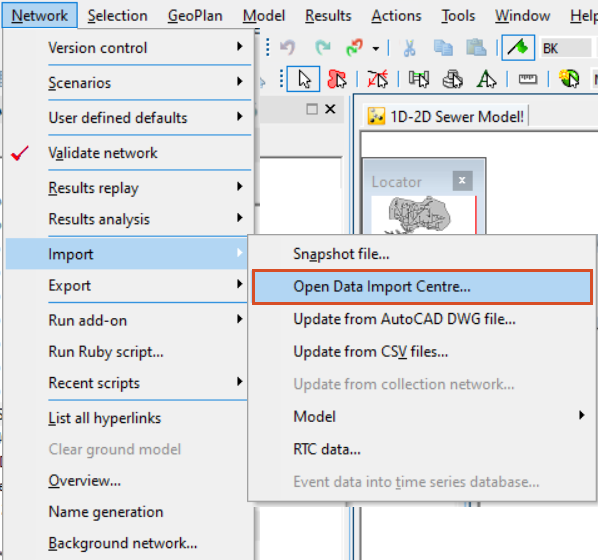
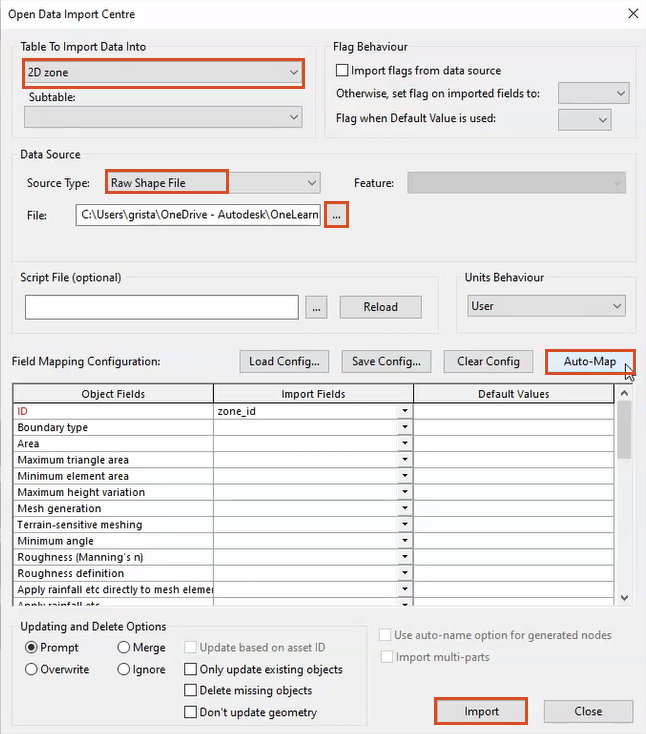
The 2D zone is imported into the model.
Adjust the following 2D zone settings:
If 2D meshes and subcatchments overlap, the default is for rainfall to be applied to both subcatchment and 2D elements independently. Selecting outside subcatchments prevents applying rainfall twice by restricting the rainfall to elements with centroids outside of subcatchment boundaries.
By default, and in this example, the Infiltration surface field is set to a blank value. With no infiltration applied, 100% of the rainfall is converted to runoff.
The Rainfall percentage value is also set to 100% by default. This value can be used as a pro-rata adjustment to the rainfall across the entire 2D zone. Adjusting this field could be used instead of simply applying rainfall outside of subcatchments. For example, a scaled-down rainfall of 10-20% might be applied to the mesh elements within subcatchments for an urban area.
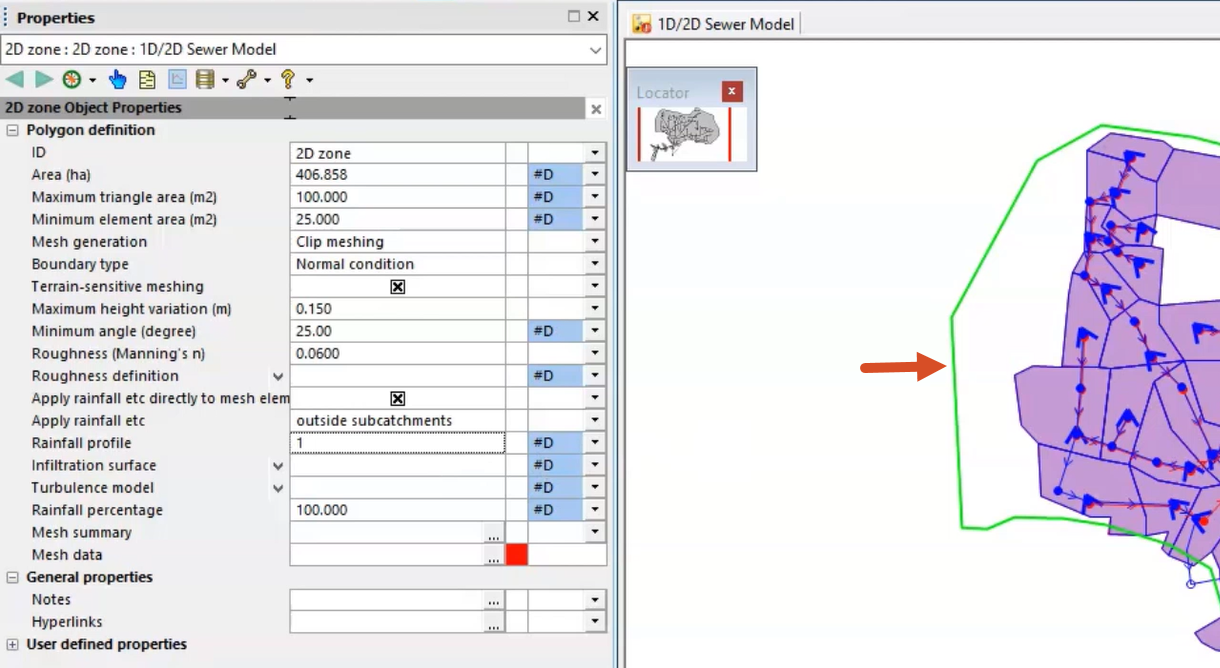
With the 2D zone parameters set, the mesh can be generated:
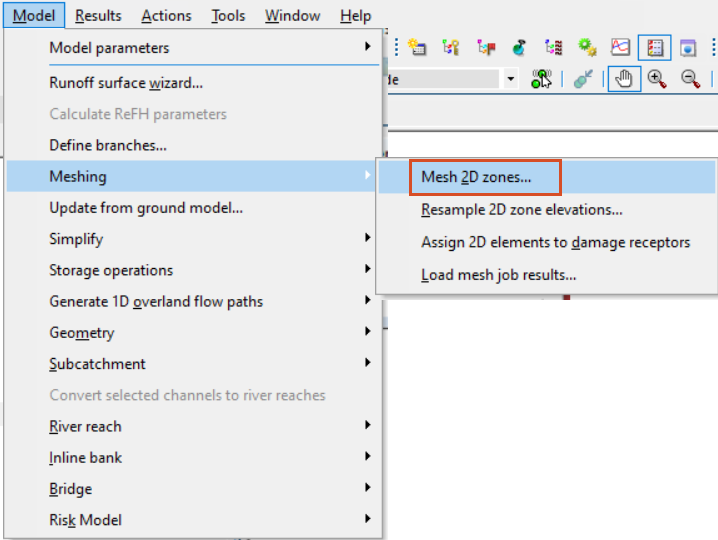
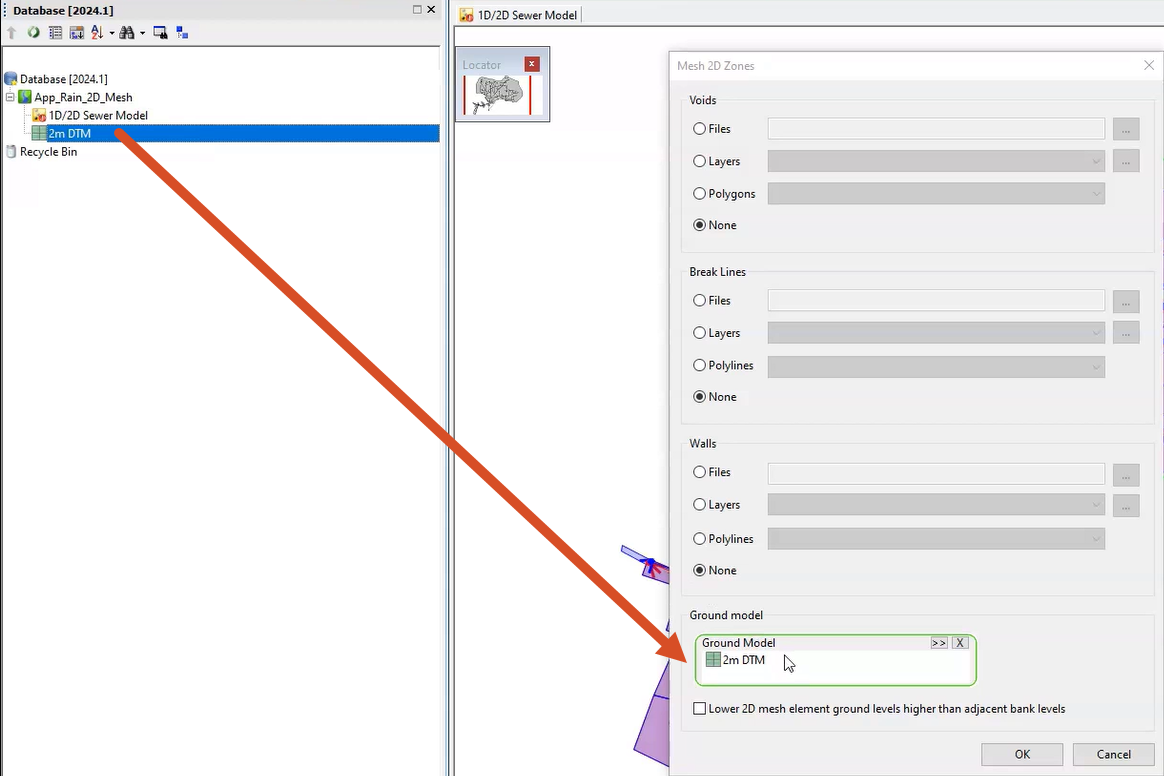
Once the mesh has completed, it can be loaded into the model.

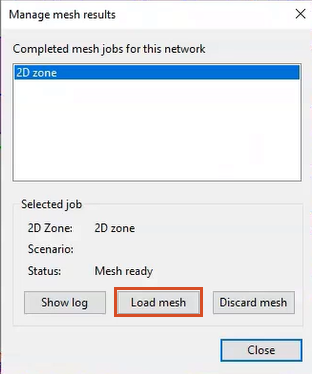
The mesh is generated and added to the 2D zone:
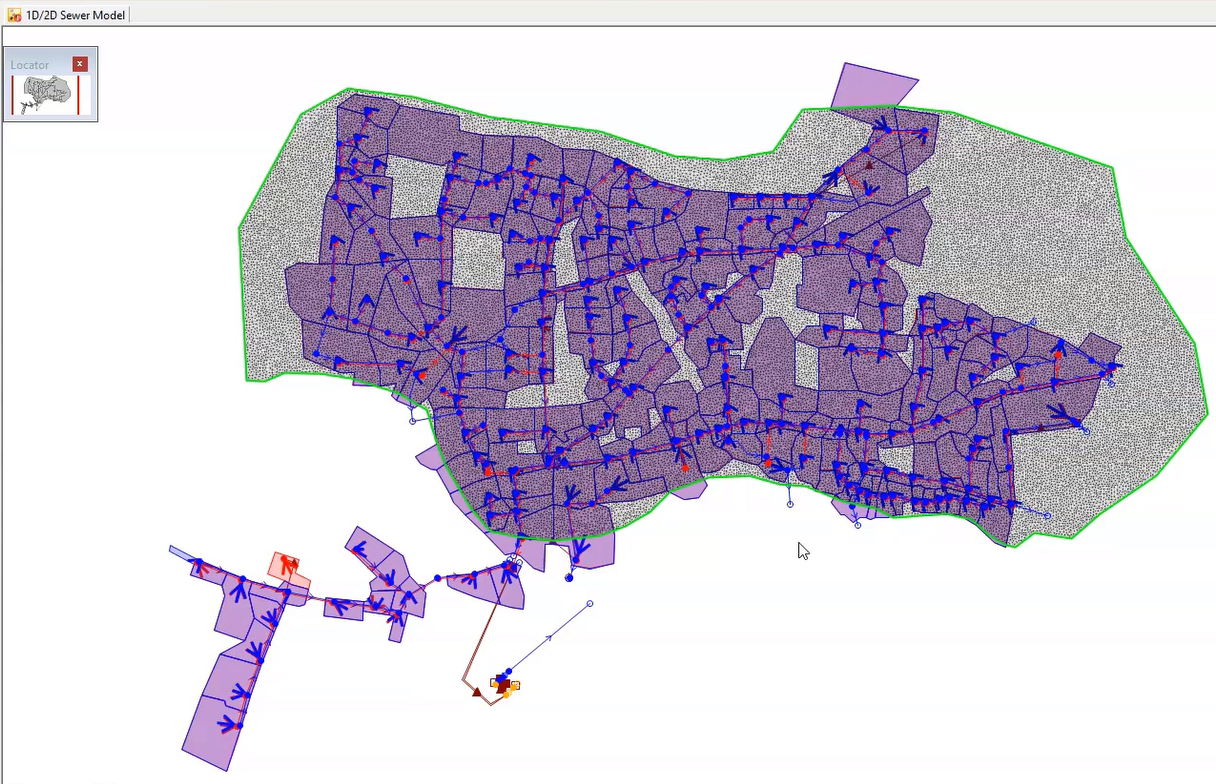
How to buy
Privacy | Do not sell or share my personal information | Cookie preferences | Report noncompliance | Terms of use | Legal | © 2025 Autodesk Inc. All rights reserved
Sign in for the best experience
Save your progress
Get access to courses
Receive personalized recommendations
May we collect and use your data?
Learn more about the Third Party Services we use and our Privacy Statement.May we collect and use your data to tailor your experience?
Explore the benefits of a customized experience by managing your privacy settings for this site or visit our Privacy Statement to learn more about your options.