& Construction

Integrated BIM tools, including Revit, AutoCAD, and Civil 3D
& Manufacturing

Professional CAD/CAM tools built on Inventor and AutoCAD

Integrated BIM tools, including Revit, AutoCAD, and Civil 3D

Professional CAD/CAM tools built on Inventor and AutoCAD
Learn where and how to perform common functions: open and arrange views of a model, modify element properties, use tools on the ribbon and the Quick Access toolbar, and change the view display on the View Control Bar.
Type:
Tutorial
Length:
5 min.
Transcript
00:06
To get started, you can open a project or family or create either one from a template.
00:12
You can also open a recently used file by clicking the project.
00:17
The user interface provides all the tools you need to work in a model.
00:22
The project browser organizes the views, schedules, and sheets of the current project.
00:29
To display a different view, expand a group and double-click the view title.
00:35
Display the model in a single view or open several views and click Tile on the View tab to see the views at the same time.
00:45
When you select an element in the drawing, you can modify its properties on the Properties palette.
00:53
For example, use the type selector to change the door type from single to double.
00:59
That change is reflected in all the views.
01:03
Use view controls in the drawing area to manipulate the model and see your changes.
01:09
The tools you need to design the building model are grouped by task on the ribbon.
01:15
When an element is selected, object-specific tools are available on a contextual tab.
01:22
You can customize the quick access toolbar to display the tools that you use most often.
01:29
For example, right-click a tool and click Add to Quick Access toolbar.
01:36
The view control bar provides options for changing the view display, such as the scale or visual style.
01:44
To save changes, use the File tab on the ribbon where file related tasks are located.
01:53
The user interface is designed to simplify your workflow,
01:57
and with a few clicks you can customize the interface to support the way that you work.
Video transcript
00:06
To get started, you can open a project or family or create either one from a template.
00:12
You can also open a recently used file by clicking the project.
00:17
The user interface provides all the tools you need to work in a model.
00:22
The project browser organizes the views, schedules, and sheets of the current project.
00:29
To display a different view, expand a group and double-click the view title.
00:35
Display the model in a single view or open several views and click Tile on the View tab to see the views at the same time.
00:45
When you select an element in the drawing, you can modify its properties on the Properties palette.
00:53
For example, use the type selector to change the door type from single to double.
00:59
That change is reflected in all the views.
01:03
Use view controls in the drawing area to manipulate the model and see your changes.
01:09
The tools you need to design the building model are grouped by task on the ribbon.
01:15
When an element is selected, object-specific tools are available on a contextual tab.
01:22
You can customize the quick access toolbar to display the tools that you use most often.
01:29
For example, right-click a tool and click Add to Quick Access toolbar.
01:36
The view control bar provides options for changing the view display, such as the scale or visual style.
01:44
To save changes, use the File tab on the ribbon where file related tasks are located.
01:53
The user interface is designed to simplify your workflow,
01:57
and with a few clicks you can customize the interface to support the way that you work.
With a few clicks, you can change the interface to better support the way you work.
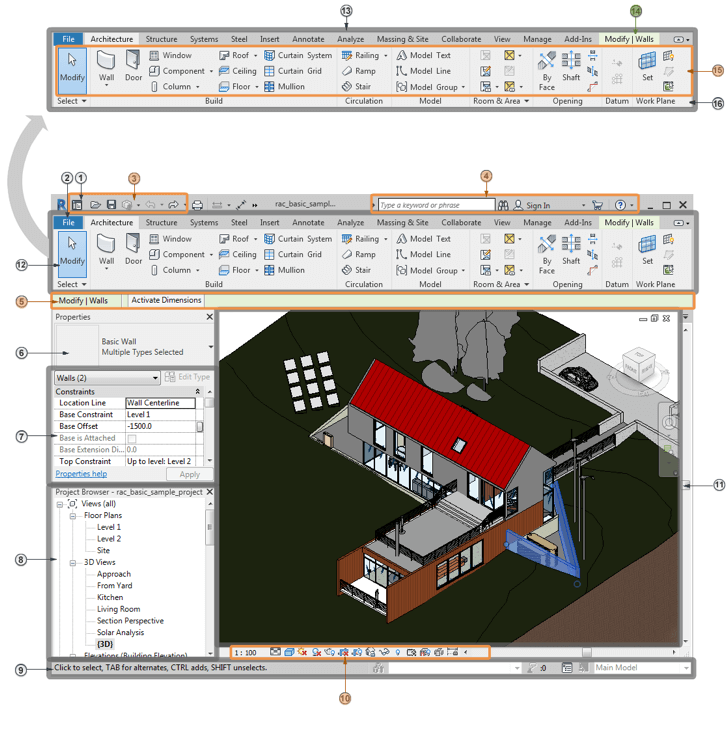
Located on the lower left of your Revit screen, the Project Browser acts as a table of contents for your project. Use it to navigate and open views of the model. You can organize, sort, filter, and customize the Project Browser to support your workflow.
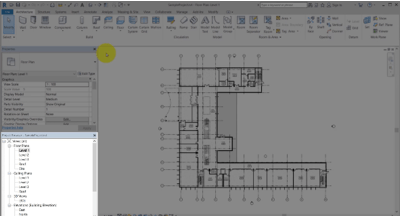
The Properties palette lets you view and modify parameters for selected elements. If no element is selected, it displays the properties of the current view. The palette appears by default to the left of the drawing area above the Project Browser.
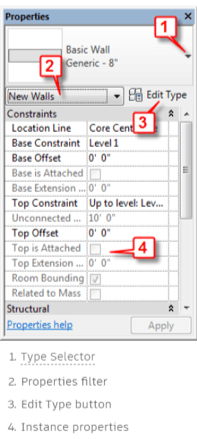
You can undock the Properties palette so that it floats anywhere in the drawing area or on the desktop. You can also dock it to any edge of the drawing window or combine it with the Project Browser to save space.
How to buy
Privacy | Do not sell or share my personal information | Cookie preferences | Report noncompliance | Terms of use | Legal | © 2025 Autodesk Inc. All rights reserved
Sign in for the best experience
Save your progress
Get access to courses
Receive personalized recommendations
Sign in for the best experience
Save your progress
Get access to courses
Receive personalized recommendations
Sign in for the best experience
Save your progress
Get access to courses
Receive personalized recommendations
Sign in for the best experience
Save your progress
Get access to courses
Receive personalized recommendations
May we collect and use your data?
Learn more about the Third Party Services we use and our Privacy Statement.May we collect and use your data to tailor your experience?
Explore the benefits of a customized experience by managing your privacy settings for this site or visit our Privacy Statement to learn more about your options.