& Construction

Integrated BIM tools, including Revit, AutoCAD, and Civil 3D
& Manufacturing

Professional CAD/CAM tools built on Inventor and AutoCAD
Define bidirectional associativity. Work with multiple views. Switch and tile views. Constrain walls to levels.
Tutorial resources
These downloadable resources will be used to complete this tutorial:
Define bidirectional associativity. Work with multiple views. Switch and tile views. Constrain walls to levels.
To remove the level lines from the 3D view:
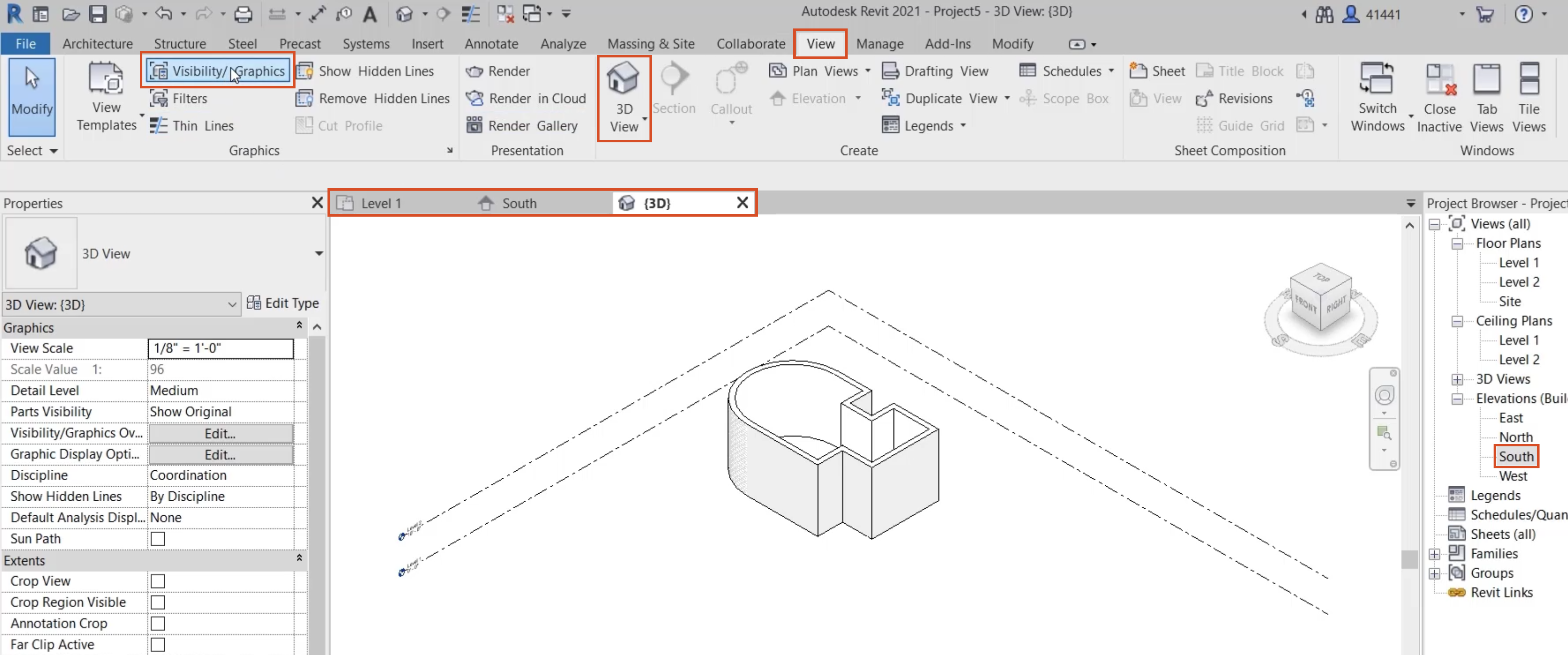
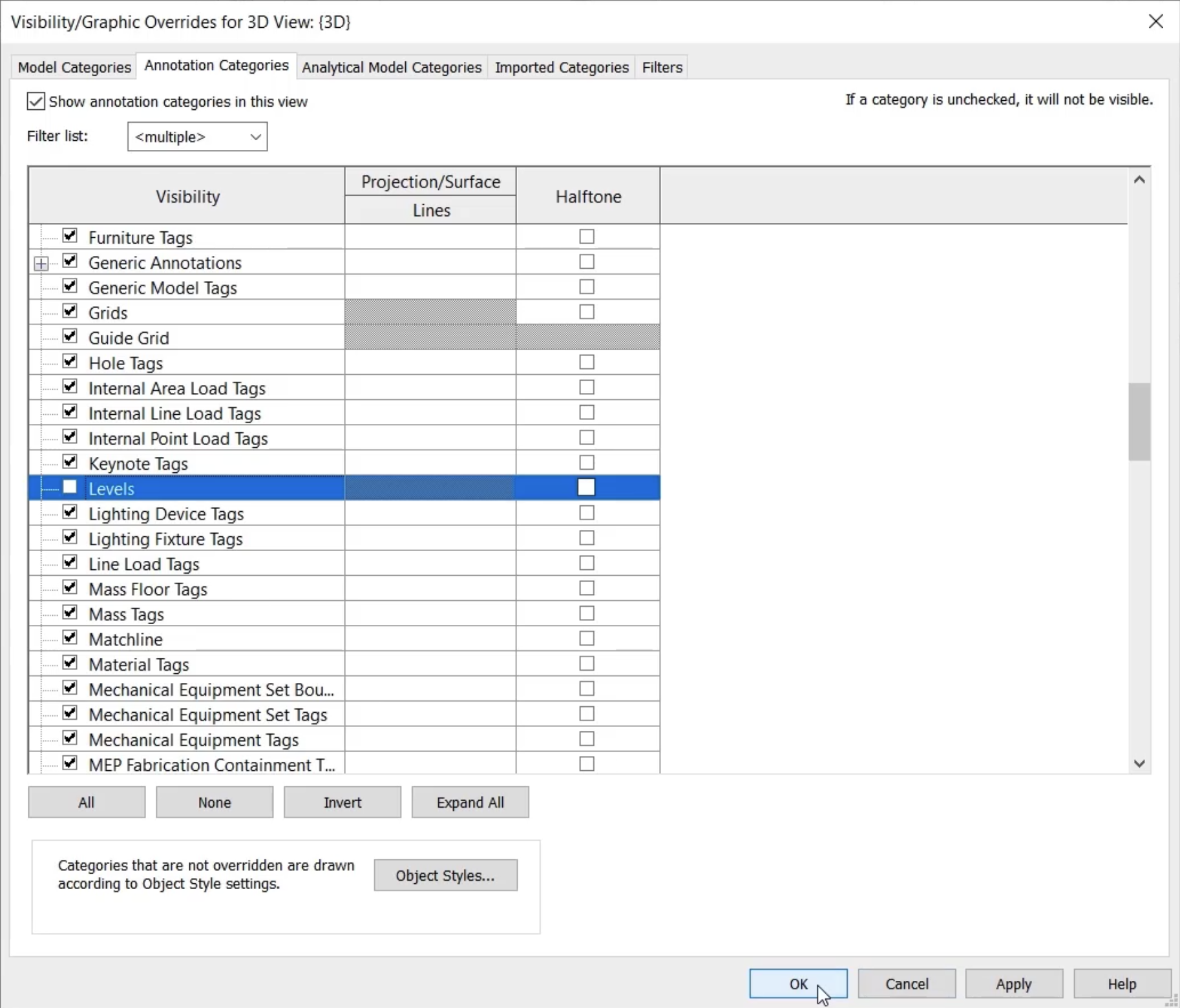
To adjust the display of the 3 open views:
To demonstrate bidirectional associativity, make some edits:
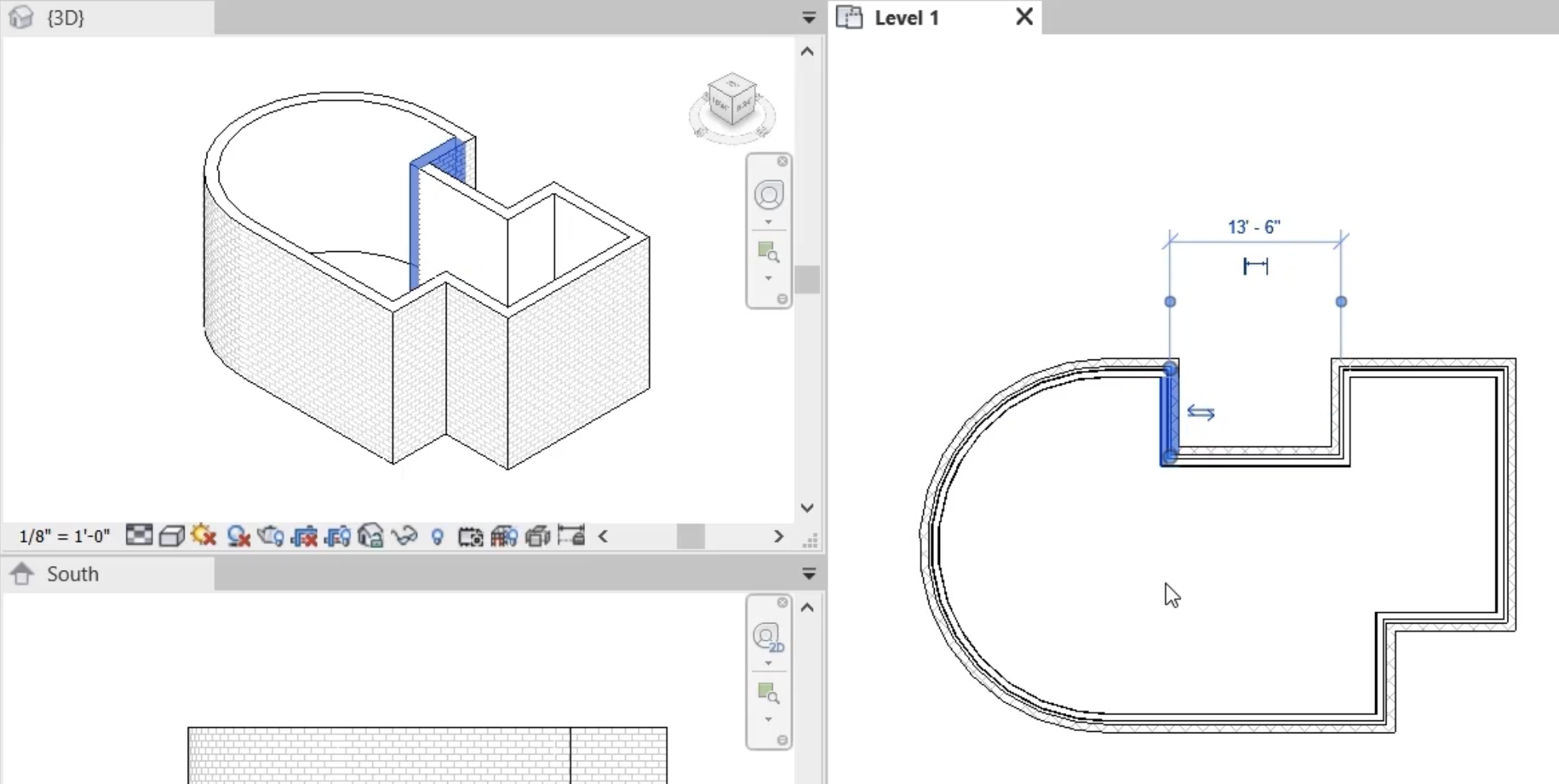
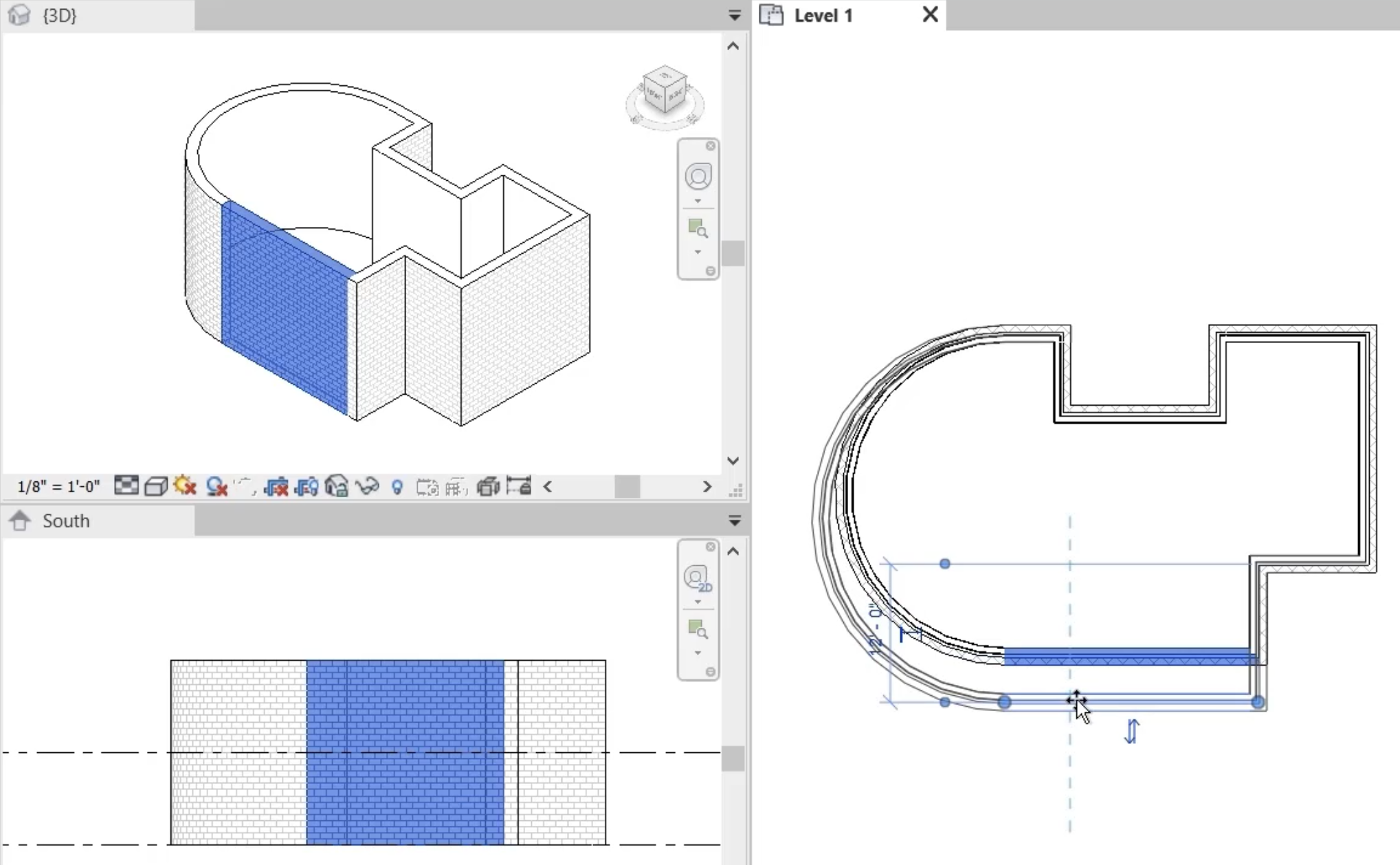
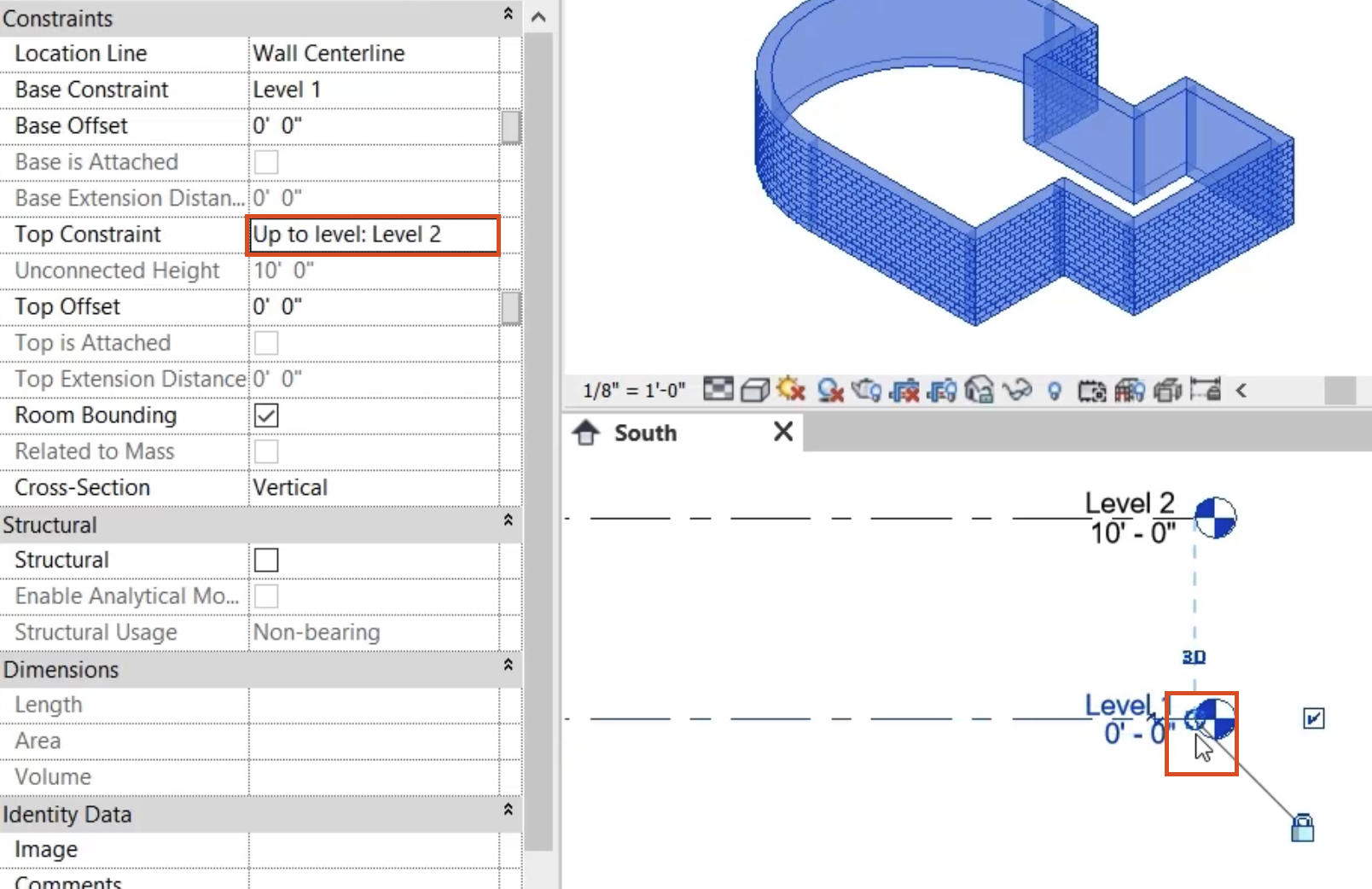
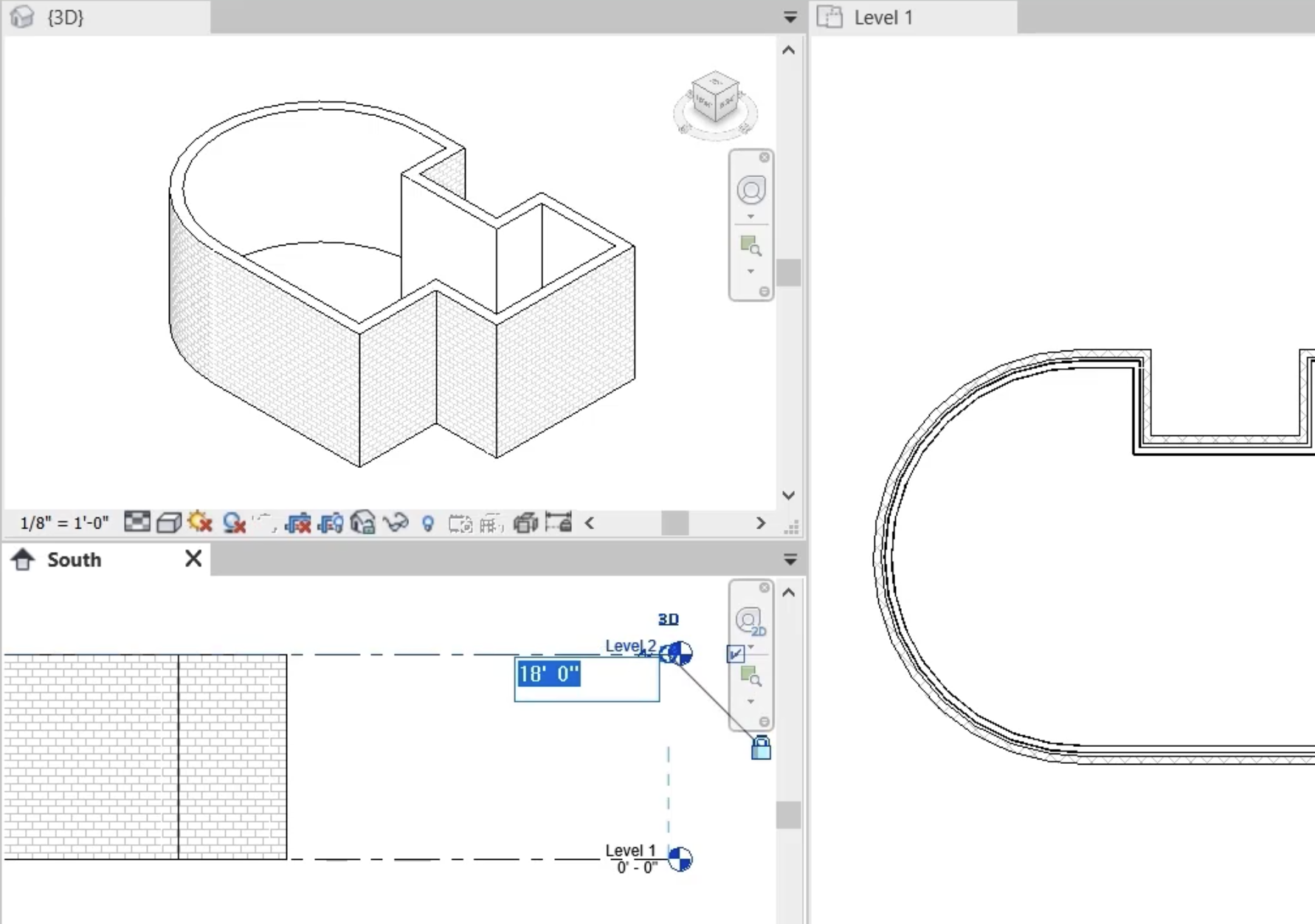
In all 3 views, all the walls connected to Level 2 move with the height of the level.