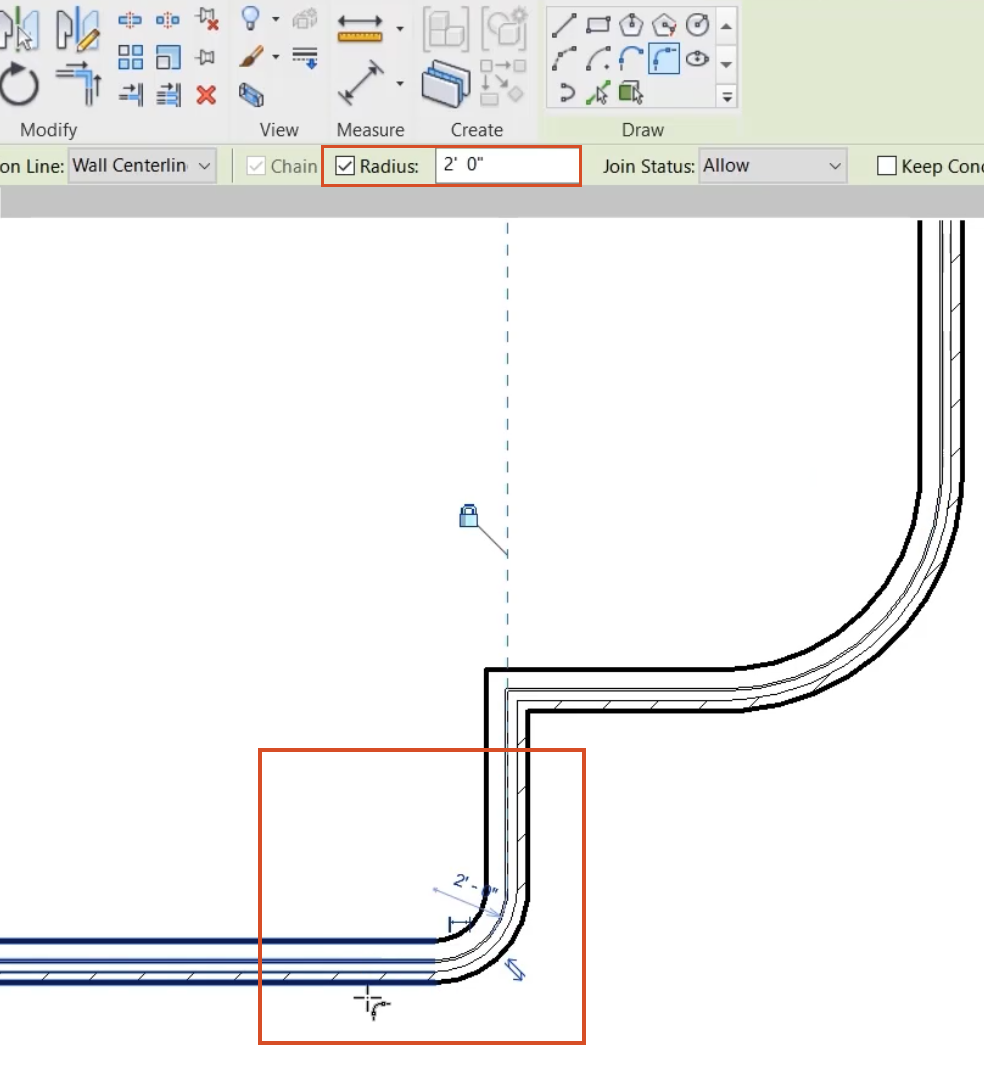& Construction

Integrated BIM tools, including Revit, AutoCAD, and Civil 3D
& Manufacturing

Professional CAD/CAM tools built on Inventor and AutoCAD
Apply a fillet to two adjacent wall segments. Set a fillet radius during and prior to construction.
Tutorial resources
These downloadable resources will be used to complete this tutorial:
Transcript
00:04
We'll begin by opening up an existing project from within the recent files page
00:09
and we'll position our cursor over the bottom corner of this layout
00:14
and using the wheel on the mouse, we'll roll it to zoom in.
00:20
It is our intention to apply a curve or a file between two adjacent walls.
00:28
It's essential to remember at this point
00:30
that the fili command is in fact not a modified tool.
00:34
If we were to go up to the modify tab on the ribbon and click on the modify tab
00:40
and look within the modify panel,
00:42
we will not find anywhere within this panel or anywhere else within this tab,
00:48
the file command.
00:50
Instead, it's a draw tool and can only be found within the draw panel up on the ribbon.
00:56
Whilst within the wall tool in this instant,
00:58
a useful procedure that we are going to incorporate
01:02
is by using the create similar tool
01:05
which can be activated whilst selecting an existing element.
01:10
So if we click on this wall element
01:12
up on the contextual ribbon, now within the modify walls tab
01:18
within the create panel, we have access to create similar
01:23
by using this tool. This will ensure two things.
01:27
One, the contextual tab and draw panel containing the fill it,
01:32
a tool will automatically be available.
01:35
And number two, the curve we are about to add
01:39
will be the same wall type
01:41
as the existing walls will proceed.
01:44
And from the draw panel, select the file arc tool.
01:49
And we'll begin by clicking the right wall,
01:53
the vertical wall first
01:56
and the lower horizontal wall second.
01:60
And as we move our cursor,
02:02
we can see that we're applying
02:05
a curve, a filet
02:07
arc between the two adjacent walls.
02:11
So if we now click,
02:14
we can see the flip control arrows are on
02:16
the outside of the building indicating the external face.
02:20
And we can also click on the temporary dimension
02:24
to change that to a radius of our choice.
02:27
So if we type in six for six ft,
02:31
that will now automatically change,
02:34
we could however
02:36
have, having chosen the Philip a
02:38
tour,
02:40
we could have set the radius prior to selecting the two walls,
02:44
the two adjacent walls.
02:46
And we do that by enabling the Raus
02:49
check box on the options bar
02:52
within the radius field type in the desired radius.
02:57
So on this occasion,
02:59
we'll type in two for two ft
03:02
and we'll pick once again, two adjacent walls.
03:07
Notice I'm picking the vertical wall on the right
03:10
and then picking the horizontal wall on the left
03:14
and that radius that we added is immediately applied.
03:18
And again, note the flip control is indicating the external face of the wall
03:24
had we have selected these walls in the opposite direction.
03:29
Unfortunately,
03:30
this flip control arrow would have been on the inside face, not the outside face.
03:38
OK.
03:39
To exit the command,
03:41
we choose, modify
03:42
up on the ribbon
03:45
to zoom to fit.
03:47
We're going to right click
03:49
and from the shortcut, right click menu,
03:52
we'll choose zoom to fit.
00:04
We'll begin by opening up an existing project from within the recent files page
00:09
and we'll position our cursor over the bottom corner of this layout
00:14
and using the wheel on the mouse, we'll roll it to zoom in.
00:20
It is our intention to apply a curve or a file between two adjacent walls.
00:28
It's essential to remember at this point
00:30
that the fili command is in fact not a modified tool.
00:34
If we were to go up to the modify tab on the ribbon and click on the modify tab
00:40
and look within the modify panel,
00:42
we will not find anywhere within this panel or anywhere else within this tab,
00:48
the file command.
00:50
Instead, it's a draw tool and can only be found within the draw panel up on the ribbon.
00:56
Whilst within the wall tool in this instant,
00:58
a useful procedure that we are going to incorporate
01:02
is by using the create similar tool
01:05
which can be activated whilst selecting an existing element.
01:10
So if we click on this wall element
01:12
up on the contextual ribbon, now within the modify walls tab
01:18
within the create panel, we have access to create similar
01:23
by using this tool. This will ensure two things.
01:27
One, the contextual tab and draw panel containing the fill it,
01:32
a tool will automatically be available.
01:35
And number two, the curve we are about to add
01:39
will be the same wall type
01:41
as the existing walls will proceed.
01:44
And from the draw panel, select the file arc tool.
01:49
And we'll begin by clicking the right wall,
01:53
the vertical wall first
01:56
and the lower horizontal wall second.
01:60
And as we move our cursor,
02:02
we can see that we're applying
02:05
a curve, a filet
02:07
arc between the two adjacent walls.
02:11
So if we now click,
02:14
we can see the flip control arrows are on
02:16
the outside of the building indicating the external face.
02:20
And we can also click on the temporary dimension
02:24
to change that to a radius of our choice.
02:27
So if we type in six for six ft,
02:31
that will now automatically change,
02:34
we could however
02:36
have, having chosen the Philip a
02:38
tour,
02:40
we could have set the radius prior to selecting the two walls,
02:44
the two adjacent walls.
02:46
And we do that by enabling the Raus
02:49
check box on the options bar
02:52
within the radius field type in the desired radius.
02:57
So on this occasion,
02:59
we'll type in two for two ft
03:02
and we'll pick once again, two adjacent walls.
03:07
Notice I'm picking the vertical wall on the right
03:10
and then picking the horizontal wall on the left
03:14
and that radius that we added is immediately applied.
03:18
And again, note the flip control is indicating the external face of the wall
03:24
had we have selected these walls in the opposite direction.
03:29
Unfortunately,
03:30
this flip control arrow would have been on the inside face, not the outside face.
03:38
OK.
03:39
To exit the command,
03:41
we choose, modify
03:42
up on the ribbon
03:45
to zoom to fit.
03:47
We're going to right click
03:49
and from the shortcut, right click menu,
03:52
we'll choose zoom to fit.
Apply a fillet to two adjacent wall segments, and set a fillet radius during and prior to construction.
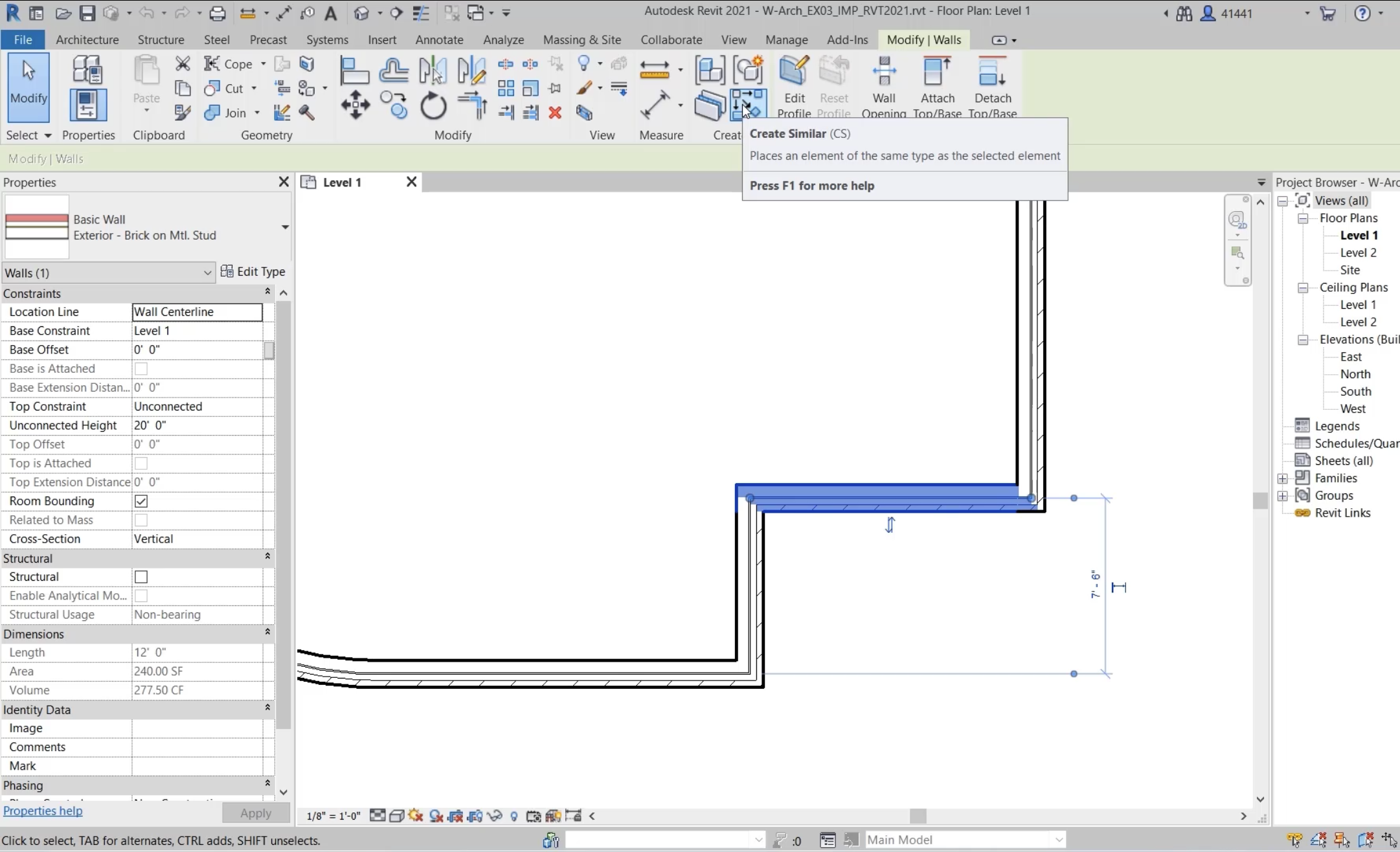
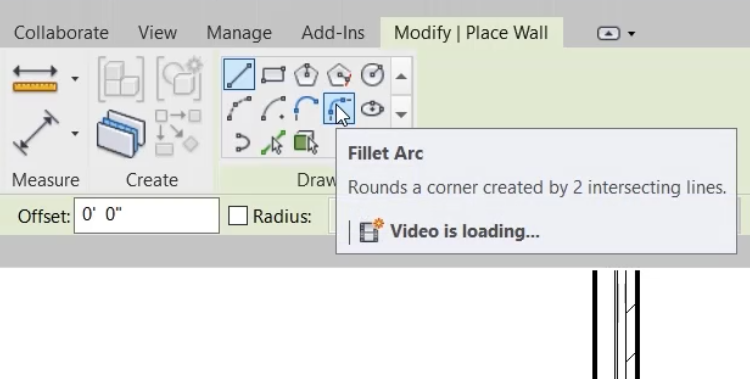
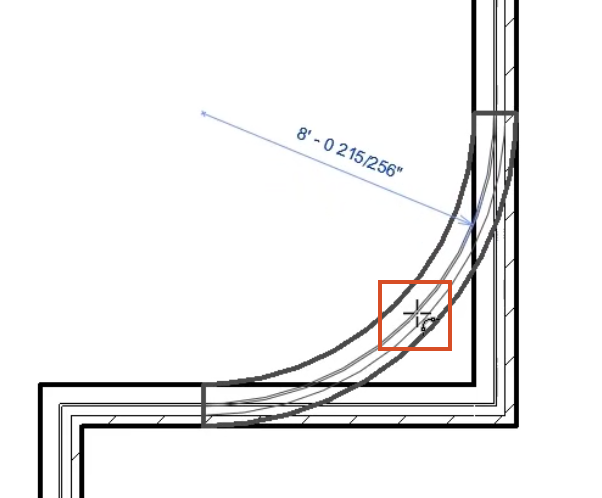
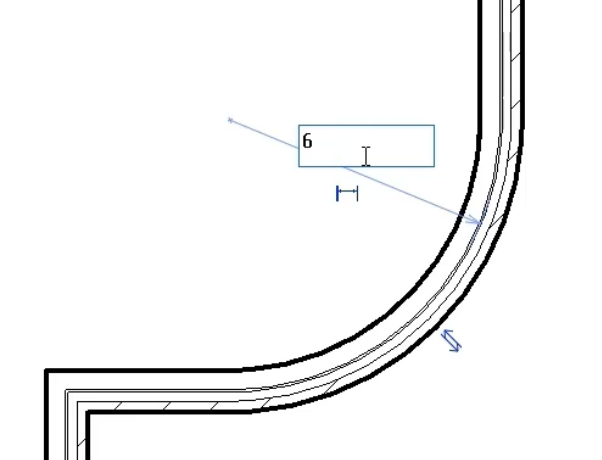
To set the radius before construction: