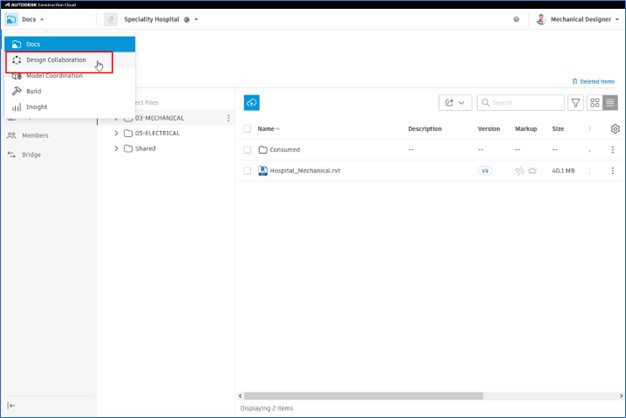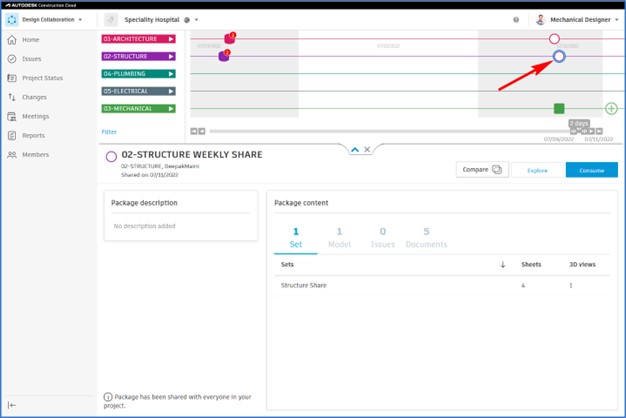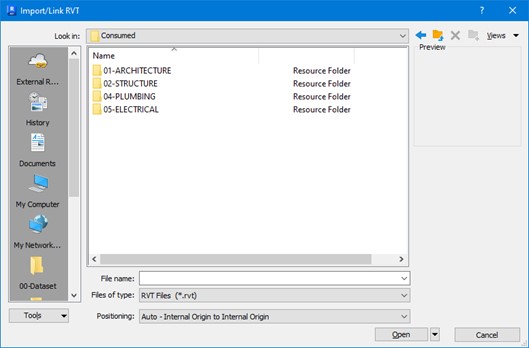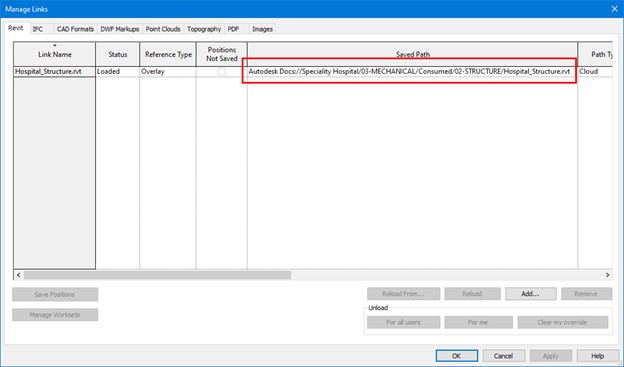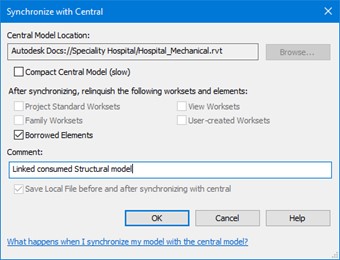Link Consumed Revit Models – Practice Exercise
Task 1: Consume the Package Shared by Other Teams
- Using your Web browser window, log on to the ACC project.
- From the Product Picker on the top left, click Design Collaboration, as shown below.
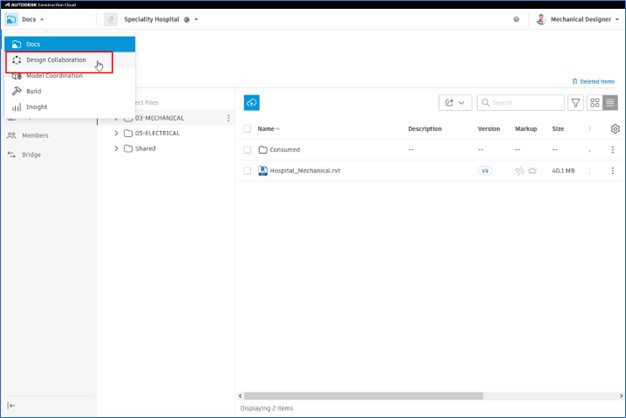
- In the Team lanes, make sure the latest shared package by the other team is represented by an empty circle. The empty circle shows the latest package that they have shared but not consumed by your team.
- Click on the empty circle on the team lane of the team whose package you want to consume. In the figure below, it is the package by the Structural team.
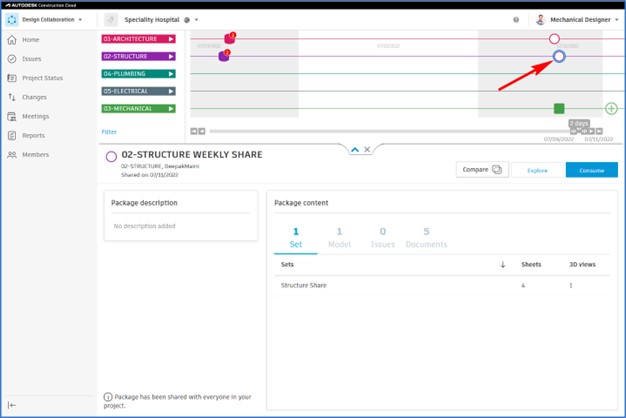
- Click Consume to consume the package; a snapshot of their model is copied from the Shared folder to your team’s WIP > Consumed
Task 2: Link Consumed Revit Models
- Start Revit.
- From the Home Screen, click Autodesk Docs and then navigate to your ACC project.
- Open your team’s WIP model.
- From the Manage ribbon tab > Manage Project ribbon panel, click Manage Links.
- In the Manage Links dialog box, click Add from the bottom right; the Import/Link RVT dialog box is displayed. This dialog box takes you straight to your ACC project.
- Double-click on your team’s WIP folder; the folders of all the teams whose packages your team has consumed will be displayed, as shown below.
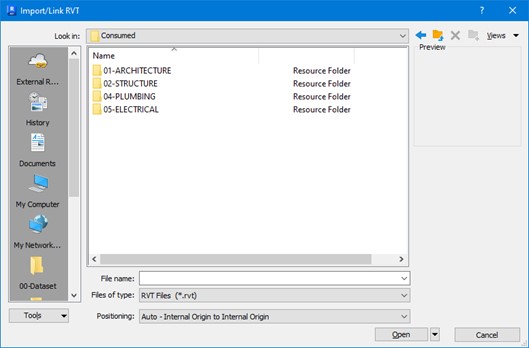
- Double-click on the team whose model you want to link. In this case, it is the Structure team.
- Double-click on the Revit model of that team; their consumed model is linked and the Saved Path column shows the link to their Team folder inside your team’s WIP > Consumed
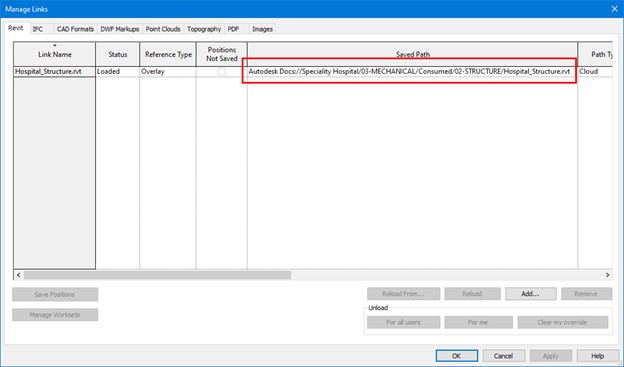
- Click OK in the dialog box; the model is linked.
Task 3: Create a 3D View with Links Turned On
It is always recommended to have a 3D view with the links turned off that will be used for automated clash detection using Model Coordination. Additionally, there should be another 3D view with links turned on for the visibility of the federated model on Docs.
- In the current 3D view, type VV to display the Visibility/Graphics Overrides dialog box.
- From the Revit Links tab, turn off the visibility of the linked Revit model.
- Close the dialog box.
- Create another 3D view and call it XXX Share with Links where XXX represents the discipline of your model. Alternatively, you can use the specifications mentioned in your BIM Execution Plan.
- In the new view, make sure the visibility of links is turned on using the Visibility/Graphics Overrides dialog box.
Task 4: Including 3D Views with Links in the Publish Set
- From the Collaborate ribbon tab > Manage Models ribbon panel, click Publish Settings; the Publish Settings dialog box is displayed.
- In the active publish set you used for publishing your Revit model previously, make sure the view with the links is also selected.
- Click Save & Close to close the dialog box.
Task 5: Syncing and Publishing the Updated Revit Model
- From the Quick Access Toolbar, click Synchronize and Modify Settings button; the Synchronize with Central dialog box is displayed.
- In the Comments field, enter a comment stating you have live-linked the other team’s model, as shown below.
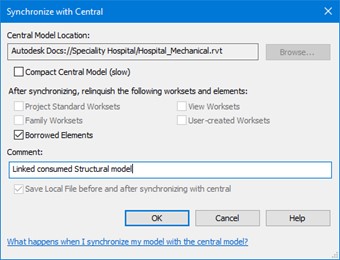
- Click OK to sync with the cloud central.
- After the sync is completed, close the Revit model.
- Refresh the Home screen.
- Publish the latest model.