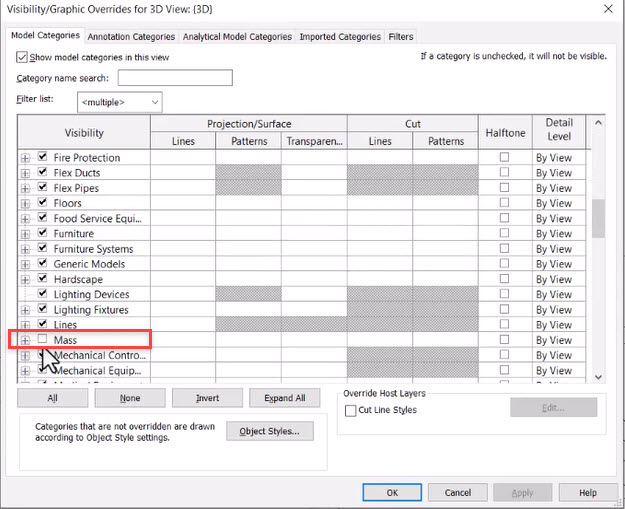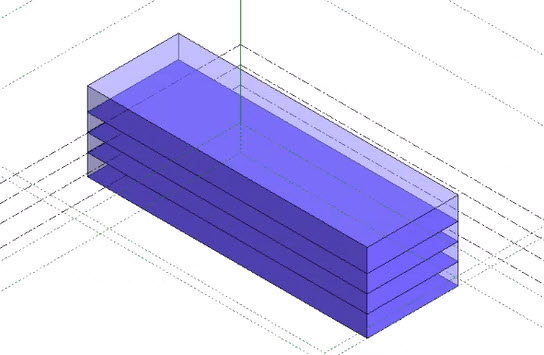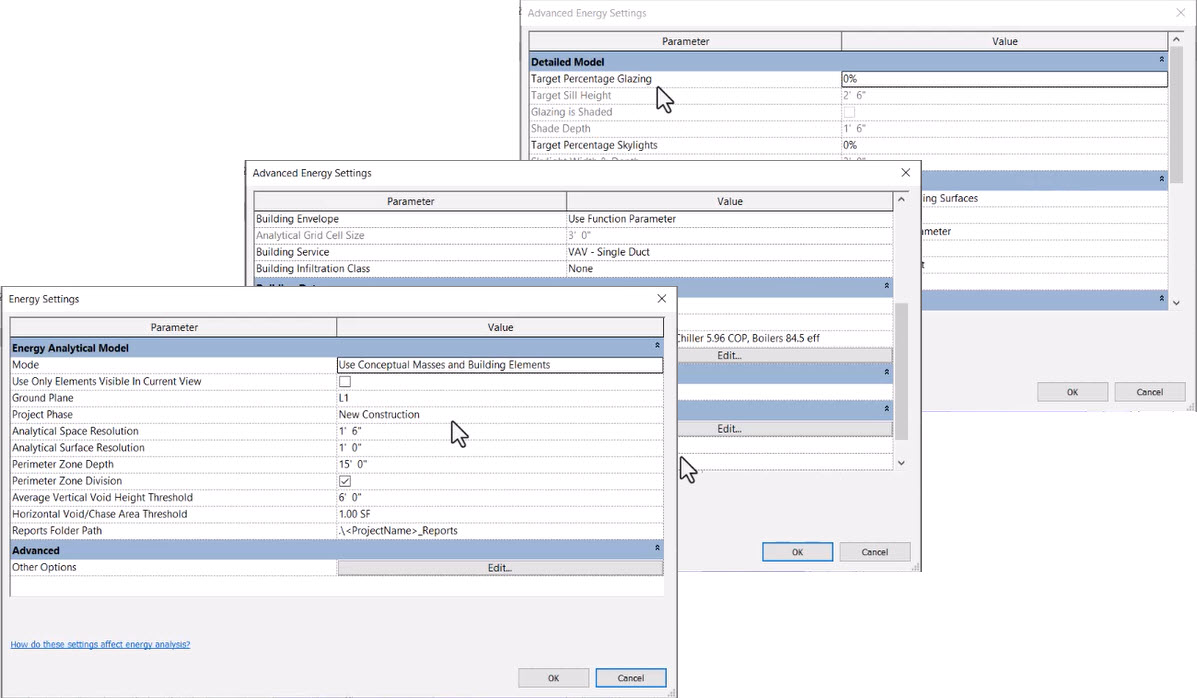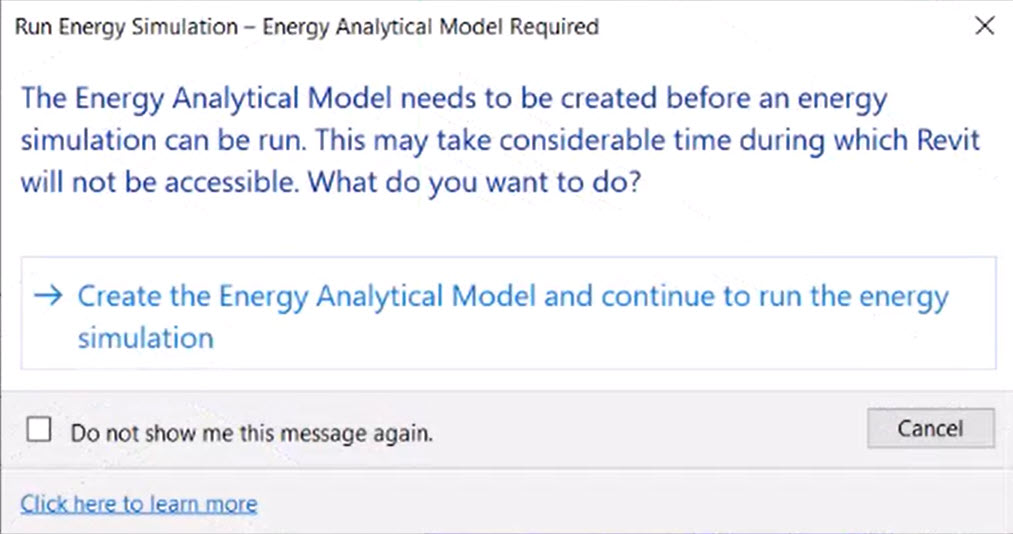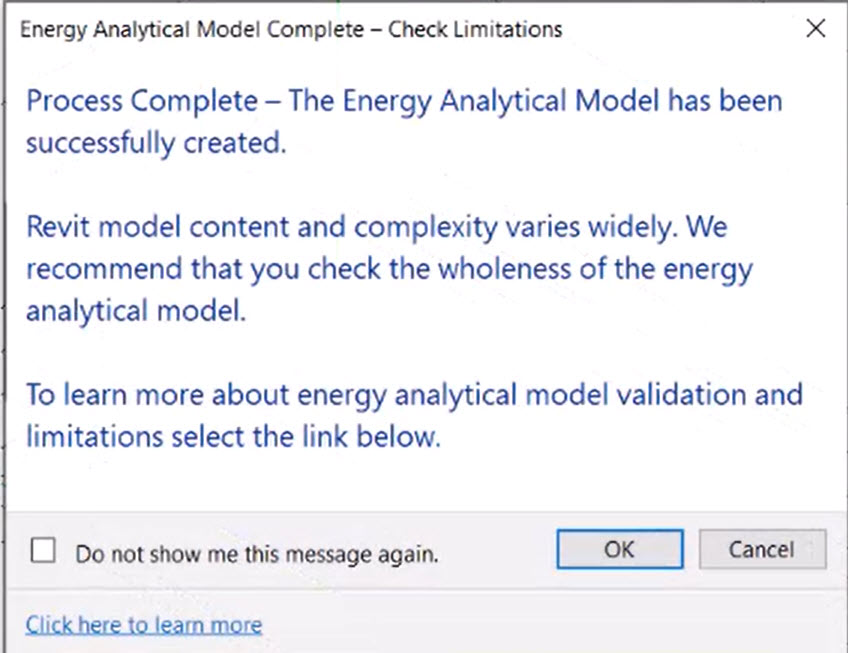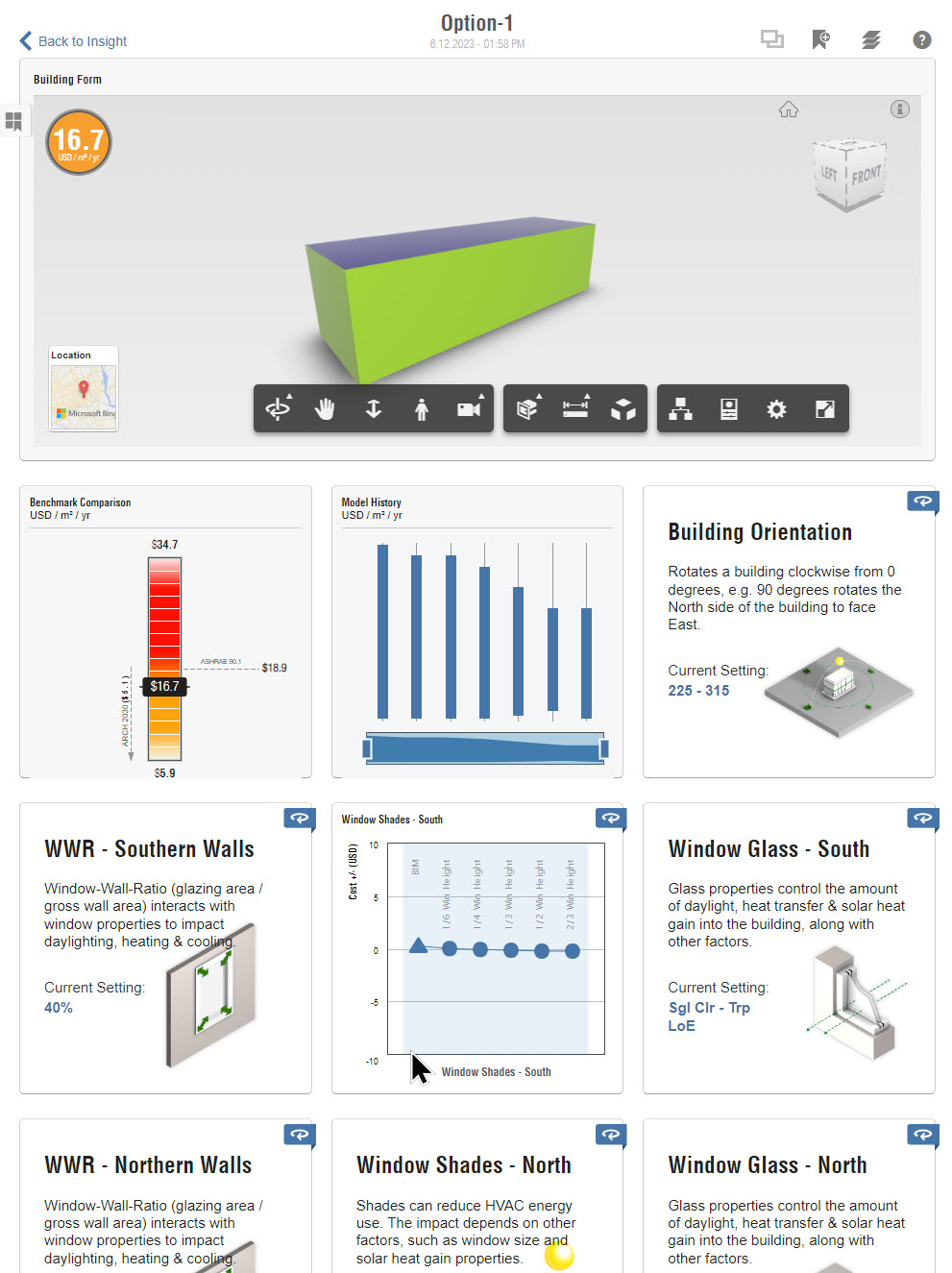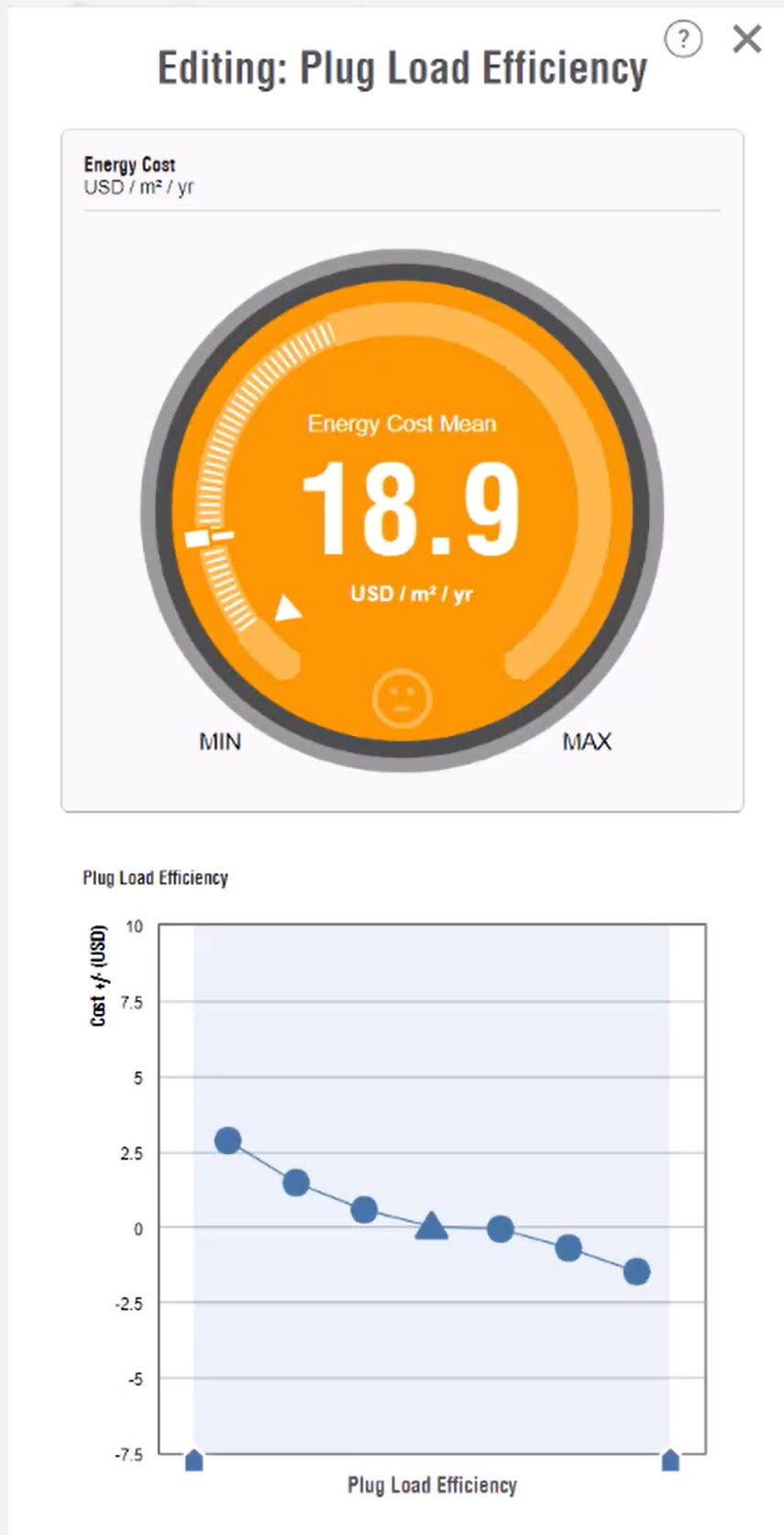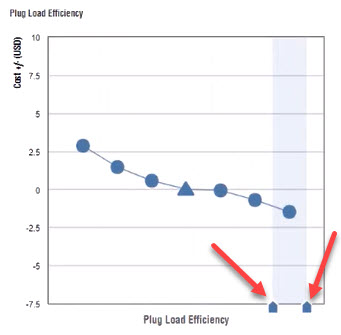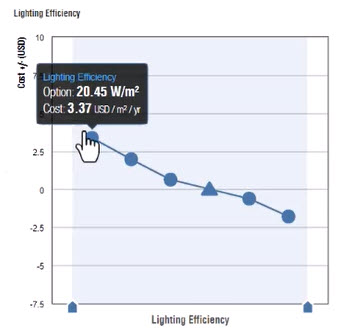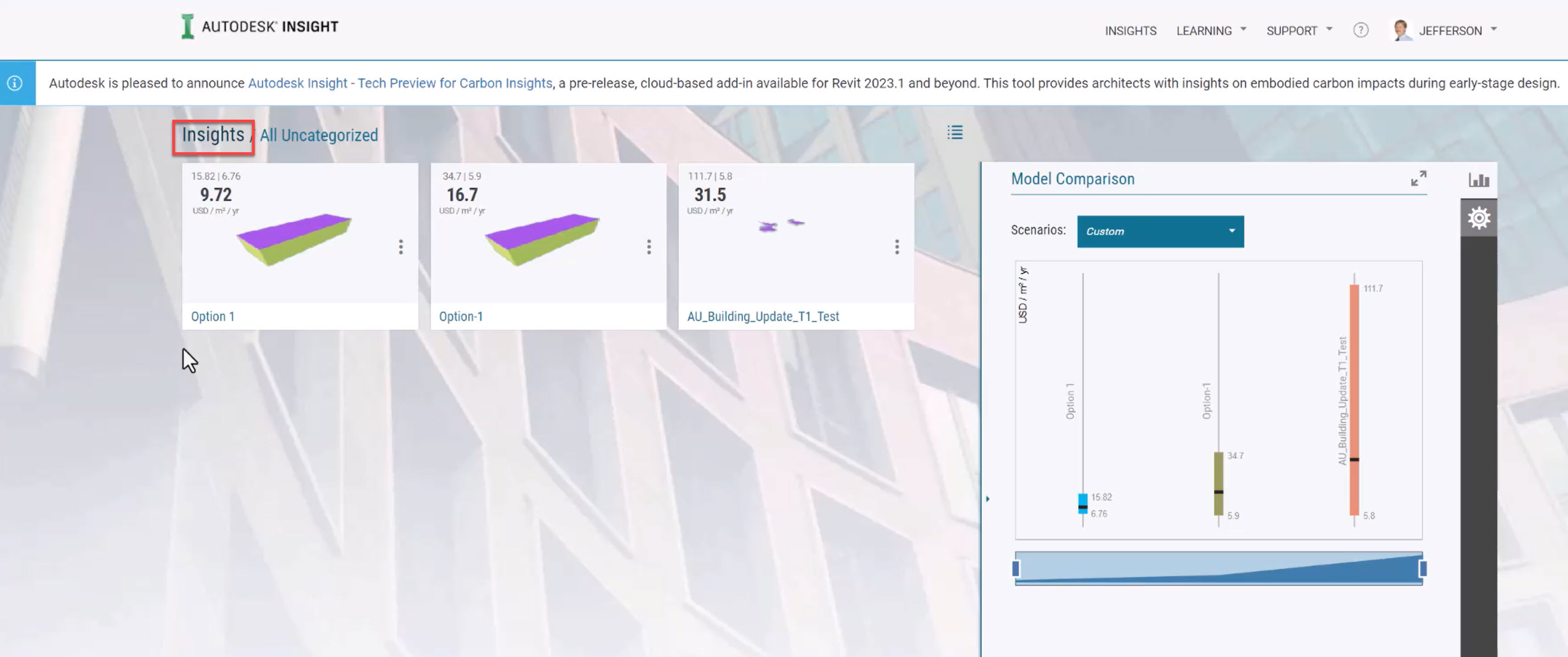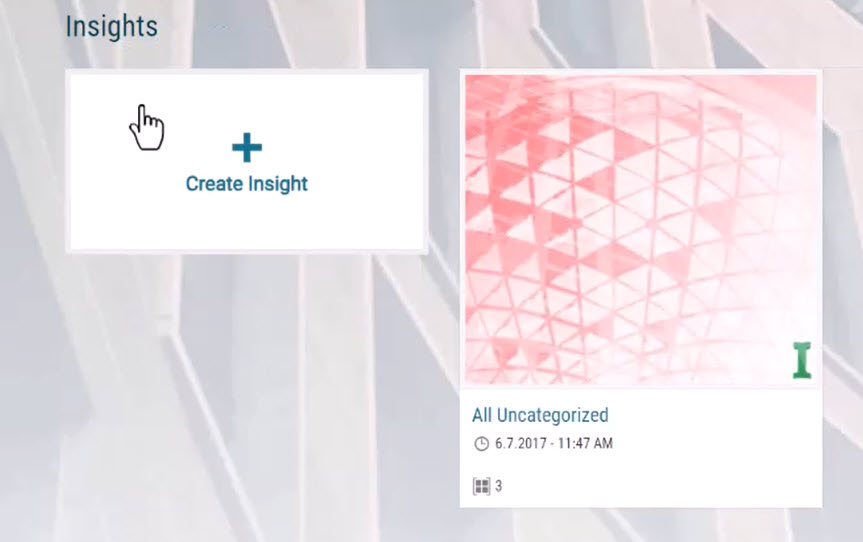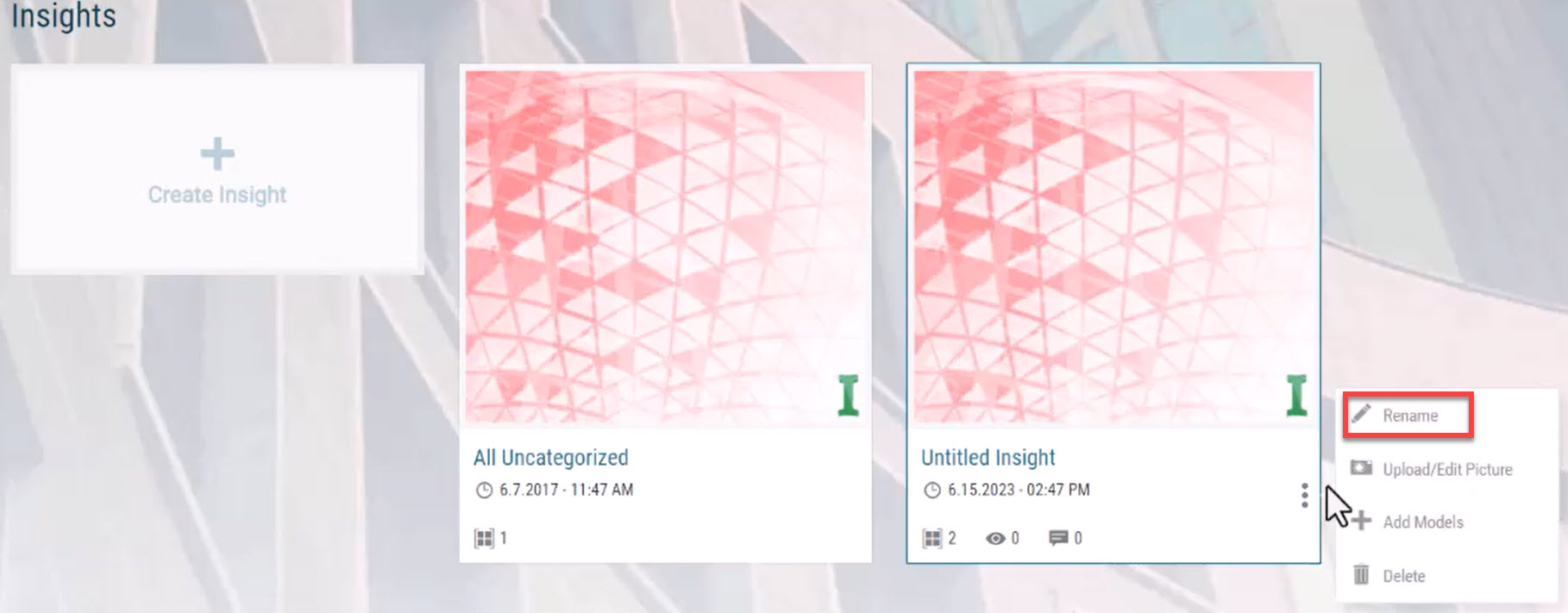To explore the Autodesk Insight application, an Energy Analytical Model is required. For that, a mass model has been created in Revit (in the previous unit’s exercise) that you can send to Autodesk Insight for analysis. This can be done right inside of Revit.
- In Revit, open the Option-1 file from the Recent Files section on the Home page.
- Go to the Default 3D view.
- This view doesn't show the massing model, so you need to use the Visibility/Graphic Overrides to display the mass. Type VG to open the dialog box.
- In the Visibility/Graphic Overrides dialog box, scroll down to Mass and check the checkbox in the Visibility column.
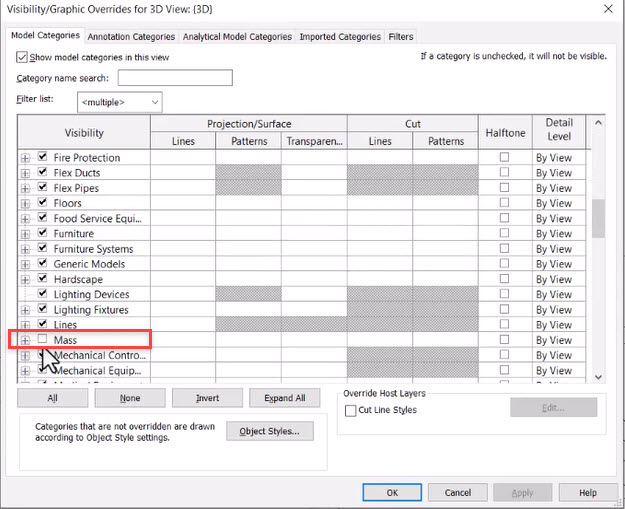
- Click OK to apply the changes and close the Visibility/Graphic Overrides dialog box.
- The mass and the mass floors now display, as shown below.
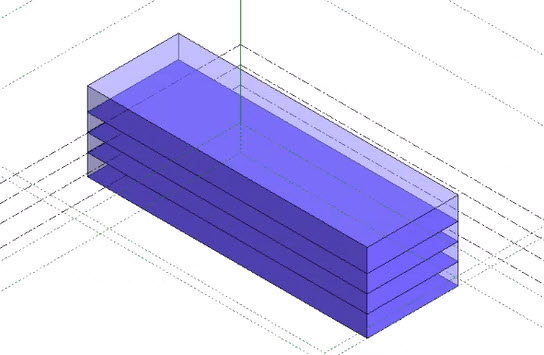
You could send this directly to Autodesk Insight in its current state, but first you’ll review some of the conditions.
- In the Analyze tab>Energy Optimization panel, click Energy Settings.
- Review the various settings listed. Click Edit… next to Other Options in the Advanced section and review those settings as well.
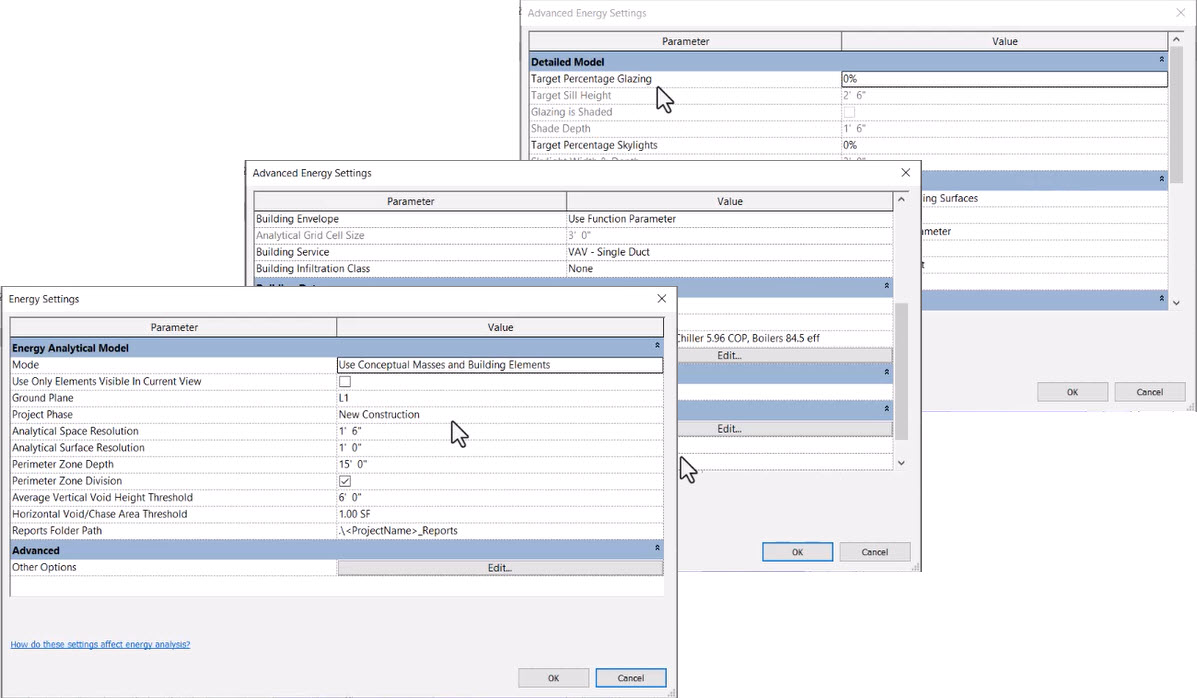
- You do not need to make any changes, so click OK when finished reviewing the Advanced Energy Settings, then click OK twice more to exit the Energy Settings.
- In the Analyze tab>Energy Optimization panel, click Generate. A warning appears that Revit needs to generate an energy analytical model, which can take some time. Accept this by clicking Create the Energy Analytical Model...
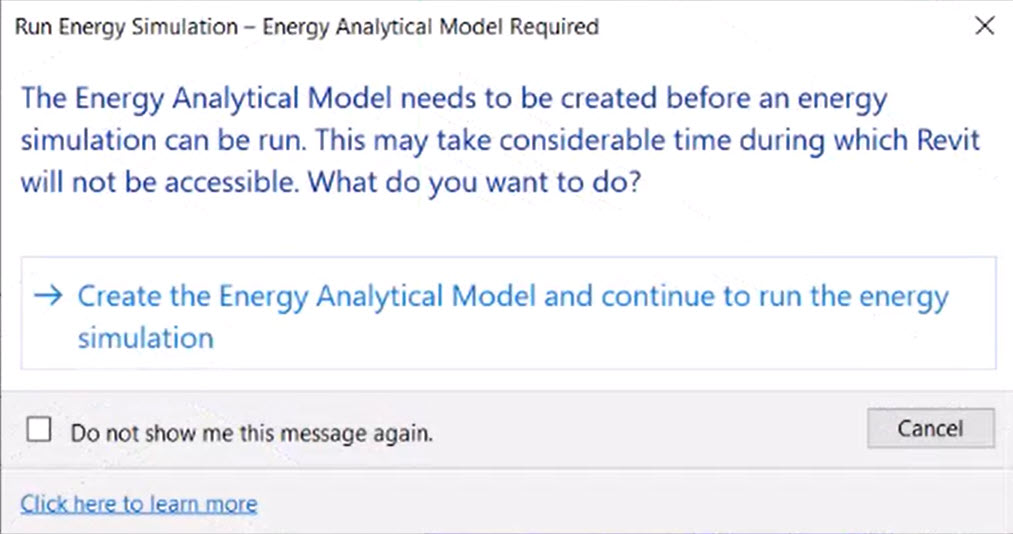
- Two emails from Autodesk will be sent out, one indicating that the file has been received for the analysis and the other when the analysis is complete. Revit will also display a message that the process is complete.
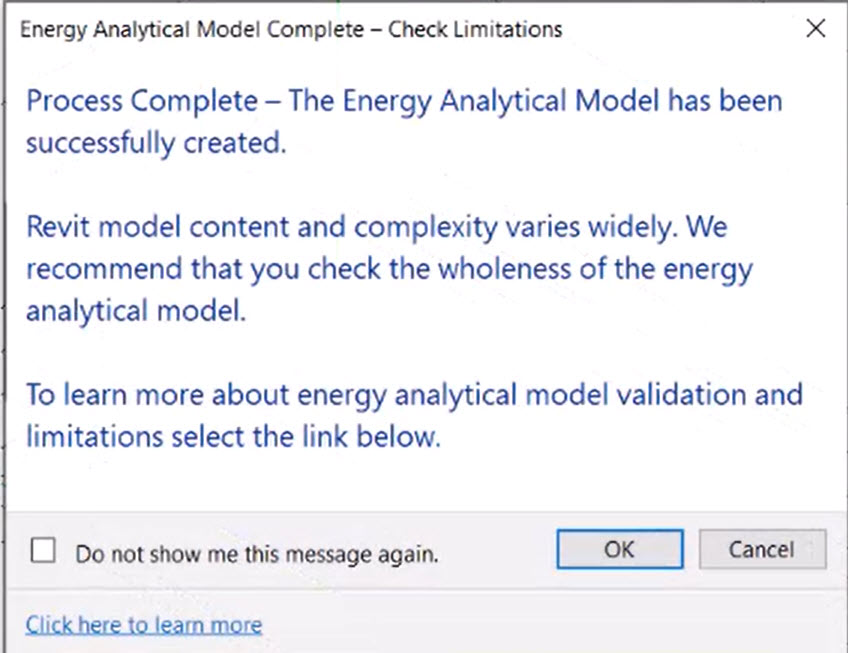
- Click OK.
- To see the results, in the Analyze tab>Energy Optimization panel, click Optimize. This will launch the Insight page in your default Internet browser.
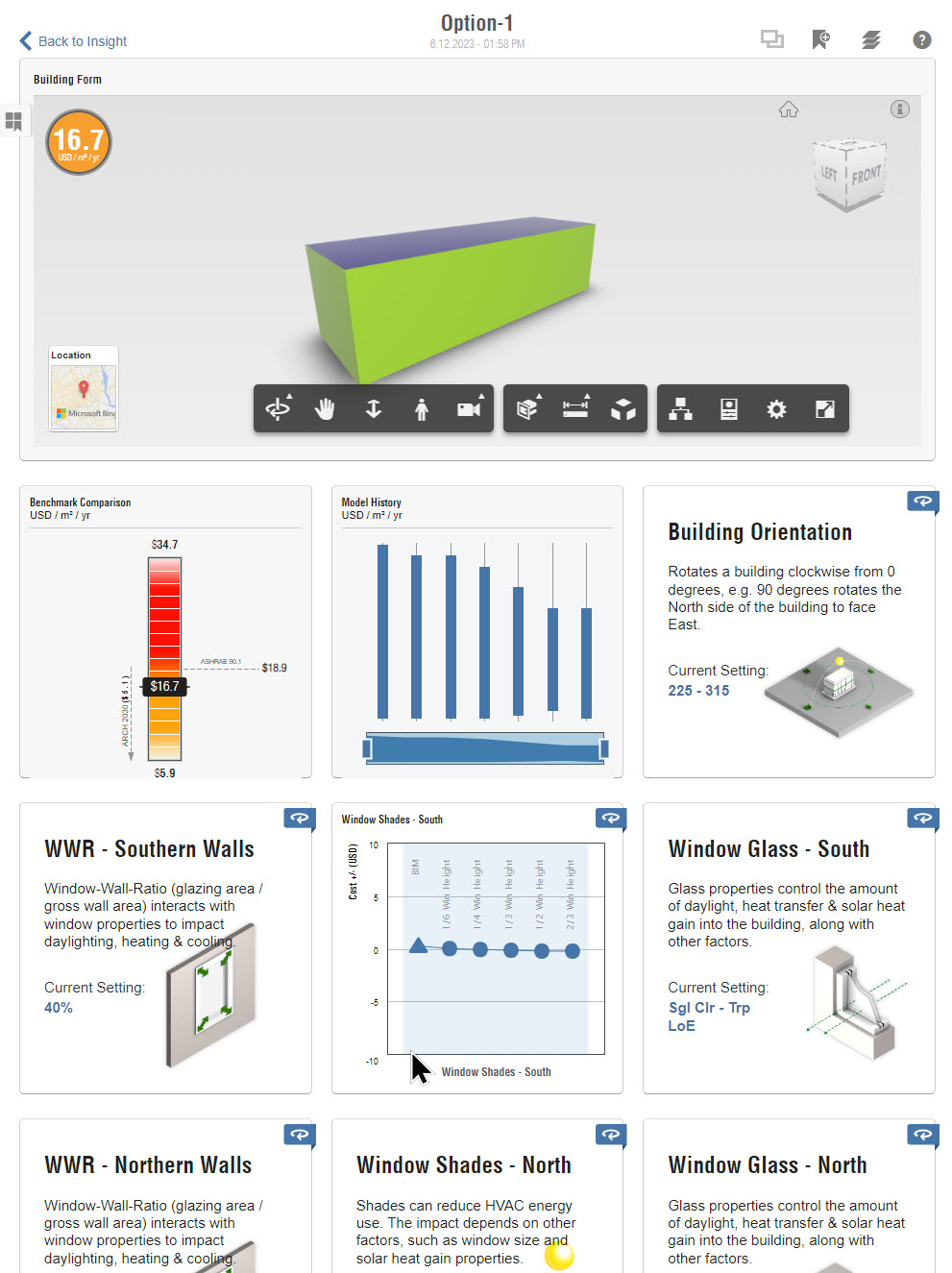
- Note the various panels:
- The top panel displays the analytical model. It also contains a map showing the location that you can toggle to.
- Below the top panel are a number of different panels, known as widgets, that are related to the key performance indicators of the model.
- Scroll down to the widget for Plug Load Efficiency and click on it. Adjust the performance criteria and see how it affects the energy cost.
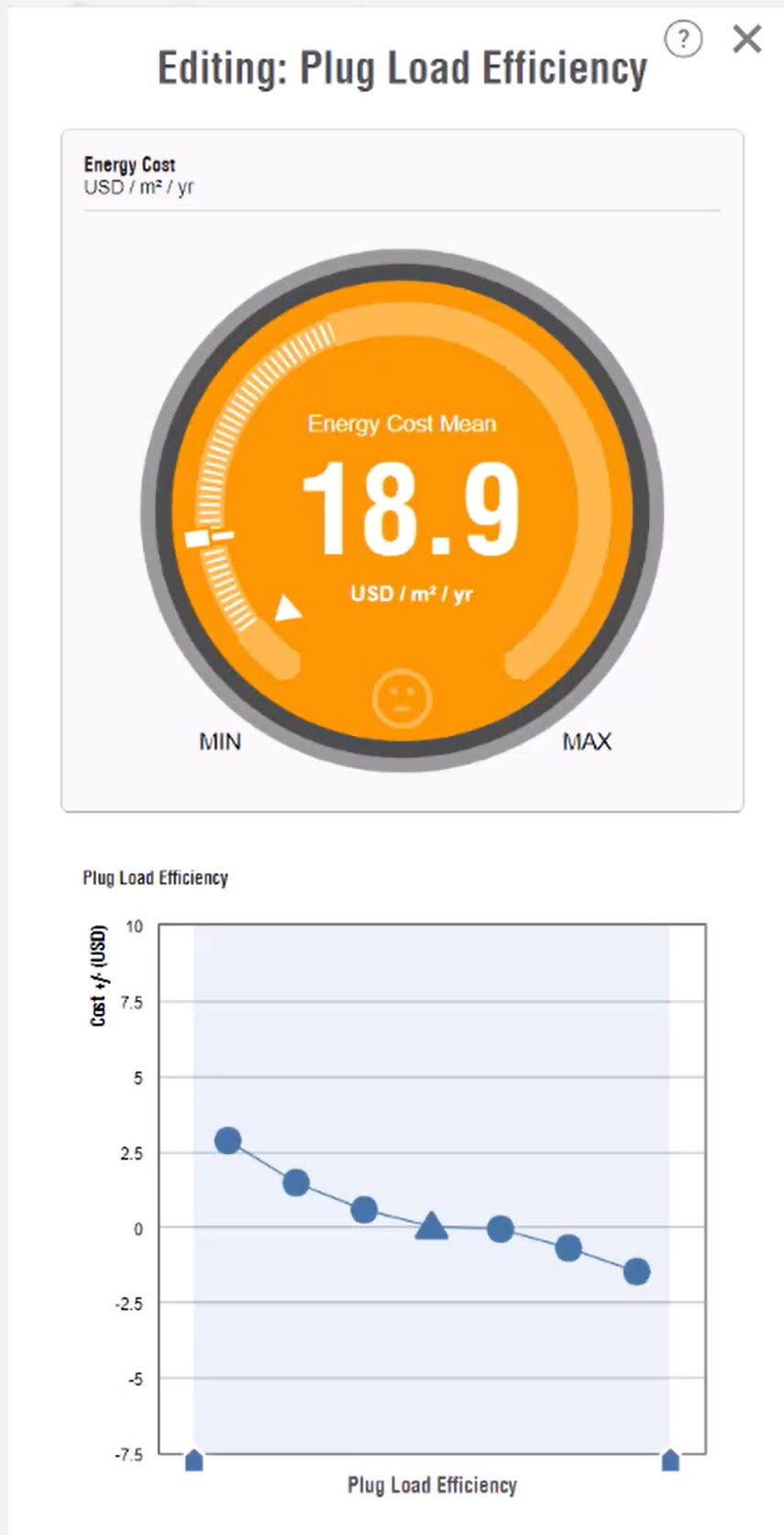
- Examine the various aspects indicated within other widgets. Feel free to experiment by moving the sliders at the bottom of the widgets to adjust the various settings to see how it will affect the performance.
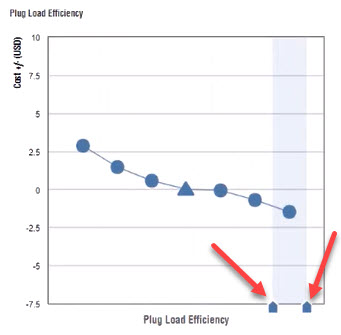
- Also pay attention to the tooltips as you hover over the various dots that explain the gains or losses that can be achieved, as shown.
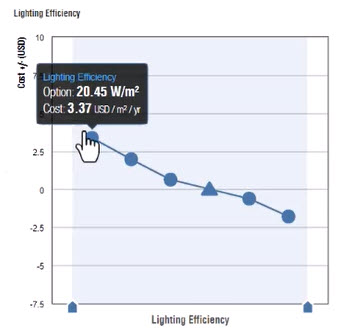
- Before exiting the Insight application, record the changes made for comparative analytical purposes by clicking on the Back to Insight text in the upper left corner.
- Currently all are the models that were generated are uncategorized. To categorize them, go to the main Insight page by clicking on the Insights text in the upper left corner, as shown below.
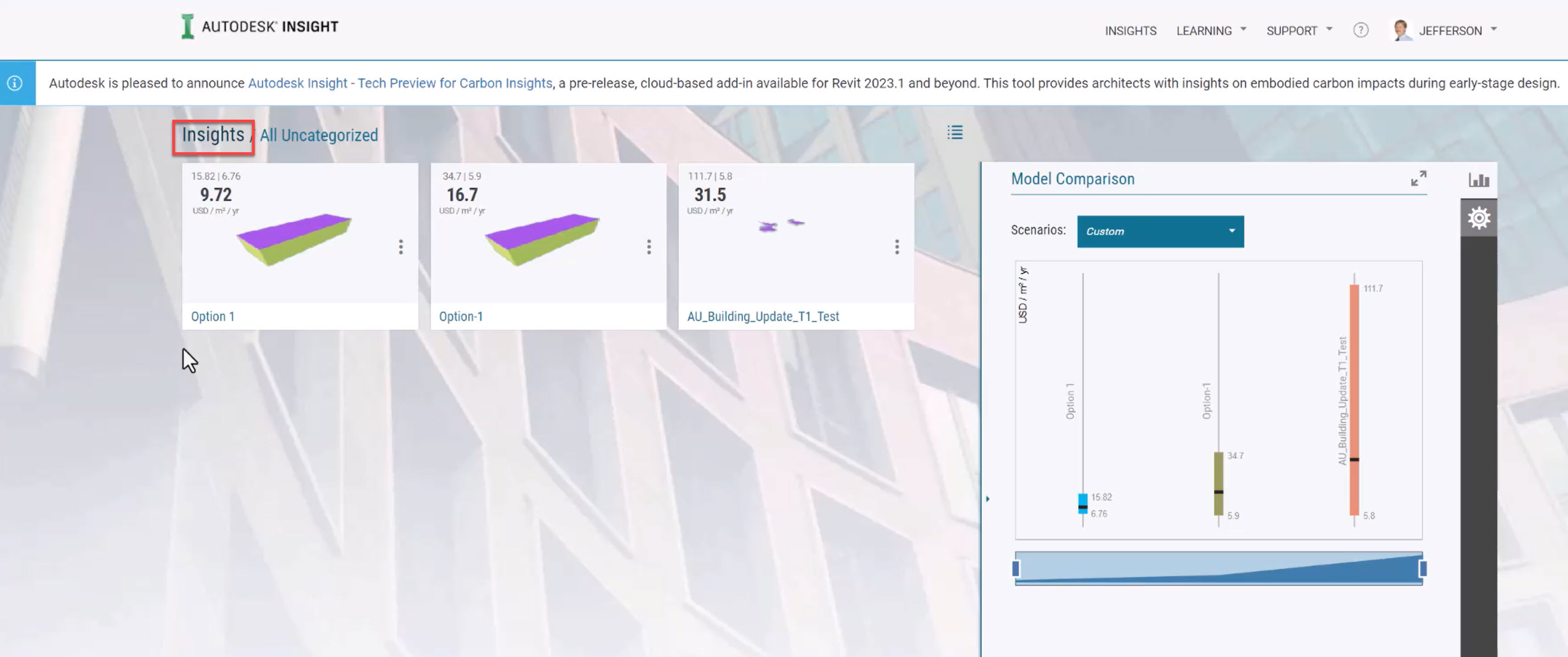
- To create an Insight, which is basically creating a folder, click on the Create Insight box, as shown below.
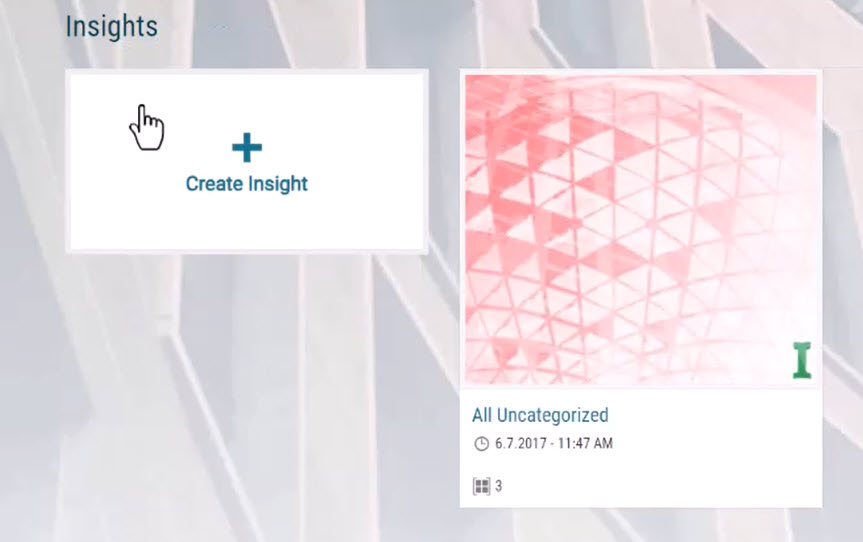
- A new folder is created, but it's untitled. Click on the ellipsis and select Rename to rename it, as shown below. Name it Headquarters.
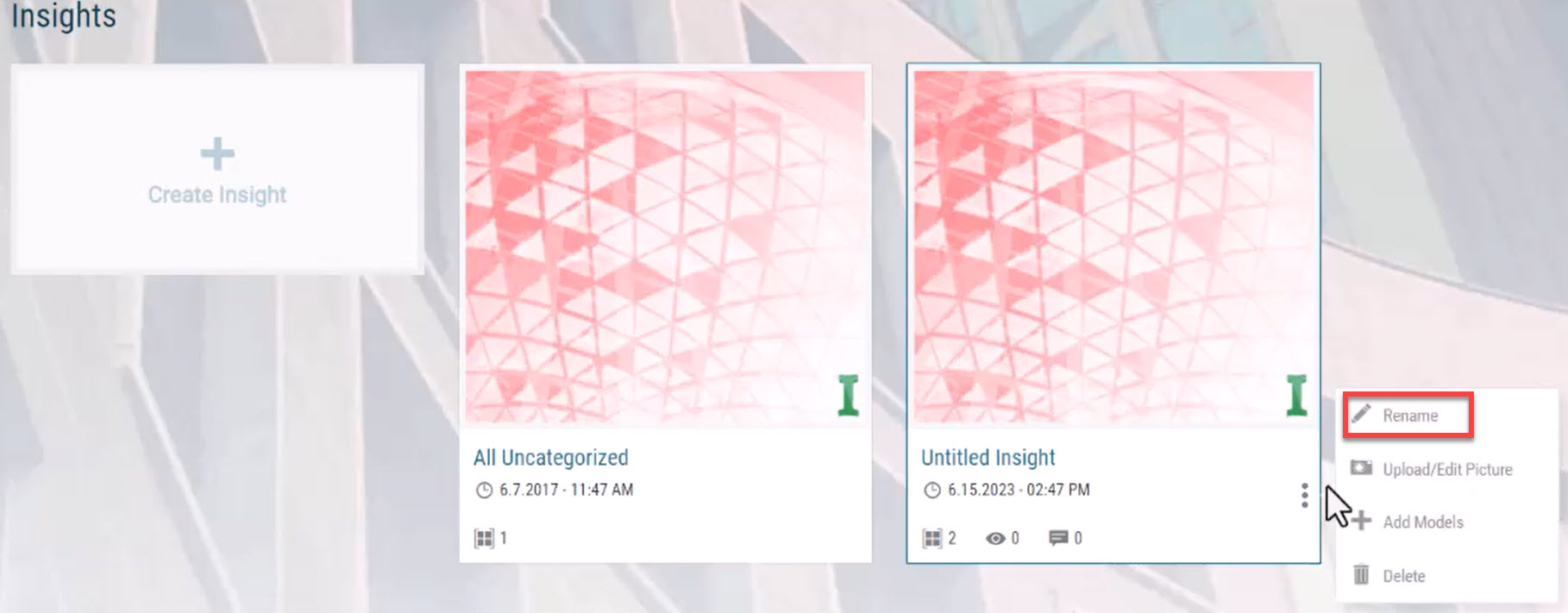
- In the ellipsis menu, you can also add models and upload or edit a photo to make it more easily identifiable.
- When more than one model is in an Insight, a comparison between them can be made.
Optional Task: Create an Insight Analysis for Option 2
- Open the Option 2 model that you completed in the previous unit's exercise.
- Review your energy settings and then generate an analysis in Insight.
- Once the analysis is complete, review your results in Insight.
- Go through each widget and change the performance criteria to see if you can reach the Architecture 2030 standard.
- Create a new Insight folder and add your analysis to that folder.
- As a bonus, go back to Revit, change your building shape, and create another Insight analysis. Add that to your Insight folder as well so you can compare the various options.