& Construction

Integrated BIM tools, including Revit, AutoCAD, and Civil 3D
& Manufacturing

Professional CAD/CAM tools built on Inventor and AutoCAD
The File menu (upper-left corner) provides access to most of your file management tasks such as New, Open, Save, Save As, Export, Print and the Options dialog, which allows you to modify and customize settings within Revit (see Figure 1–3).
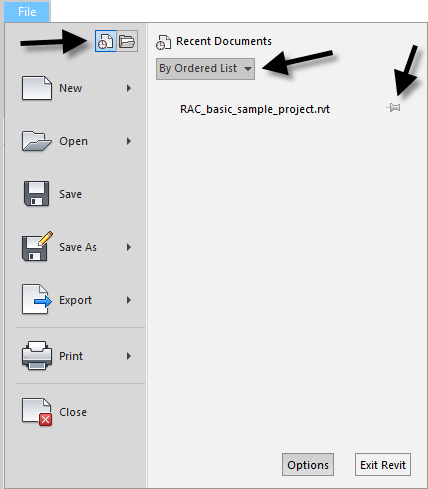
Figure 1–3 The File menu contain file management commands
At the top of the File menu are two icons which allow you to see a list of currently open documents or recently opened files. In the Recently opened list, you can use the pushpin icons to “pin” that file to the list, making it a permanent entry on the list. This makes it easier to find it each time you start Revit. You can also sort the list of recent documents with the dropdown at the top.
When you hover over commands with the small arrow next to them like Open and New, the right side of the File Menu expands to show options for those commands.
![]()
Figure 1–4 The Quick Access Toolbar (QAT)
The Quick Access Toolbar (QAT) (See Figure 1–4) provides frequently used commands. You can customize the QAT by adding buttons to it. Right-click on any button and choose: Add to Quick Access Toolbar (see Figure 1–5).
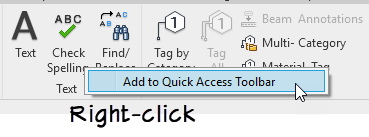
Figure 1–5 Right-click on any ribbon button to add it to the QAT
Use the Info Center to search for information using keywords or phrases, access to subscription services, and search for topics in the Help (see Figure 1–6).
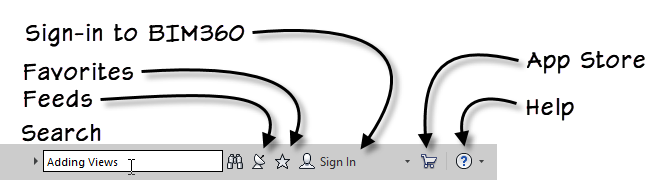
Figure 1–6 Info Center
The Ribbon organizes tools into collection of tabs, such as Architecture, Structure, Annotate and Modify. Each tab contains a series of panels. A panel is a collection of related tools and are grouped to reinforce typical workflow. Buttons can be single function or contain a drop-down with more than one related tool (see Figure 1–7).

Figure 1–7 The ribbon is organized into tabs and panels that contain buttons for each command