& Construction

Integrated BIM tools, including Revit, AutoCAD, and Civil 3D
& Manufacturing

Professional CAD/CAM tools built on Inventor and AutoCAD

Integrated BIM tools, including Revit, AutoCAD, and Civil 3D

Professional CAD/CAM tools built on Inventor and AutoCAD
Construction geometry is the building blocks for parametric modeling. In this tutorial, learn use cases for creating planes, as well as how to create an axis and points.
Type:
Tutorial
Length:
6 min.
Transcript
00:03
Using construction geometry in your models enables you to strategically place a sketch plane,
00:08
axis, or point and specify a location or angle relative to the model.
00:14
Each construction plane is added as a parametric feature in the Timeline,
00:18
which updates automatically when modifications are made.
00:22
Before starting, verify that Capture Design History is enabled.
00:27
In the first example, to add geometry 8 millimeters down from the top of the model, you can use an offset plane.
00:34
On the Design workspace toolbar, Solid tab, click the Construct menu and select Offset Plane.
00:41
Reference the top face, and then specify the distance to offset.
00:46
Now that the offset plane is created, you can place your sketch on it and use that sketch to generate the desired geometry.
00:53
Notice that a Construction folder is added in the Browser, and the plane is listed under this folder and in the Timeline.
01:01
To create a hole at an angle for a set screw to secure the shaft, you can use a plane at angle.
01:07
Begin by selecting a line to define the axis for the angle, then drag or type in the desired angle.
01:15
Use the construction plane as a reference for a sketch to add the feature at the specified angle.
01:21
Again, the plane is listed in the Construction folder and in the Timeline.
01:27
If you want to create a screw hole on a cylindrical face, use a Tangent Plane.
01:32
First, specify the curved face and the angle you want.
01:36
You can also define a reference plane for the angle.
01:39
After creating the plane, resize it by selecting its corners.
01:44
As before, you can use this plane to create geometry.
01:49
Sometimes, you may need to create geometry from the midpoint of two faces.
01:54
The Midplane tool is perfect for this.
01:57
Specify two planar faces, and the tool generates a construction plane central to those faces.
02:04
For example, you could use a construction plane between the two faces of a gear housing to add a sketch and define a cut.
02:11
If you later change the location of the construction planes, the features built from them will update parametrically.
02:18
The Plane Along Path tool enables you to create a construction plane at any point along a path.
02:25
Start by specifying the path, and then define a distance ratio from zero to one.
02:31
For instance, entering a ratio of 0.5 places the plane halfway along the path.
02:38
This construction plane can then be used, for example, to sweep a profile along the edge of a housing.
02:46
You might sometimes need to create an axis through a cylinder, cone, or torus to use as a reference for other construction geometry.
02:54
Like planes, you can resize an axis after creation.
02:59
Another option is Axis Perpendicular at Point, where clicking a location generates an axis line perpendicular to that point.
03:08
Alternatively, create an Axis Through Two Points, which can be used to define a rotational axis.
03:14
Finally, you can create a point at the center of a circle, sphere, or torus.
03:20
This point serves as a reference for construction or sketch geometries.
03:25
There are additional construction plane, axis, and point tools that can be explored in the Construct menu.
Video transcript
00:03
Using construction geometry in your models enables you to strategically place a sketch plane,
00:08
axis, or point and specify a location or angle relative to the model.
00:14
Each construction plane is added as a parametric feature in the Timeline,
00:18
which updates automatically when modifications are made.
00:22
Before starting, verify that Capture Design History is enabled.
00:27
In the first example, to add geometry 8 millimeters down from the top of the model, you can use an offset plane.
00:34
On the Design workspace toolbar, Solid tab, click the Construct menu and select Offset Plane.
00:41
Reference the top face, and then specify the distance to offset.
00:46
Now that the offset plane is created, you can place your sketch on it and use that sketch to generate the desired geometry.
00:53
Notice that a Construction folder is added in the Browser, and the plane is listed under this folder and in the Timeline.
01:01
To create a hole at an angle for a set screw to secure the shaft, you can use a plane at angle.
01:07
Begin by selecting a line to define the axis for the angle, then drag or type in the desired angle.
01:15
Use the construction plane as a reference for a sketch to add the feature at the specified angle.
01:21
Again, the plane is listed in the Construction folder and in the Timeline.
01:27
If you want to create a screw hole on a cylindrical face, use a Tangent Plane.
01:32
First, specify the curved face and the angle you want.
01:36
You can also define a reference plane for the angle.
01:39
After creating the plane, resize it by selecting its corners.
01:44
As before, you can use this plane to create geometry.
01:49
Sometimes, you may need to create geometry from the midpoint of two faces.
01:54
The Midplane tool is perfect for this.
01:57
Specify two planar faces, and the tool generates a construction plane central to those faces.
02:04
For example, you could use a construction plane between the two faces of a gear housing to add a sketch and define a cut.
02:11
If you later change the location of the construction planes, the features built from them will update parametrically.
02:18
The Plane Along Path tool enables you to create a construction plane at any point along a path.
02:25
Start by specifying the path, and then define a distance ratio from zero to one.
02:31
For instance, entering a ratio of 0.5 places the plane halfway along the path.
02:38
This construction plane can then be used, for example, to sweep a profile along the edge of a housing.
02:46
You might sometimes need to create an axis through a cylinder, cone, or torus to use as a reference for other construction geometry.
02:54
Like planes, you can resize an axis after creation.
02:59
Another option is Axis Perpendicular at Point, where clicking a location generates an axis line perpendicular to that point.
03:08
Alternatively, create an Axis Through Two Points, which can be used to define a rotational axis.
03:14
Finally, you can create a point at the center of a circle, sphere, or torus.
03:20
This point serves as a reference for construction or sketch geometries.
03:25
There are additional construction plane, axis, and point tools that can be explored in the Construct menu.
Construction geometry allows you to place a sketch plane, axis, or point at a location or angle relative to an assembly model. Added as parametric features in the timeline, construction planes automatically update when you make related modifications to the model.
You need to add new geometry, placed 8 mm down from the top of a model. Create an offset construction plane to reference the top face, and then specify the distance to offset.
If the Data Panel is not open, click Show Data Panel  .
.
In the Data Panel, open 3_Construction Geometry from Projects > Samples > Workshops & Events > Adoption Path > Mechanical Assemblies > 3_Construction Geometry.
In the Model workspace, choose Construct > Offset Plane.
Select a face on the top of the model. The construction plane aligns with the top of the model.

Specify an offset distance of -8 mm.

The offset plane appears.
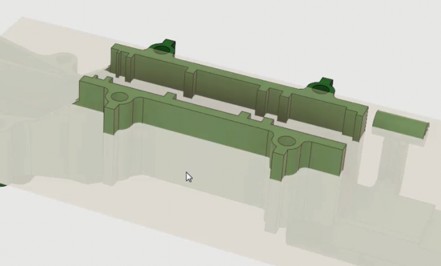
Right-click the offset plane and select Create Sketch from the Marking menu.
Create a sketch for the new geometry on the offset plane.

Extrude the new geometry from the sketch.
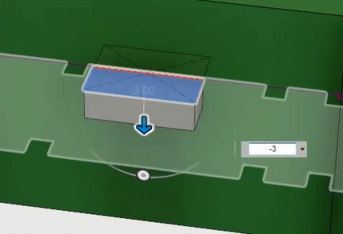
The geometry is complete.
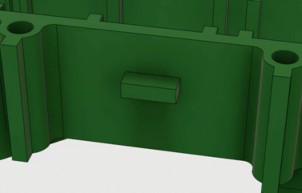
The browser now shows a construction folder containing the offset plane. The plane also appears in the timeline.
In this step, you use a construction plane to create a hole at an angle for a setscrew.
Choose Construct > Plane At Angle.
Select a line to specify the axis for the angle.
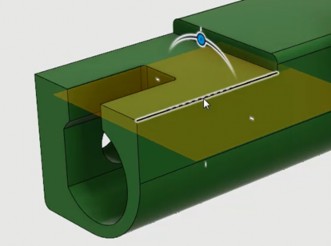
To specify the angle, drag the rotation manipulator until the plane is at 45 degrees, or type -45 deg in the text box. You'll use the construction plane as a reference for a sketch.

Right-click to display the Marking menu, hover over Sketch, and select Center Diameter Circle.
Draw a circle with a diameter of 3 mm centered on the axis of the construction plane.
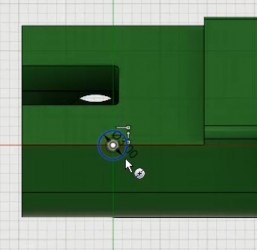
Right-click and select Press Pull from the Marking menu.
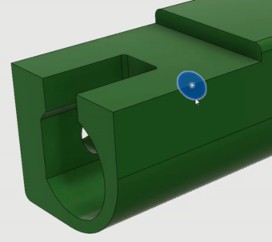
Extrude the hole to a distance of -12 mm.
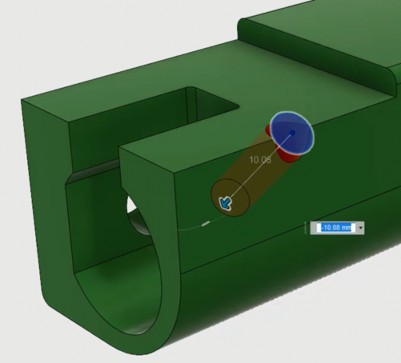
The timeline and the construction folder in the browser now contain the plane.

You need to place a screw hole on the boss. To create a hole on a cylindrical surface, use a tangent construction plane.
Choose Construct > Tangent Plane.
Select the face of the boss.

Select a reference plane.
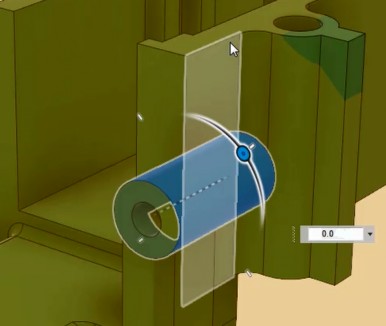
Drag the rotation manipulator to an angle of 45 degrees, or type in the value.
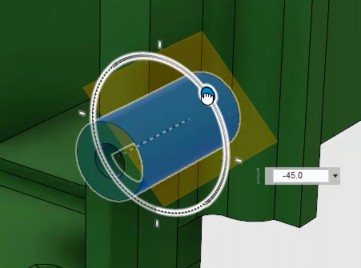
Drag a corner of the construction plane to make it larger. You can resize any construction plane by dragging a corner.

Right-click to display the Marking menu, hover over Sketch, and select Center Diameter Circle.
Draw a circle with a diameter of 1.5 mm on the construction plane.
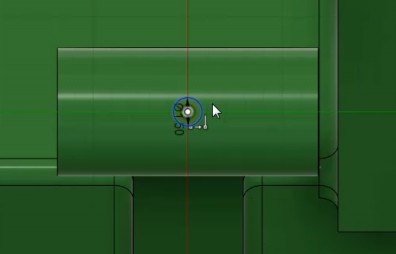
Right-click and select Press Pull from the Marking menu.
Extrude the hole to a distance of -4 mm.
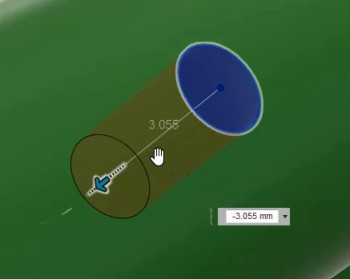
The timeline and browser now contain the tangent plane.
You need to create a cut in the base of the gear housing midway between two planar faces. Use Midplane to create a construction plane between the faces.
Choose Construct > Midplane.
Select the two planar faces between which you want to place the construction plane.
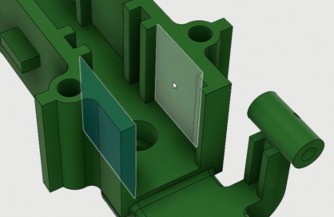
A construction plane appears between the two faces.
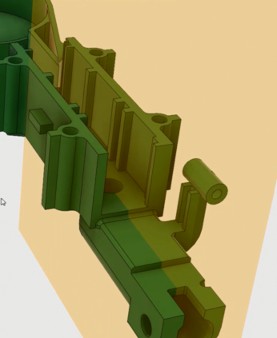
Drag a corner of the construction plane to make it smaller.
Right-click and select Sketch from the Marking menu.
On the construction plane, sketch a circle to define the cut you want to make in the base of the housing.

Right-click and select Press Pull from the Marking menu.
In the Extrude dialog, specify the following values:
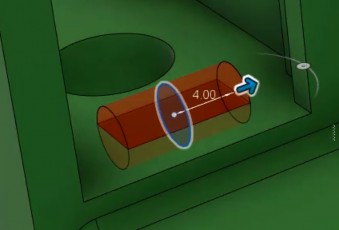
The cut in the base of the gear housing is complete.

You want to sweep a profile along the curved edge at one end of the gear housing. Use Plane Along Path to create a construction plane for the profile.
Choose Construct > Plane Along Path.
Specify a path for the plane.

In the Plane Along Path dialog, specify a distance ratio of 0.50.
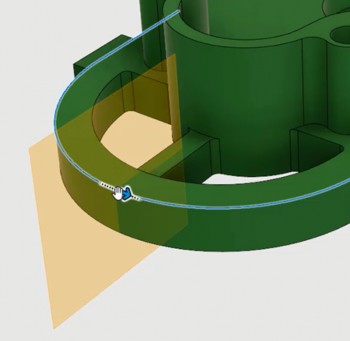
Right-click and select Sketch from the Marking menu.
Right-click again and select 2-Point Rectangle from the Marking menu.
Sketch a rectangle that intersects the top edge where you want to sweep the profile.
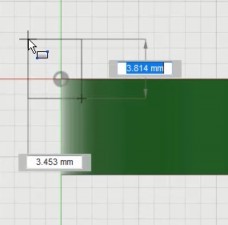
Choose Create > Sweep.
Select the profile to sweep.
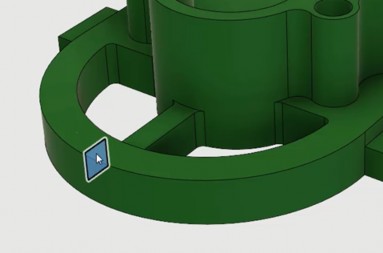
In the Sweep dialog, click the Path button and select the path on the model.
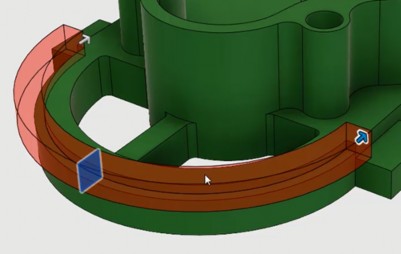
Finish by using the Sweep dialog to specify distances and the cut operation:
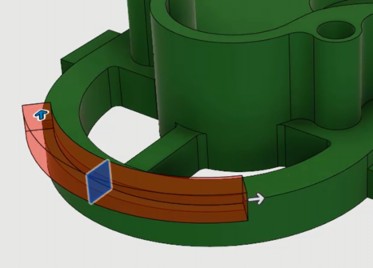
In this step, create several types of construction axes that serve as references for building geometry.
Choose Construct > Axis Through Cylinder/Cone/Torus.
Select the bore at the center of the round end of the gear housing.
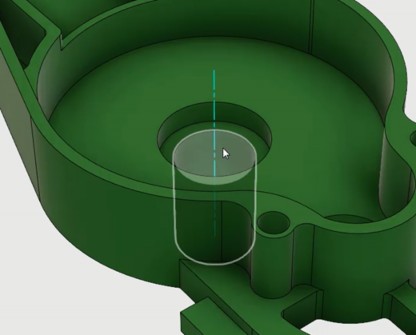
Drag either end of the axis to make it longer.

Choose Construct > Axis Perpendicular At Point.
Select a point on the gear housing.
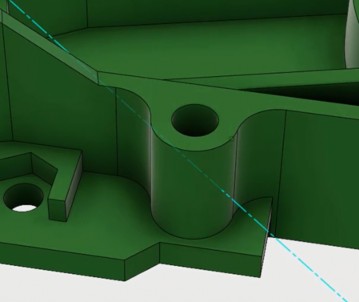
Choose Construct > Axis Through Two Points.
Select two points through which you want to place a rotation axis.
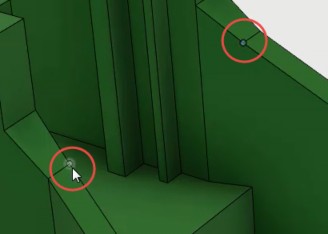
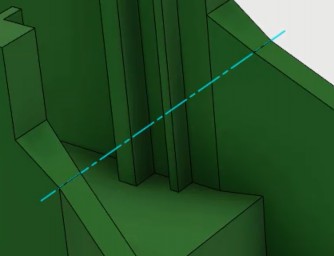
Like construction planes and axes, construction points serve as references for building geometry. There are several types of construction points. In this step, you place a construction point at the center of a circle.
Choose Construct > Point At Center Of Circle/Sphere/Torus.
Select the edges of the circles on the flanges of the gear housing.
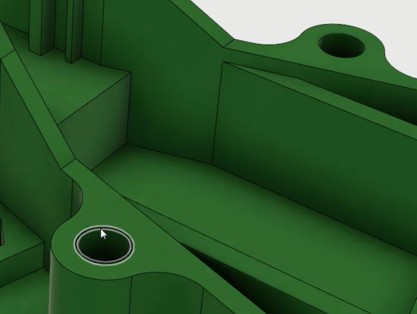

Right-click and select Sketch from the Marking menu.
Sketch new geometry using the construction points as references.
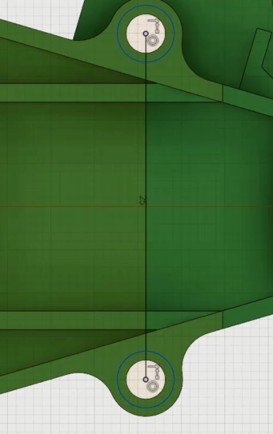
How to buy
Privacy | Do not sell or share my personal information | Cookie preferences | Report noncompliance | Terms of use | Legal | © 2025 Autodesk Inc. All rights reserved
Sign in for the best experience
Save your progress
Get access to courses
Receive personalized recommendations
May we collect and use your data?
Learn more about the Third Party Services we use and our Privacy Statement.May we collect and use your data to tailor your experience?
Explore the benefits of a customized experience by managing your privacy settings for this site or visit our Privacy Statement to learn more about your options.