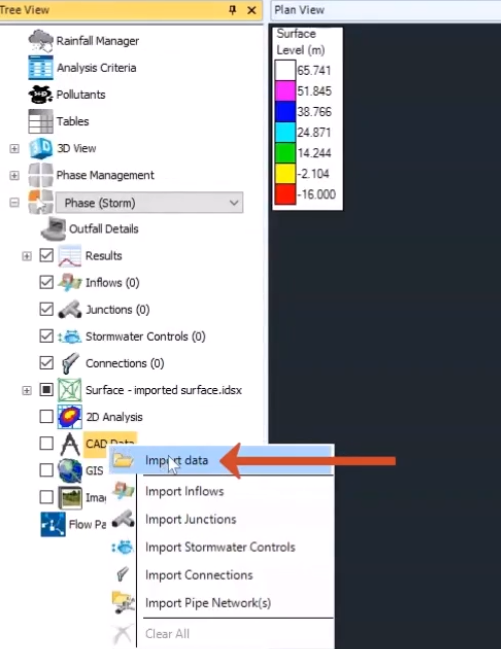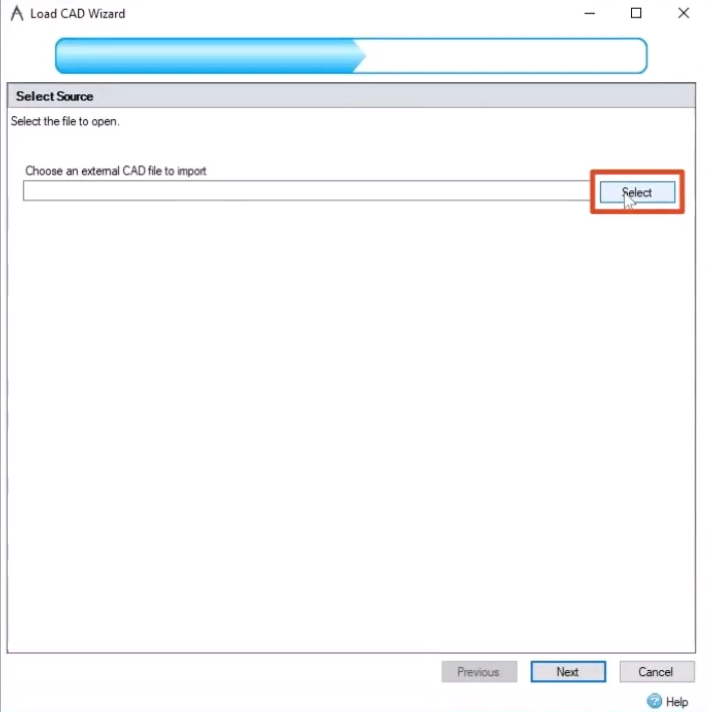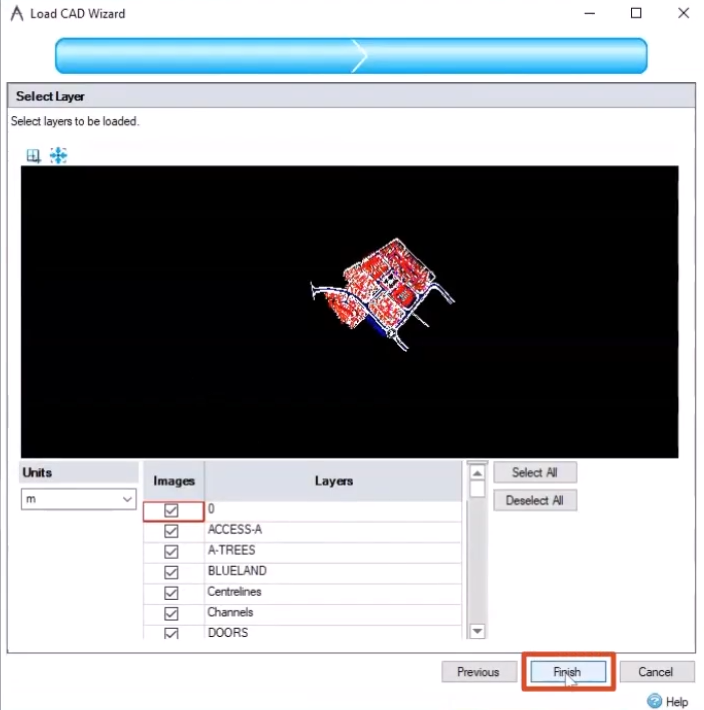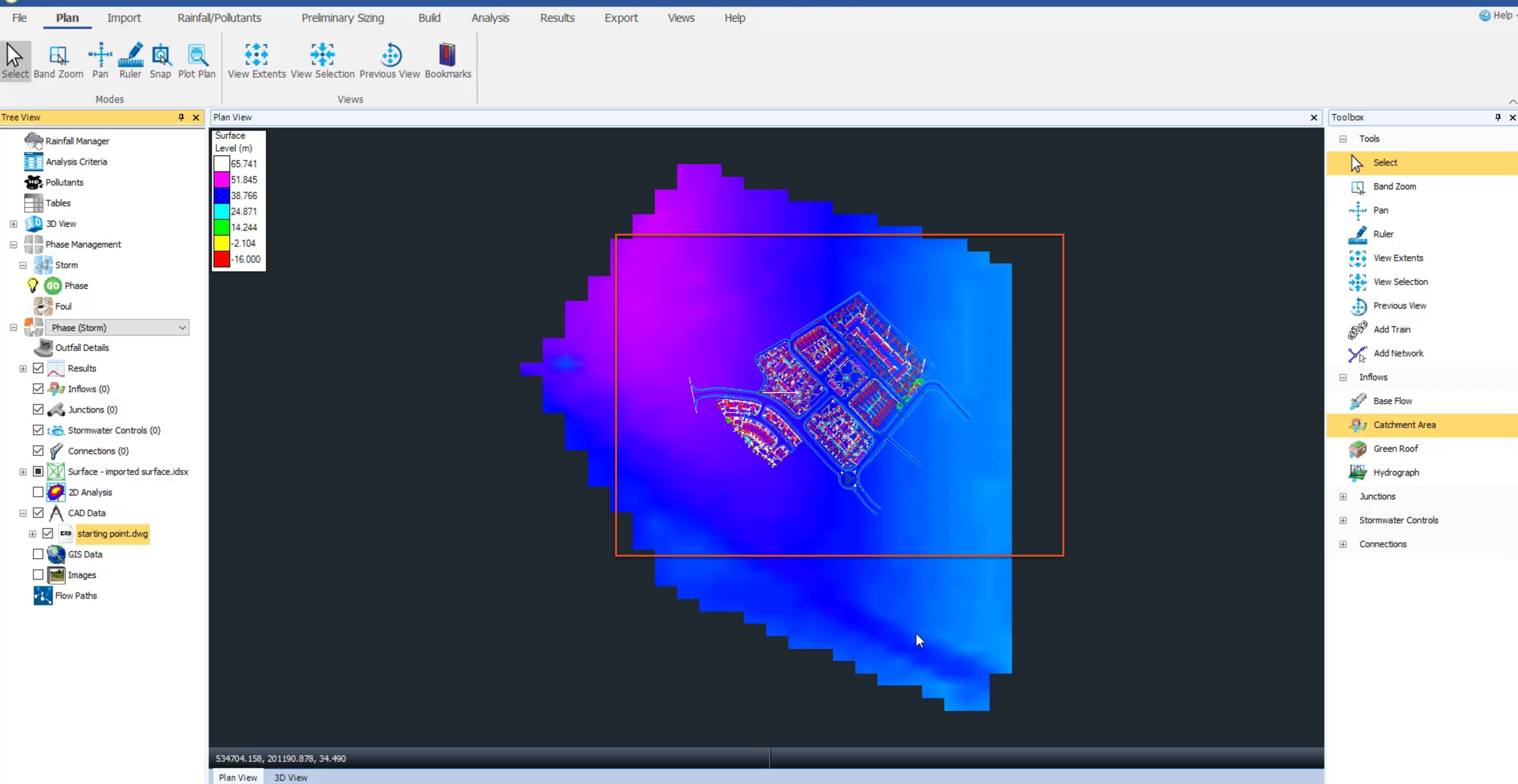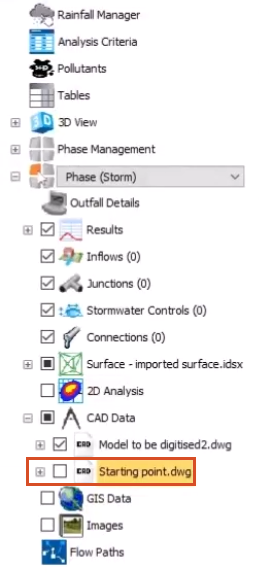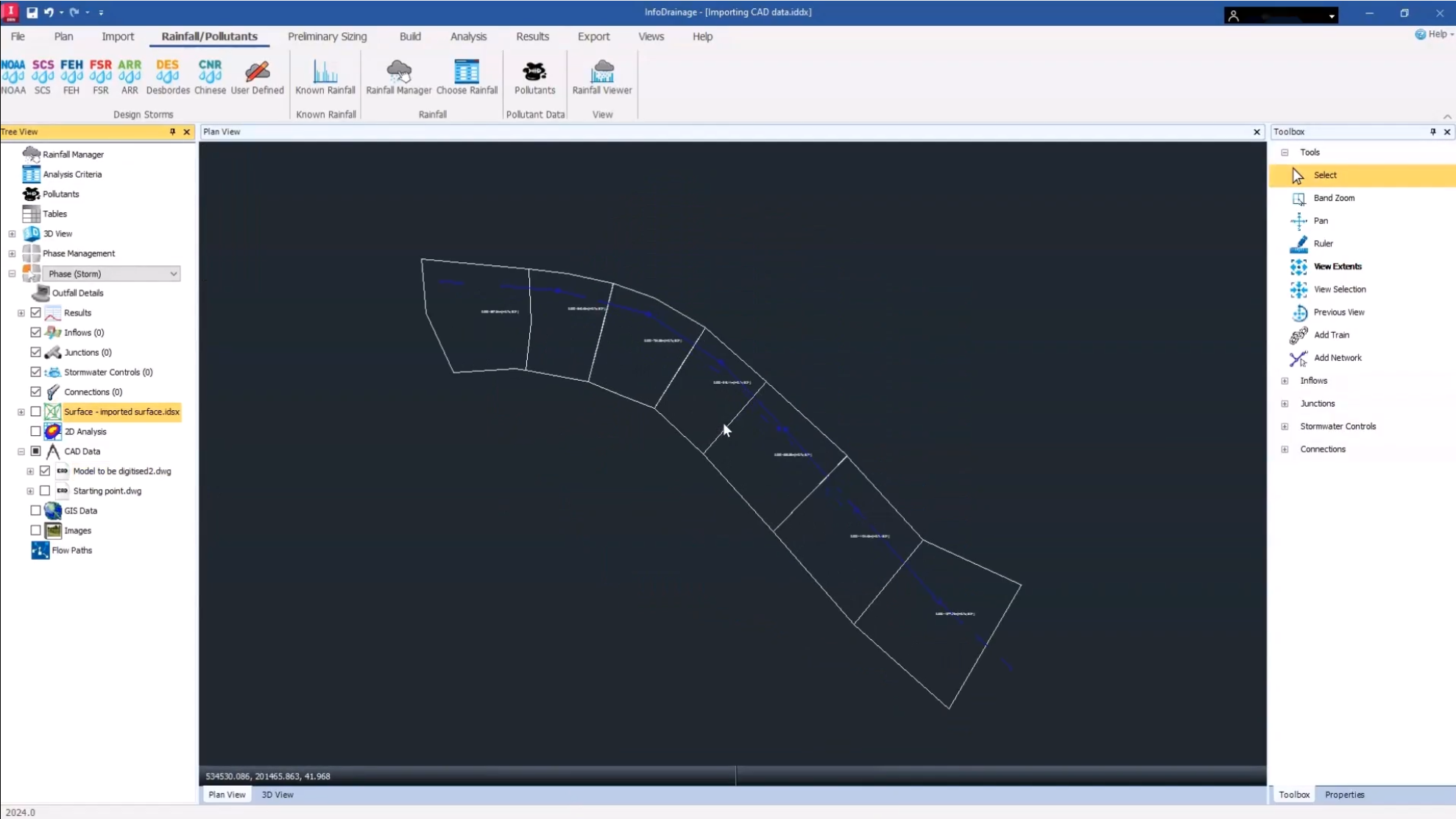& Construction

Integrated BIM tools, including Revit, AutoCAD, and Civil 3D
& Manufacturing

Professional CAD/CAM tools built on Inventor and AutoCAD
Import a CAD file and merge the CAD data with the existing surface model.
Tutorial resources
These downloadable resources will be used to complete this tutorial:
CAD data is extremely useful when developing your surface drainage design, as it includes detailed infrastructure and mapping data that exists on the site.
To import CAD data: