& Construction

Integrated BIM tools, including Revit, AutoCAD, and Civil 3D
& Manufacturing

Professional CAD/CAM tools built on Inventor and AutoCAD

Integrated BIM tools, including Revit, AutoCAD, and Civil 3D

Professional CAD/CAM tools built on Inventor and AutoCAD
Learn to manually add users and assign Autodesk licenses to them.
Type:
Tutorial
Length:
5 min.
Transcript
00:01
In this section, you will learn how to manually add users to Autodesk account as the primary admin.
00:06
You will then learn how to review available seats and assign software to users under the "USER MANAGEMENT" section, by user and by product.
00:15
From Autodesk account, click on "BY USER", under the "USER MANAGEMENT" in the navigation panel.
00:21
The "USER MANAGEMENT", "BY USER" page displays. Click on "INVITE USERS".
00:26
In the "INVITE USERS" dialogue box enter the user's first name, last name, and email address.
00:32
If a user already has an Autodesk account set up,
00:36
you will want to verify the correct spelling of the email address so that the accounts connect properly.
00:41
If successful, the user will receive an email similar to this, stating the primary admin has added them to the account and to accept the invitation.
00:51
Users will have a day to accept the invitation before it expires.
00:55
After that, the primary admin will need to go back into their account, select on the user, and at the top of the screen, click "RESEND INVITES".
01:04
Now that the user has been added, software can be assigned, and a list of products, not assigned will display under the user's product access area.
01:13
When assigning a collection to a user, you can review the individual software that is being assigned from that collection,
01:20
by clicking on the collection and expanding the included software as well as reviewing the services.
01:27
Under the "SERVICES", you can uncheck the services that the user will not need access to and then save the changes.
01:34
By reviewing software in the collection, you can determine if other software is necessary to assign or not.
01:41
To assign products to a user by product, you will first need to verify the user has been added in the "BY USER" section.
01:49
Under the "USER MANAGEMENT" section and clicking on "BY PRODUCT", you will see a list of products and the seats available.
01:56
Click on the "SOFTWARE" you would like to assign to a user. Click "ASSIGN USERS".
02:00
Note that the dialog box indicates how many seats are left to be assigned.
02:05
In the "ASSIGN USERS", you can type the username or email address and select them from the list below.
02:11
Click "ASSIGN" and "DONE", and the user has been added.
02:14
To remove software that has been assigned to a user, "BY PRODUCTS" and clicking "UNASSIGN" next to the user's name or through "BY USER",
02:22
and clicking on the "USER'S NAME" and then clicking "UNASSIGN" next to the product name.
02:28
To remove a user from the company's account completely, go to the "BY USER" and select on "USERNAME",
02:35
remove any software that has been assigned to them, and then to the right of their name, click the "DELETE" icon.
02:40
A dialogue will display where you click "REMOVE USER" to officially remove them.
Video transcript
00:01
In this section, you will learn how to manually add users to Autodesk account as the primary admin.
00:06
You will then learn how to review available seats and assign software to users under the "USER MANAGEMENT" section, by user and by product.
00:15
From Autodesk account, click on "BY USER", under the "USER MANAGEMENT" in the navigation panel.
00:21
The "USER MANAGEMENT", "BY USER" page displays. Click on "INVITE USERS".
00:26
In the "INVITE USERS" dialogue box enter the user's first name, last name, and email address.
00:32
If a user already has an Autodesk account set up,
00:36
you will want to verify the correct spelling of the email address so that the accounts connect properly.
00:41
If successful, the user will receive an email similar to this, stating the primary admin has added them to the account and to accept the invitation.
00:51
Users will have a day to accept the invitation before it expires.
00:55
After that, the primary admin will need to go back into their account, select on the user, and at the top of the screen, click "RESEND INVITES".
01:04
Now that the user has been added, software can be assigned, and a list of products, not assigned will display under the user's product access area.
01:13
When assigning a collection to a user, you can review the individual software that is being assigned from that collection,
01:20
by clicking on the collection and expanding the included software as well as reviewing the services.
01:27
Under the "SERVICES", you can uncheck the services that the user will not need access to and then save the changes.
01:34
By reviewing software in the collection, you can determine if other software is necessary to assign or not.
01:41
To assign products to a user by product, you will first need to verify the user has been added in the "BY USER" section.
01:49
Under the "USER MANAGEMENT" section and clicking on "BY PRODUCT", you will see a list of products and the seats available.
01:56
Click on the "SOFTWARE" you would like to assign to a user. Click "ASSIGN USERS".
02:00
Note that the dialog box indicates how many seats are left to be assigned.
02:05
In the "ASSIGN USERS", you can type the username or email address and select them from the list below.
02:11
Click "ASSIGN" and "DONE", and the user has been added.
02:14
To remove software that has been assigned to a user, "BY PRODUCTS" and clicking "UNASSIGN" next to the user's name or through "BY USER",
02:22
and clicking on the "USER'S NAME" and then clicking "UNASSIGN" next to the product name.
02:28
To remove a user from the company's account completely, go to the "BY USER" and select on "USERNAME",
02:35
remove any software that has been assigned to them, and then to the right of their name, click the "DELETE" icon.
02:40
A dialogue will display where you click "REMOVE USER" to officially remove them.
In this section, you will learn how to manually add users in Autodesk Account and review seat availability and how to assign software to your users. The tasks detailed in this step-by-step guide are all done in Autodesk Account (manage.autodesk.com) as a primary admin.
As a primary admin, you need to first add users to your account in Autodesk Account in the User Management section. This allows you to manage your users and all software assigned to them.
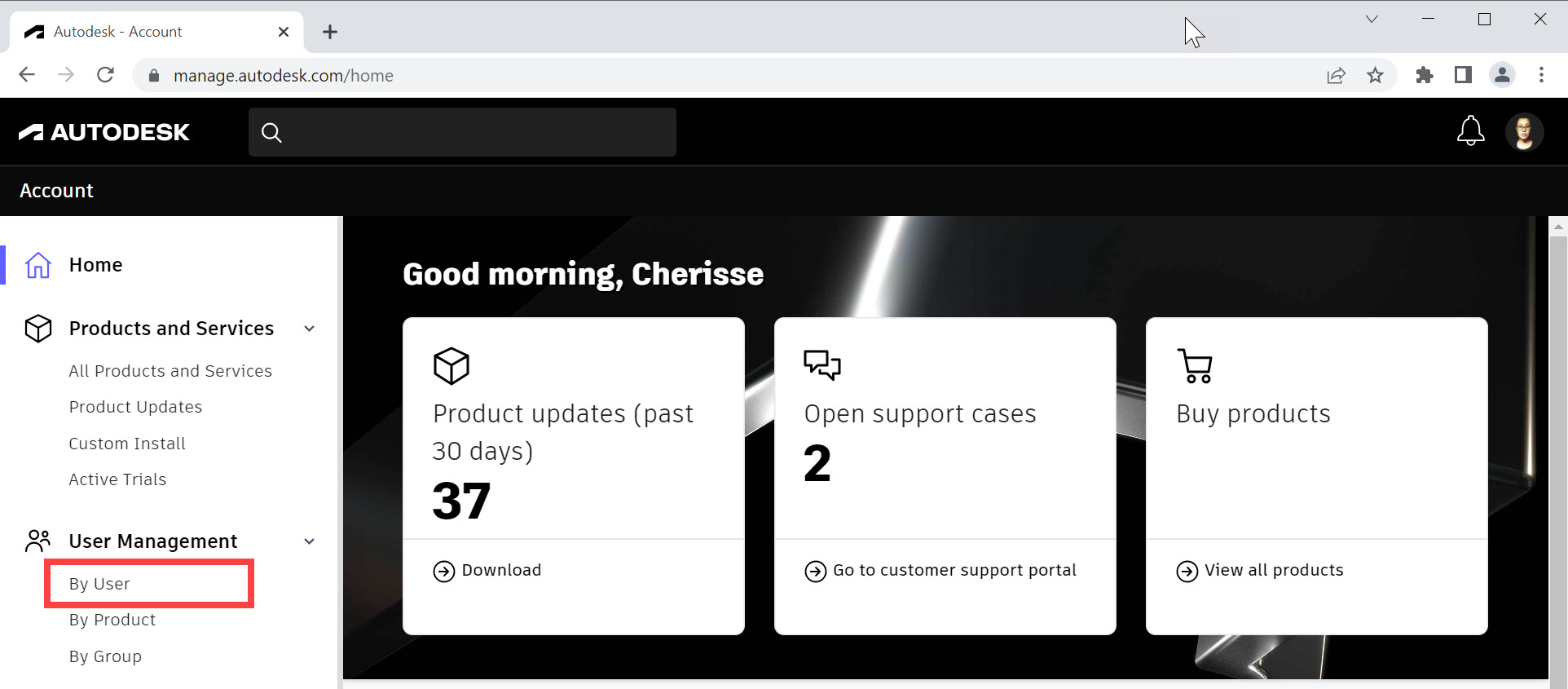

Note: The email address used to create a user account must be the same email address that the administrator used to assign access.
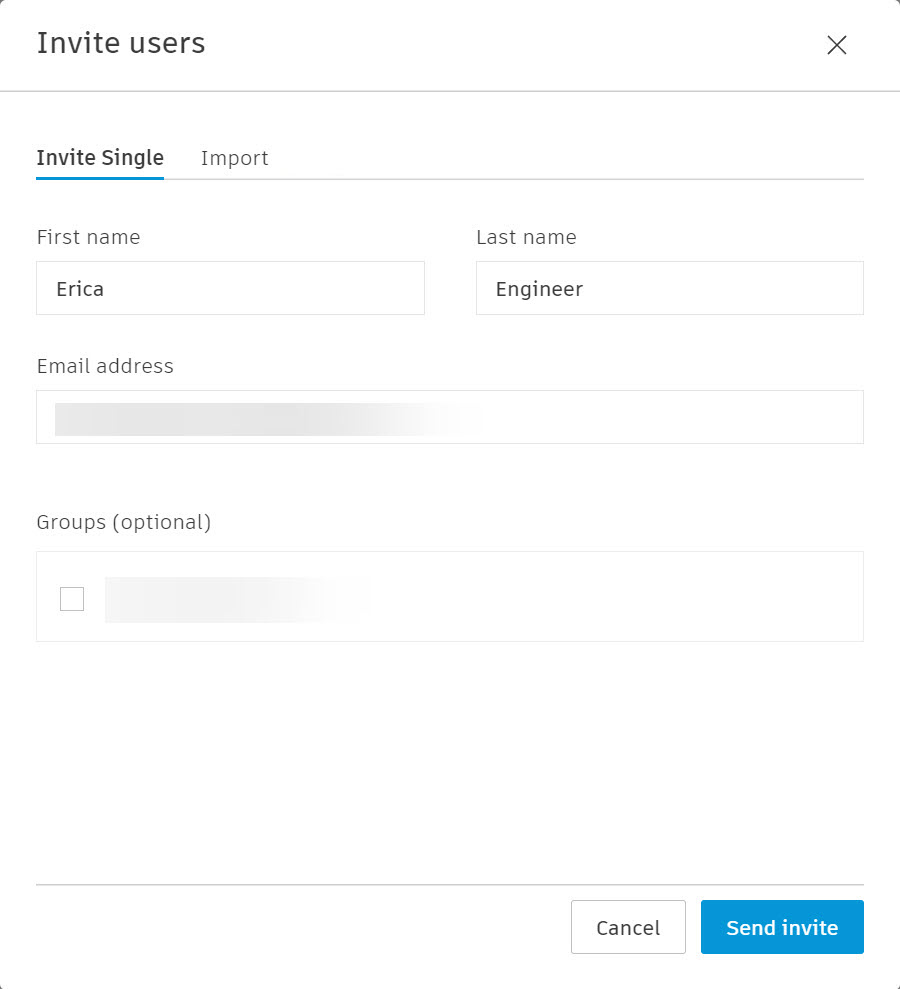
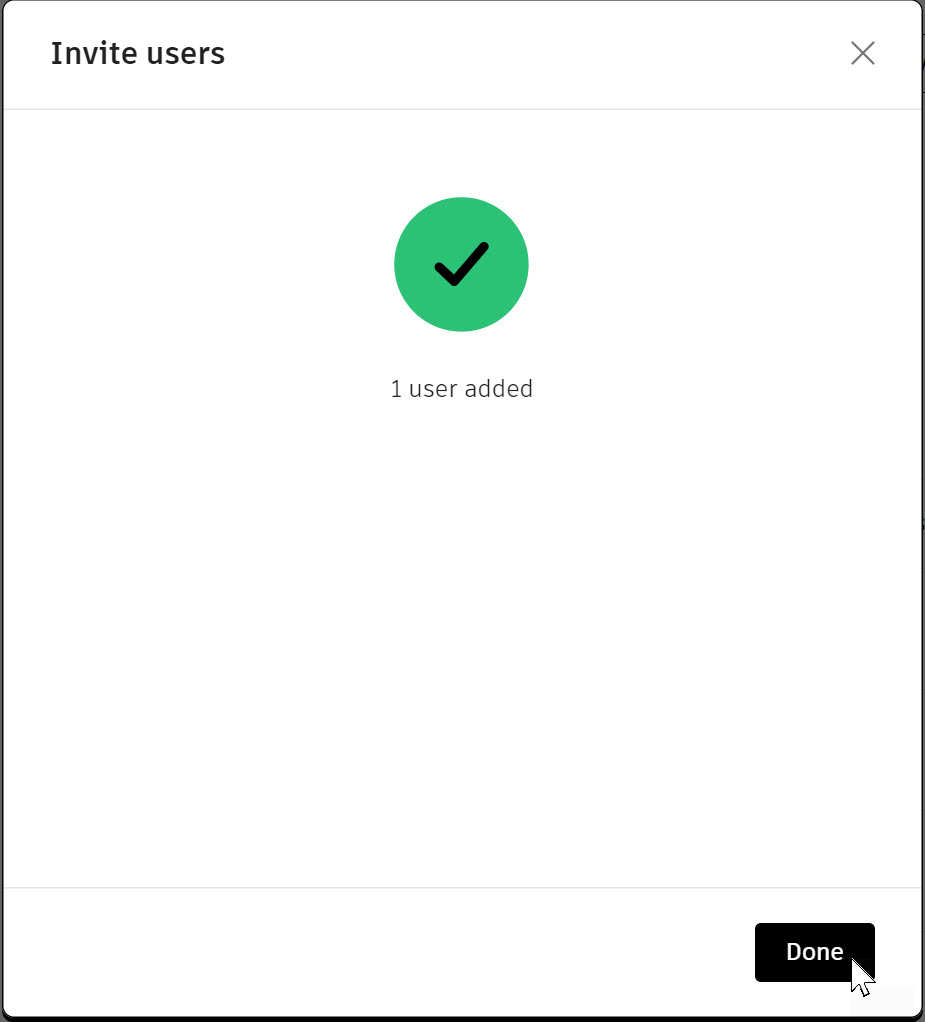
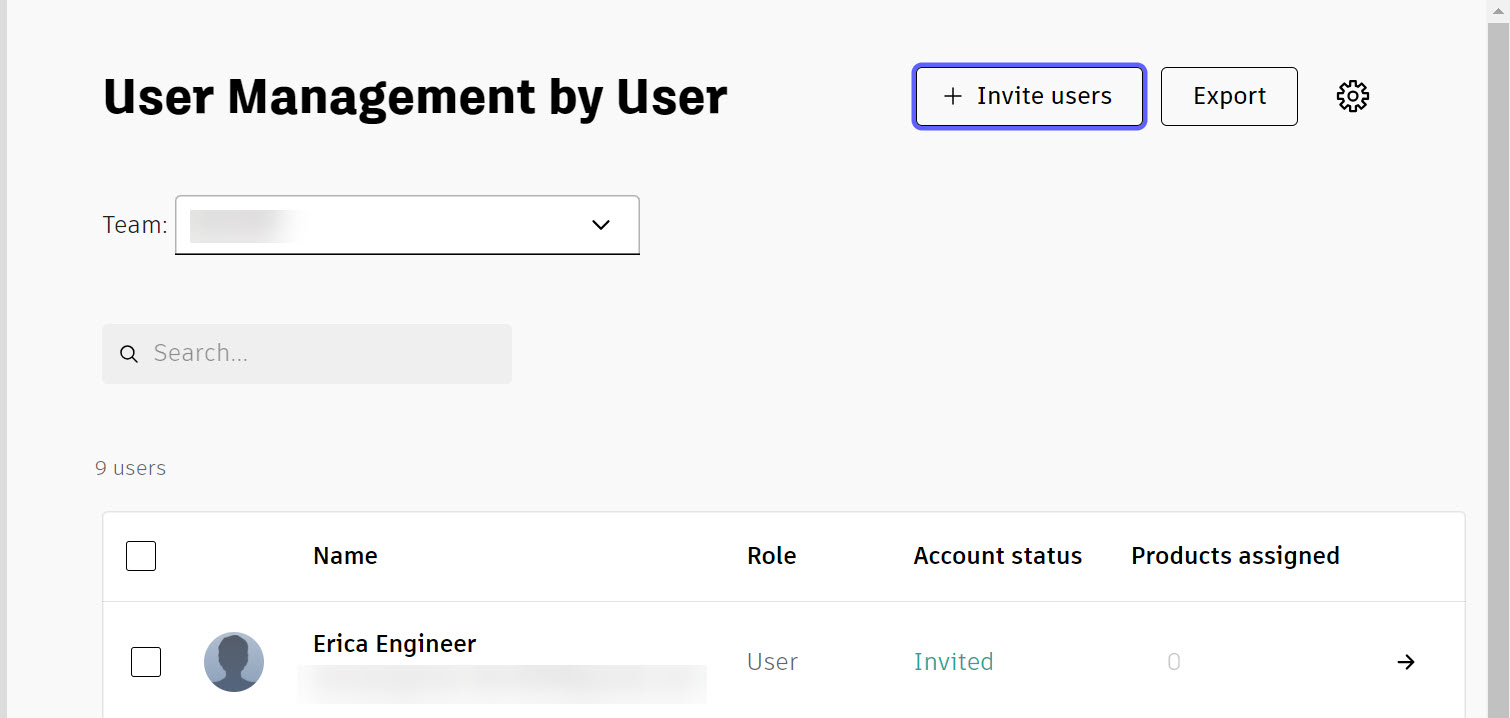
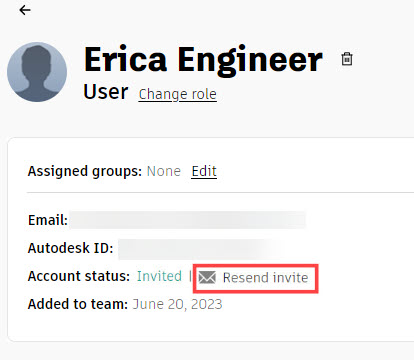

Before you assign users to any products, you can verify the available seats for each of the products within your account.
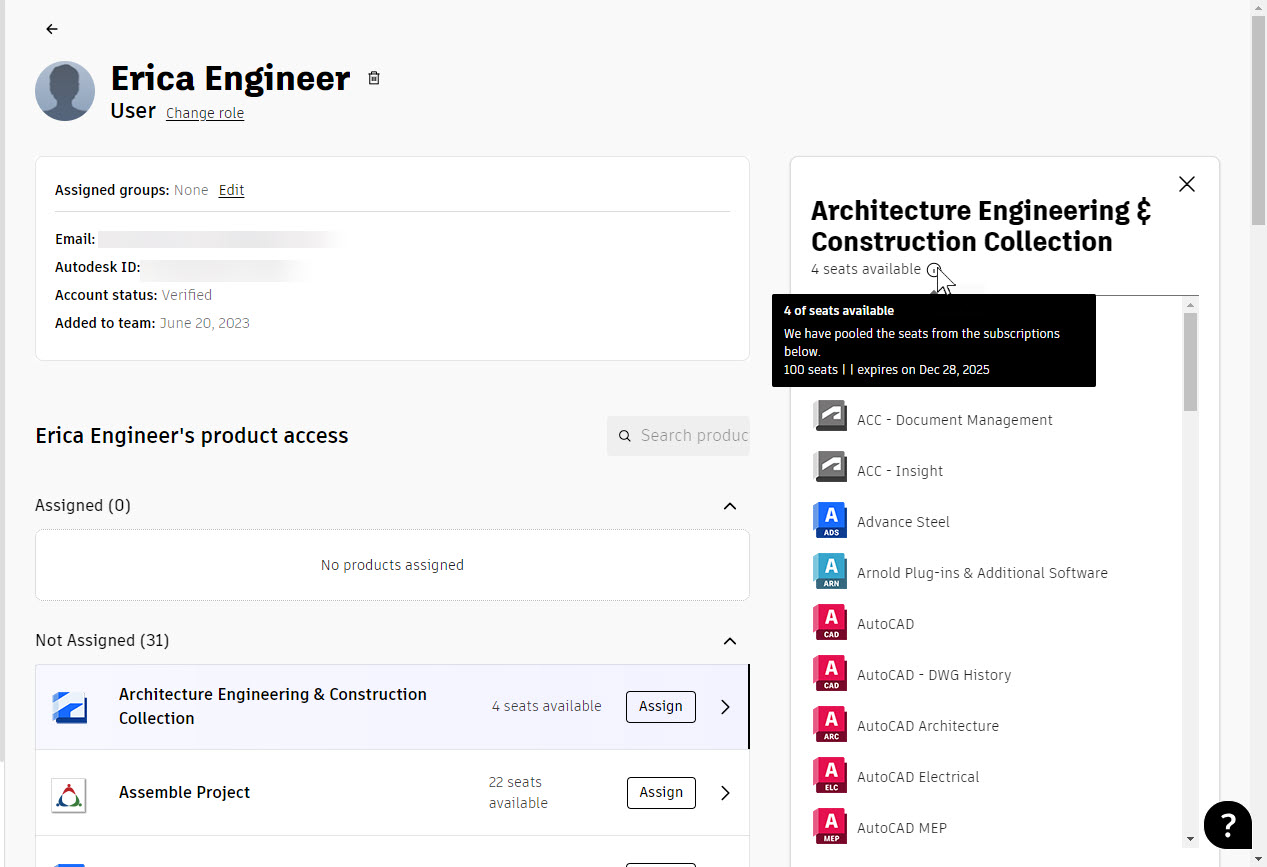
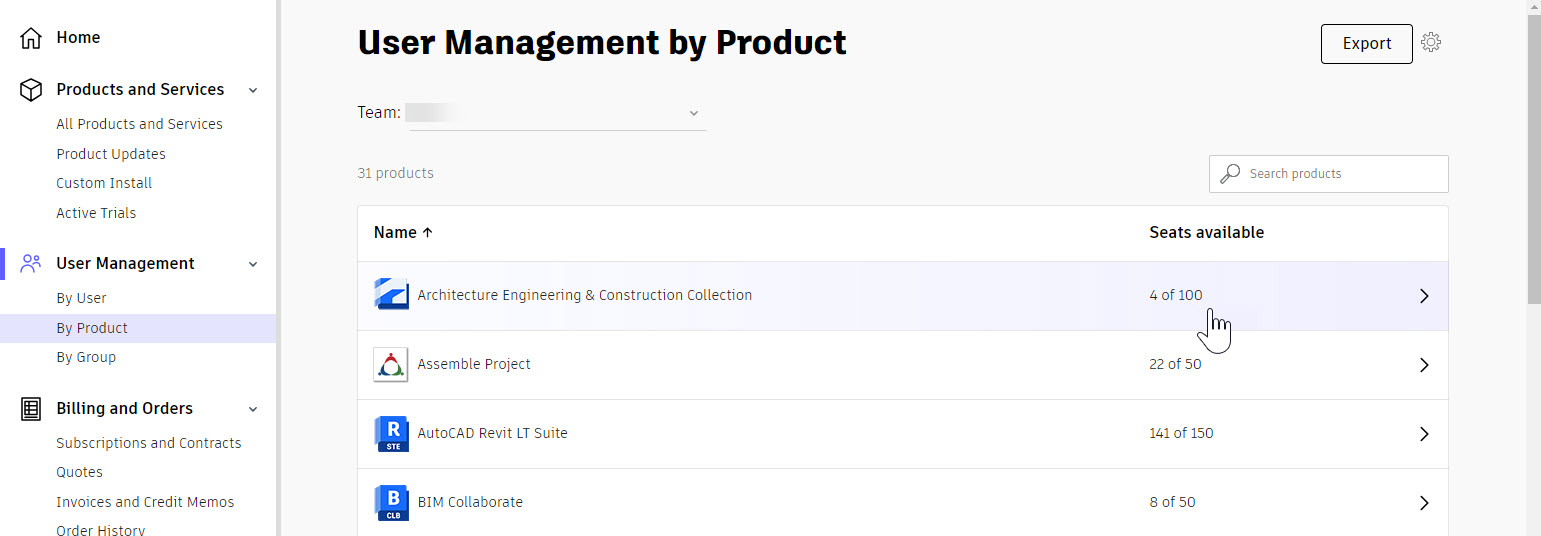
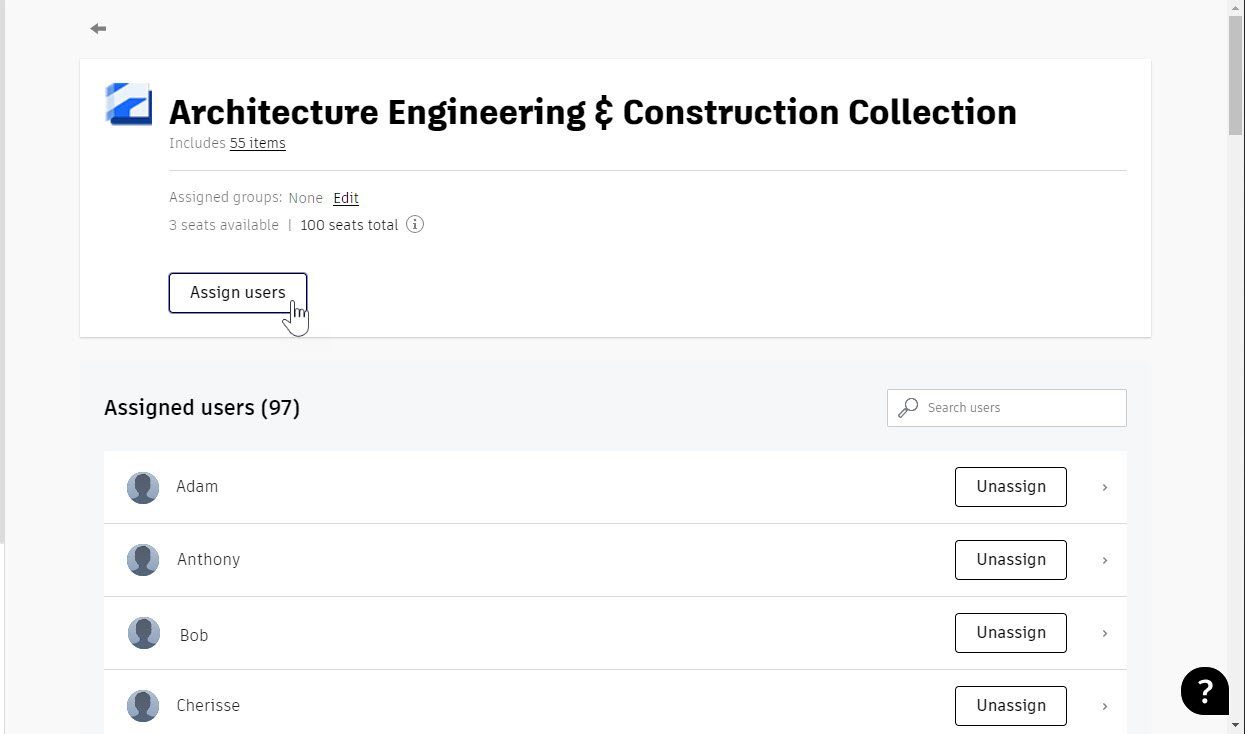
In this section, you will learn how to assign Autodesk products to your users through the By User and By Product methods.
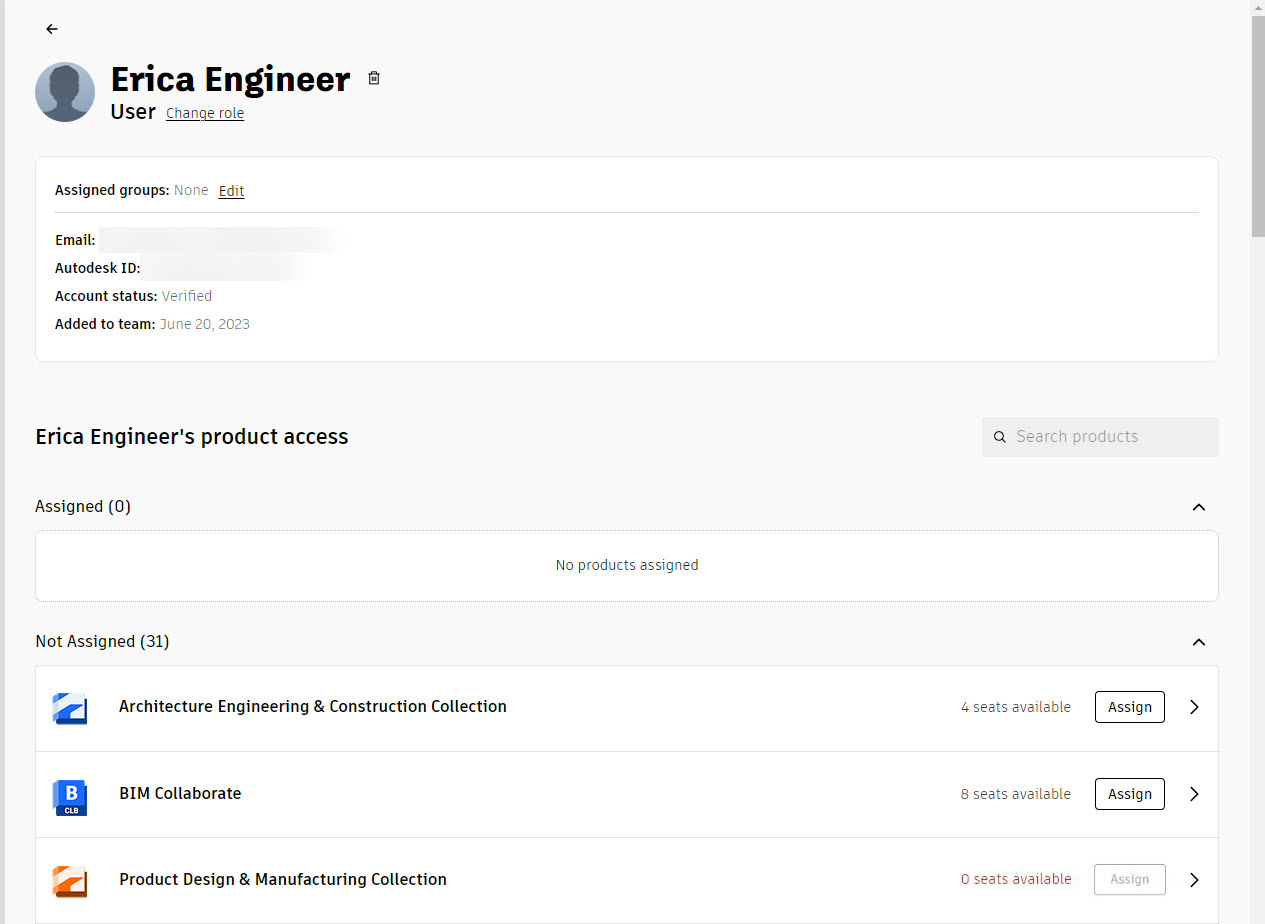
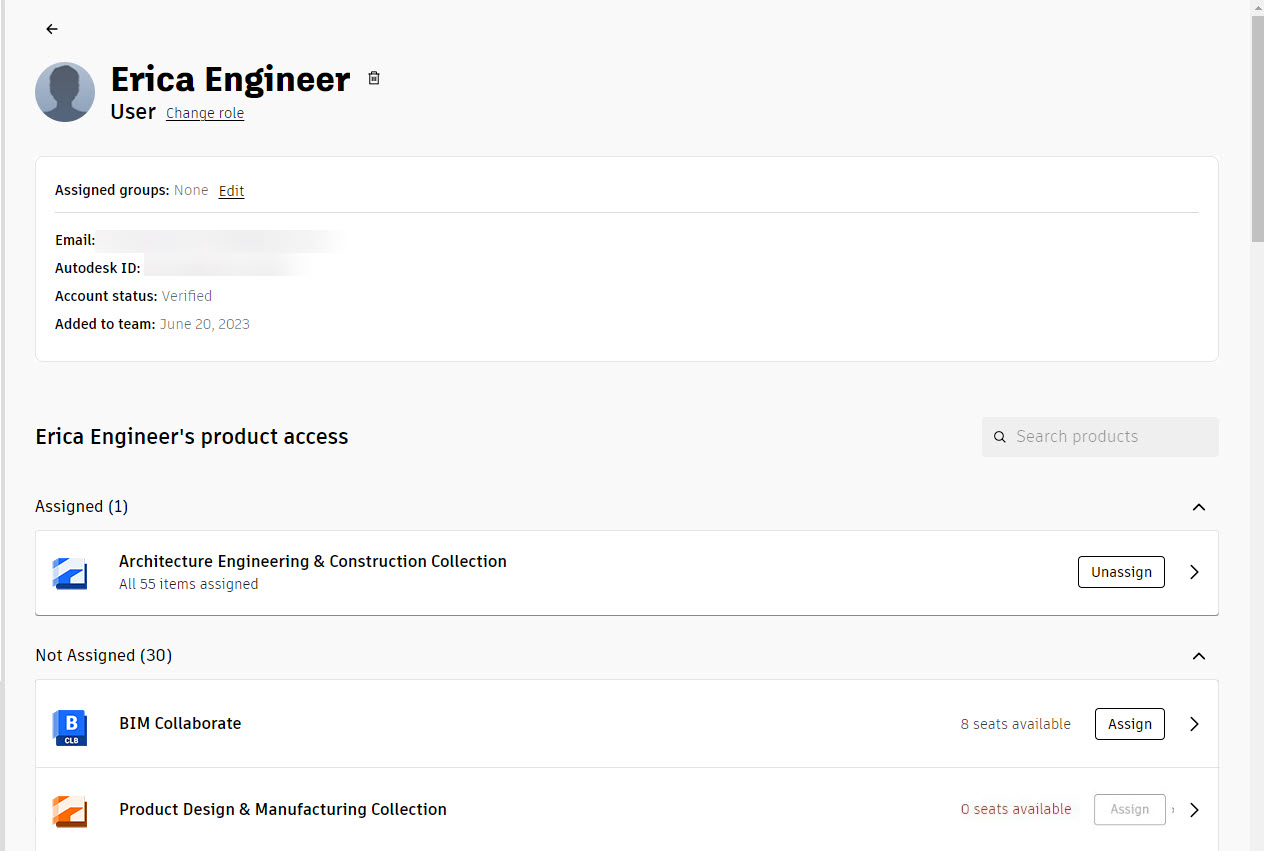
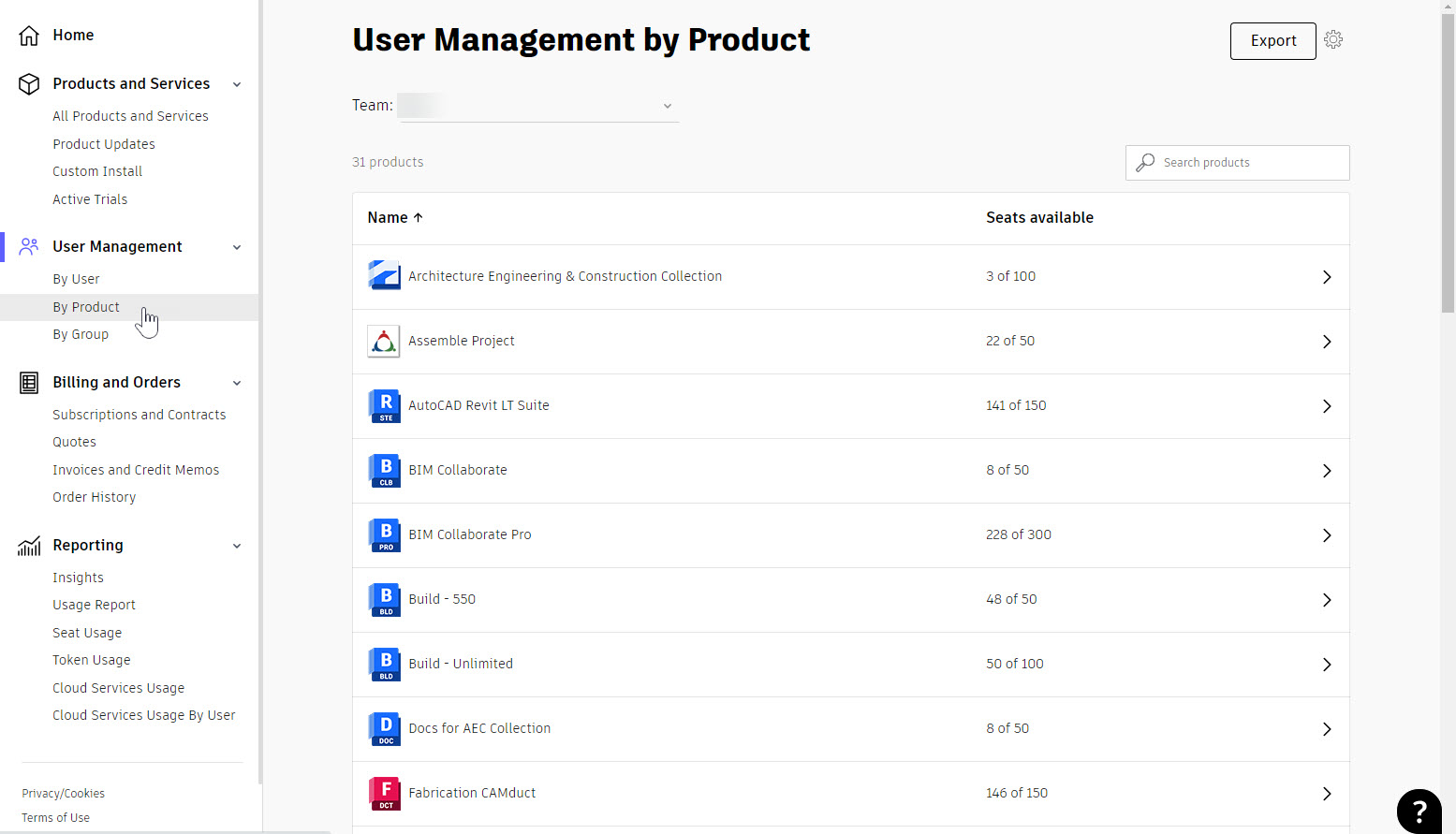
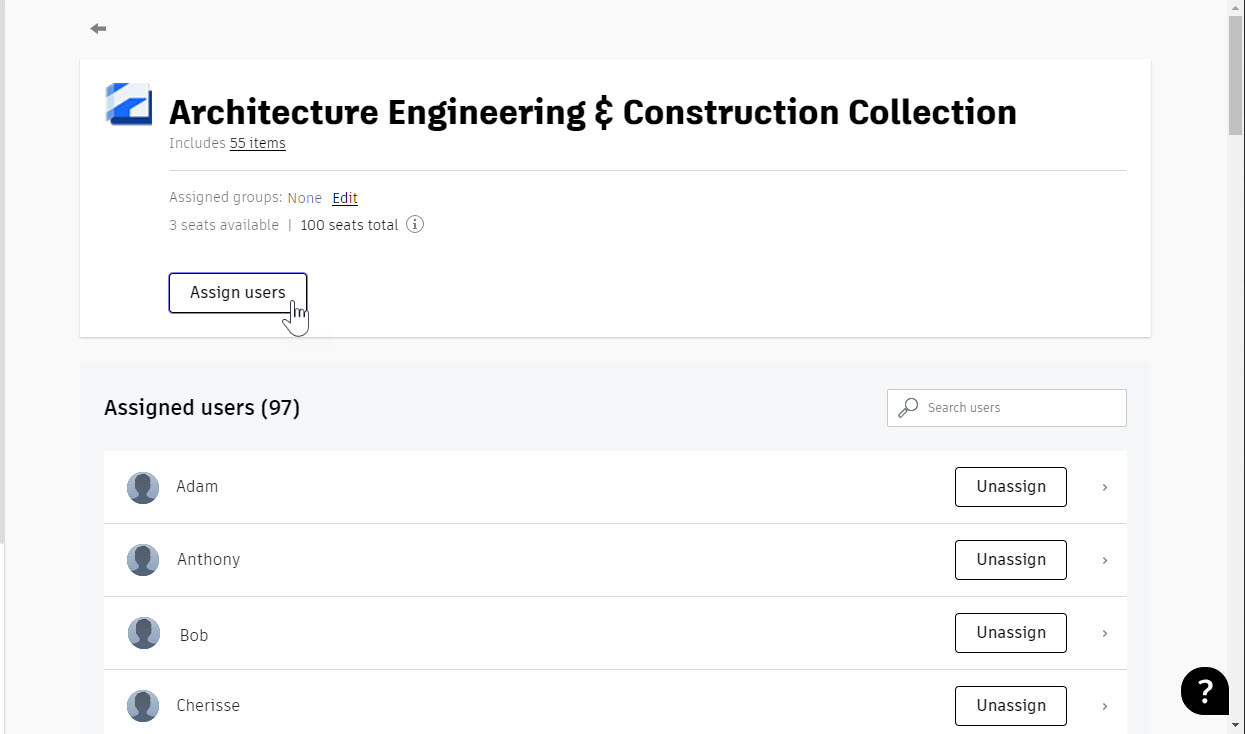
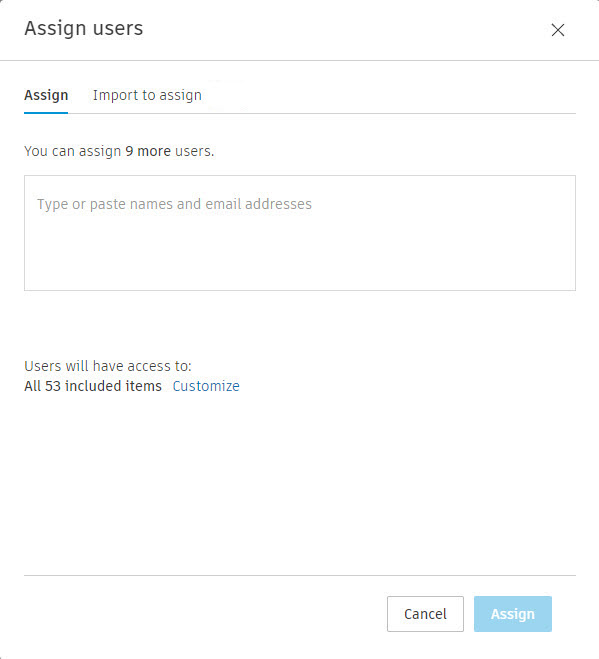
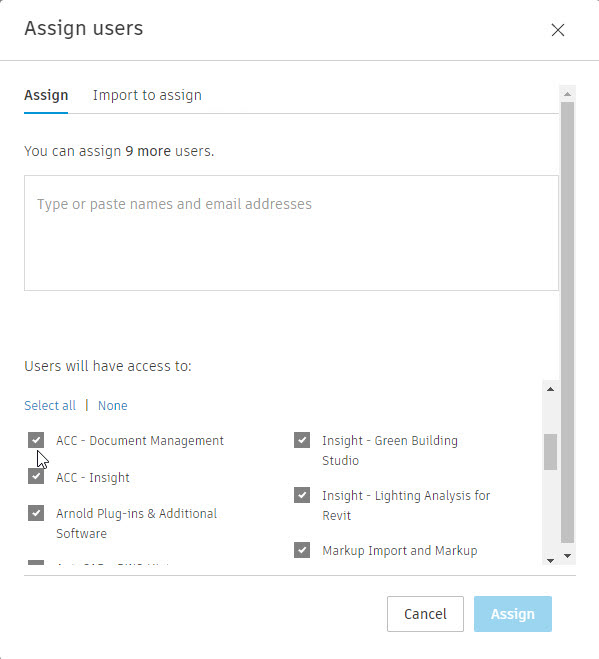
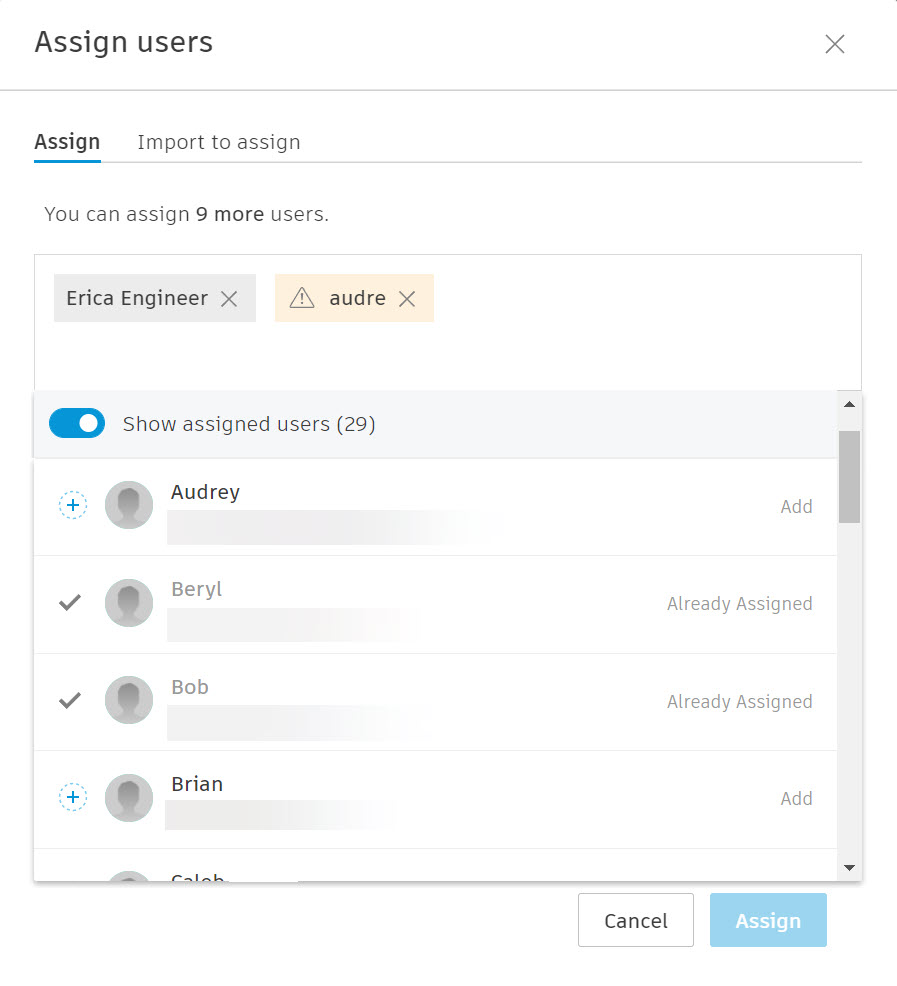
Important: It is important to communicate with the user before removing software that was assigned to them.
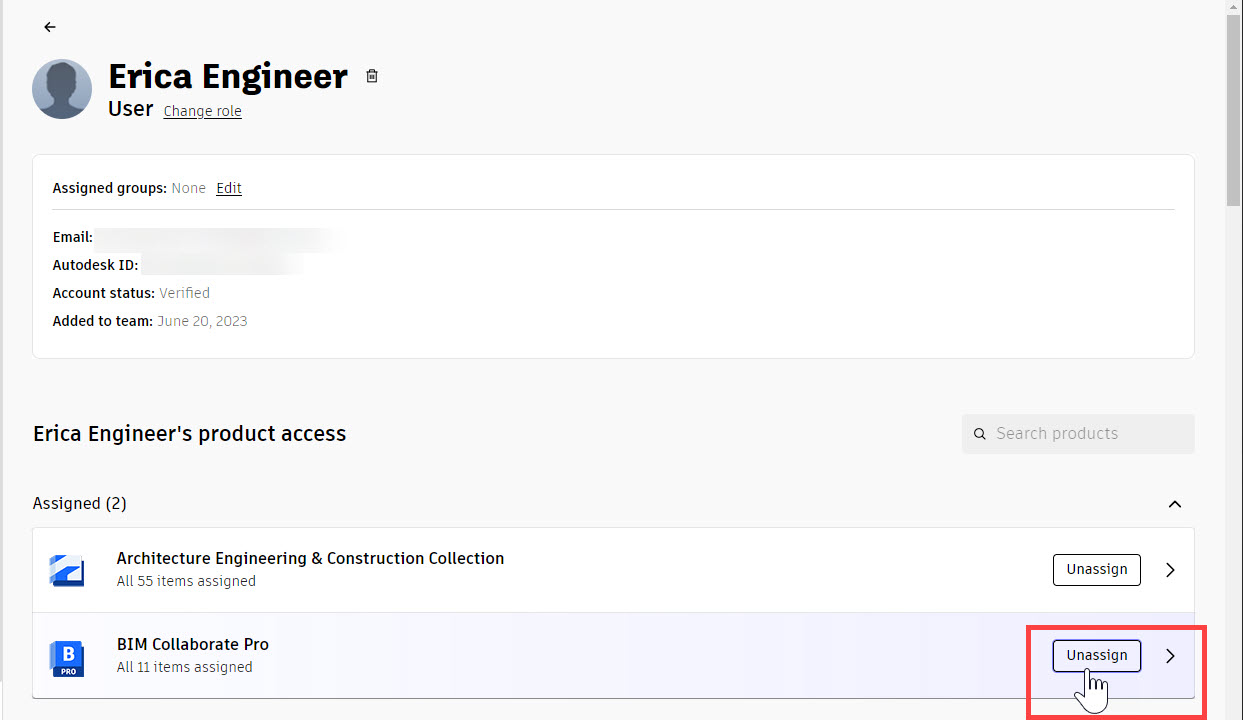
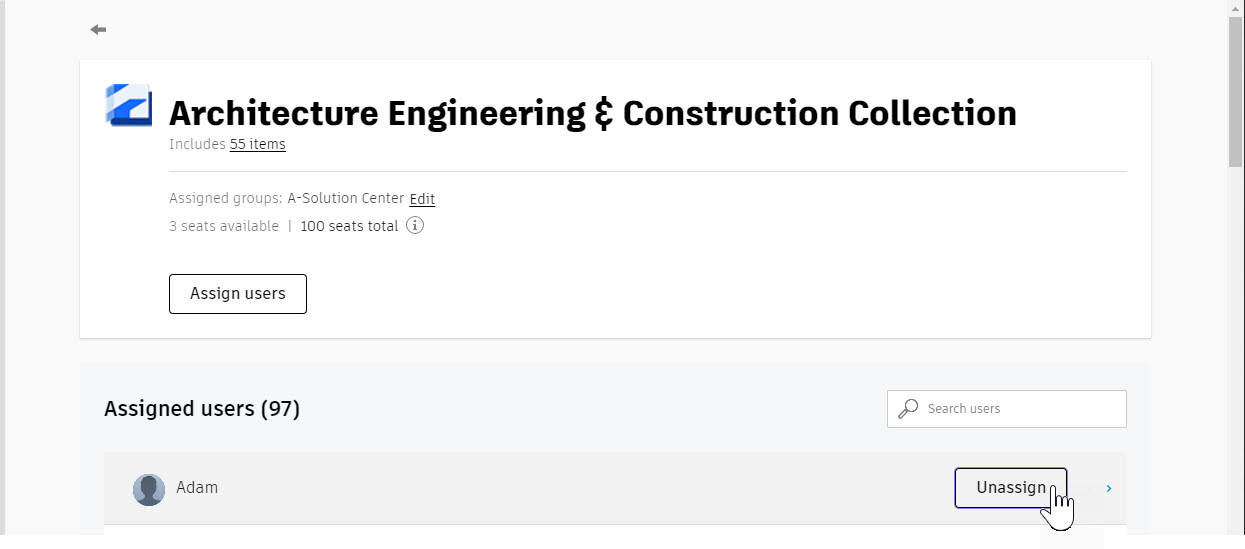
Important: It is important to communicate to the user that they will be removed from the company’s users list and will no longer see any of the company’s products in their list of All Products and Services, nor will they be able to access the software if it is installed on their machine.
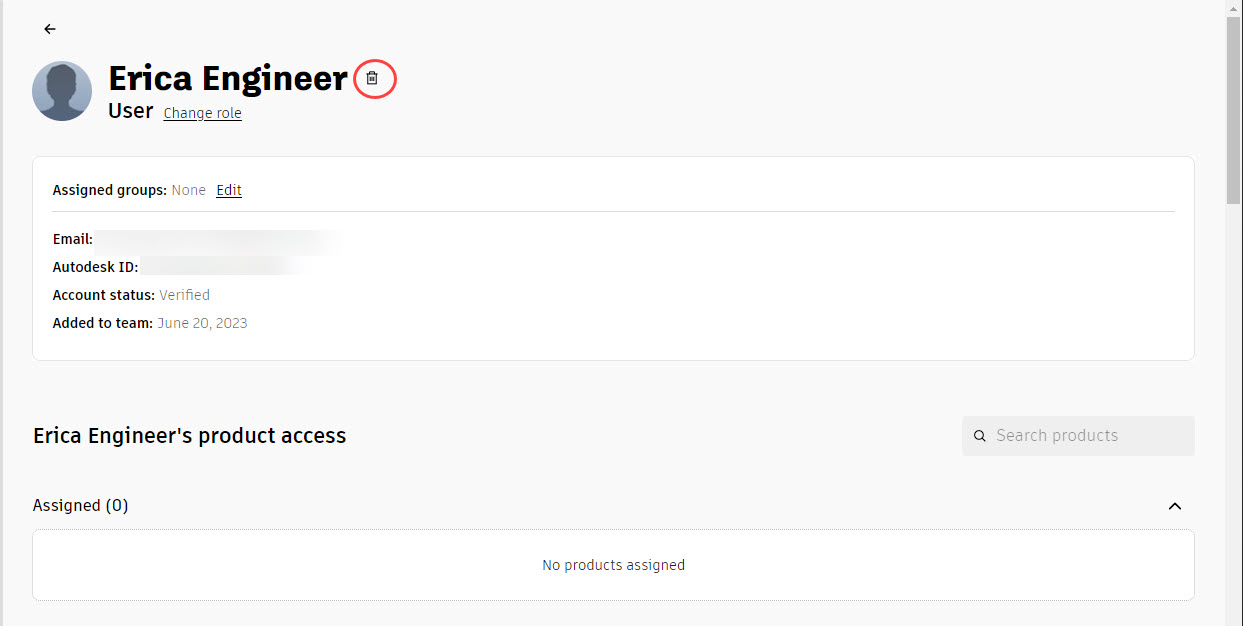
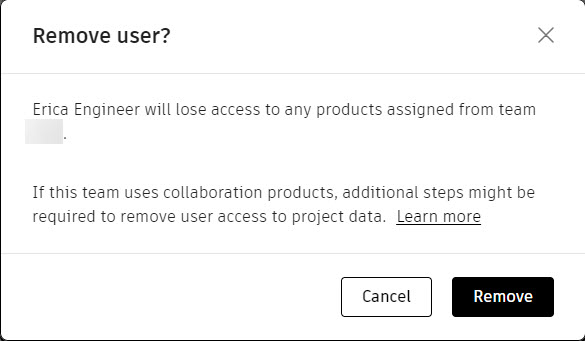
If you have any issues or questions about adding users, assigning products to users, or connecting users to your account, you can click on the ![]() icon in the lower-right corner to access the Get Help menu. Select Post-purchase support > User & license management > Manage users. You can review the Knowledge Network articles or click on Contact a support agent for further help.
icon in the lower-right corner to access the Get Help menu. Select Post-purchase support > User & license management > Manage users. You can review the Knowledge Network articles or click on Contact a support agent for further help.
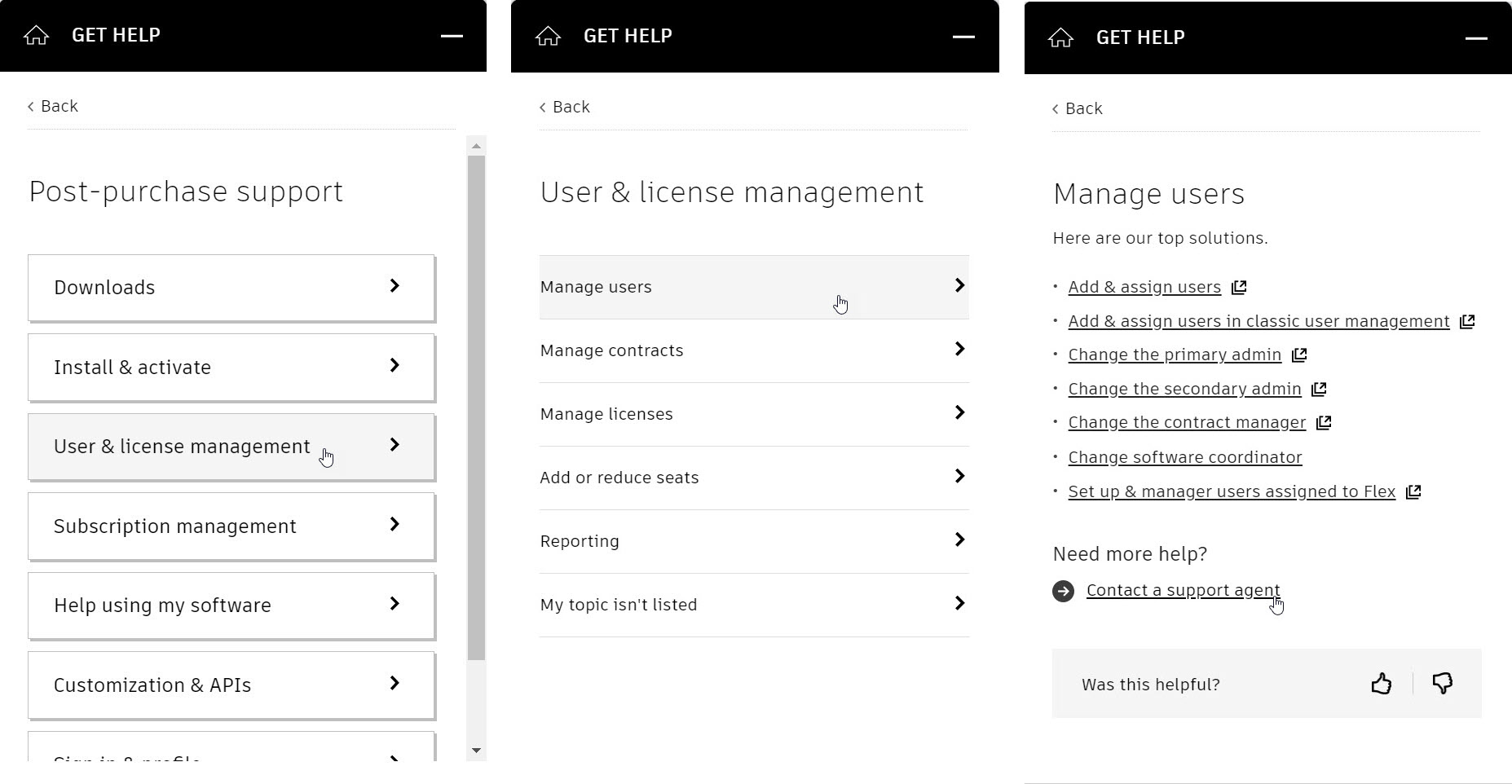
How to buy
Privacy | Do not sell or share my personal information | Cookie preferences | Report noncompliance | Terms of use | Legal | © 2025 Autodesk Inc. All rights reserved
Sign in for the best experience
Save your progress
Get access to courses
Receive personalized recommendations
May we collect and use your data?
Learn more about the Third Party Services we use and our Privacy Statement.May we collect and use your data to tailor your experience?
Explore the benefits of a customized experience by managing your privacy settings for this site or visit our Privacy Statement to learn more about your options.