& Construction

Integrated BIM tools, including Revit, AutoCAD, and Civil 3D
& Manufacturing

Professional CAD/CAM tools built on Inventor and AutoCAD
Configure the drawing window; using named views and viewports.
This drawing contains an existing ground surface, several alignments, and several profile views that contain existing ground and layout profiles.
Two viewports are displayed. Each viewport is a separate window in which you can pan and zoom to different views of the drawing. You can create custom viewport configurations and save them for later use.
Notice that as you click in a viewport, the border darkens to indicate which viewport is currently active. Click the viewport on the left side to make it active.
The surface and profile views are displayed in the left viewport.
The extents of the EG surface appears in the left viewport.
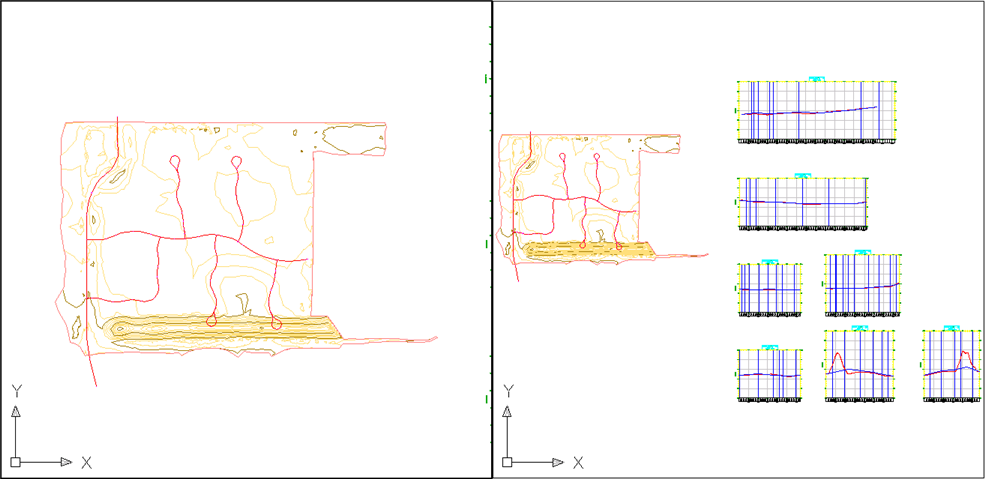
Three views have been created in this drawing. Each named view consists of a specific magnification, position, orientation, and layer status. Named views are saved with a drawing and can be used any time. When your drawing is displaying a specific view to which you want to return, you can save it as a named view by clicking View tab ![]() Views panel
Views panel ![]() View Manager.
View Manager.