& Construction

Integrated BIM tools, including Revit, AutoCAD, and Civil 3D
& Manufacturing

Professional CAD/CAM tools built on Inventor and AutoCAD
7 min read
Since our recent announcement around the changes to Fusion 360 for personal use, one of the topics that we’ve heard come up over and over is how might the 10 document limit work. We’re seeing lots of speculation, confusion, and mis-interpretation of what the experience may be, so we want to take this opportunity to show you our work-in-progress. We also want to be transparent with you, so through this, we hope that we can provide you with some clarity around what to expect when the change happens early next year.
NOTE: This change has not happened yet – it is still work-in-progress. It is scheduled to go live in January 2021. Please see the original announcement blog post for more details.
[toc]
We all work in Fusion 360 differently, so when talking about the 10 document limit, it’s important to understand what we mean by “projects” and “documents”. Let’s begin by looking at the data panel.
What are projects

Projects, in the context of the data panel in Fusion 360, are top level folders that can contain sub-folders, documents, images, pdfs, spreadsheets, etc. You can name them, give them a thumbnail, and create as many projects as you want; there is no limit. To see all of your projects, make sure you are at the homepage view of the data panel.
Once you double-click into a project from the data panel, you’ve entered that project and are able to access what’s inside. If you are inside a project, you should be able to click on the “Home” icon to get back to the homepage.

What are documents

Documents are the things you create, and they live within a project. In this case, all the documents shown in the data panel live in a project called “Keqing’s stuff”. Each document has name, document type icon, thumbnail preview of what it is, last modified date, and a version number.
There are 3 primary types of documents you should be aware of: Fusion Design, Fusion Drawing, and Fusion 2D PCB.
Fusion Design is a document.

This is a Fusion Design document. You can tell that it’s a Fusion Design by the thumbnail preview as well as the cube icon. When you double-click on a model document, the model opens in canvas, with its own document tab.
Fusion Drawing is a document.

This is a Fusion Drawing document. You can tell that it’s a drawing by the thumbnail preview and the drawing icon. When you double-click on a drawing document, the drawing opens in canvas, with its own document tab.
Fusion PCB is a document.

This is a Fusion 2D PCB document. You can differentiate it by the thumbnail and Fusion 2D PCB icon. When you double-click on the document, the 2D PCB document will open in canvas as its own document tab.
What counts towards the 10 document limit:
What doesn’t count towards the 10 document limit:
Now that we are all aligned on what we mean by projects and documents, let’s take a look at some new UI elements we’re working on to help you better keep track of your document count.
Document tracker

The Document tracker will be visible at all times, and will help you keep track of your editable document count. It will exist in 2 places: top right corner in the quick access toolbar and the data panel.
Quick access filter to My Editable Documents

There will also be a quick access filter in the data panel called My Editable Documents. This is where you can see all your different editable documents in one place, regardless of which project they live in. This will behave very similar to the “My Recent Data” filter that currently exists today.
Document state switcher

There will also be a document state switcher on each document, showing you whether it is “Read Only” or “Editable”.
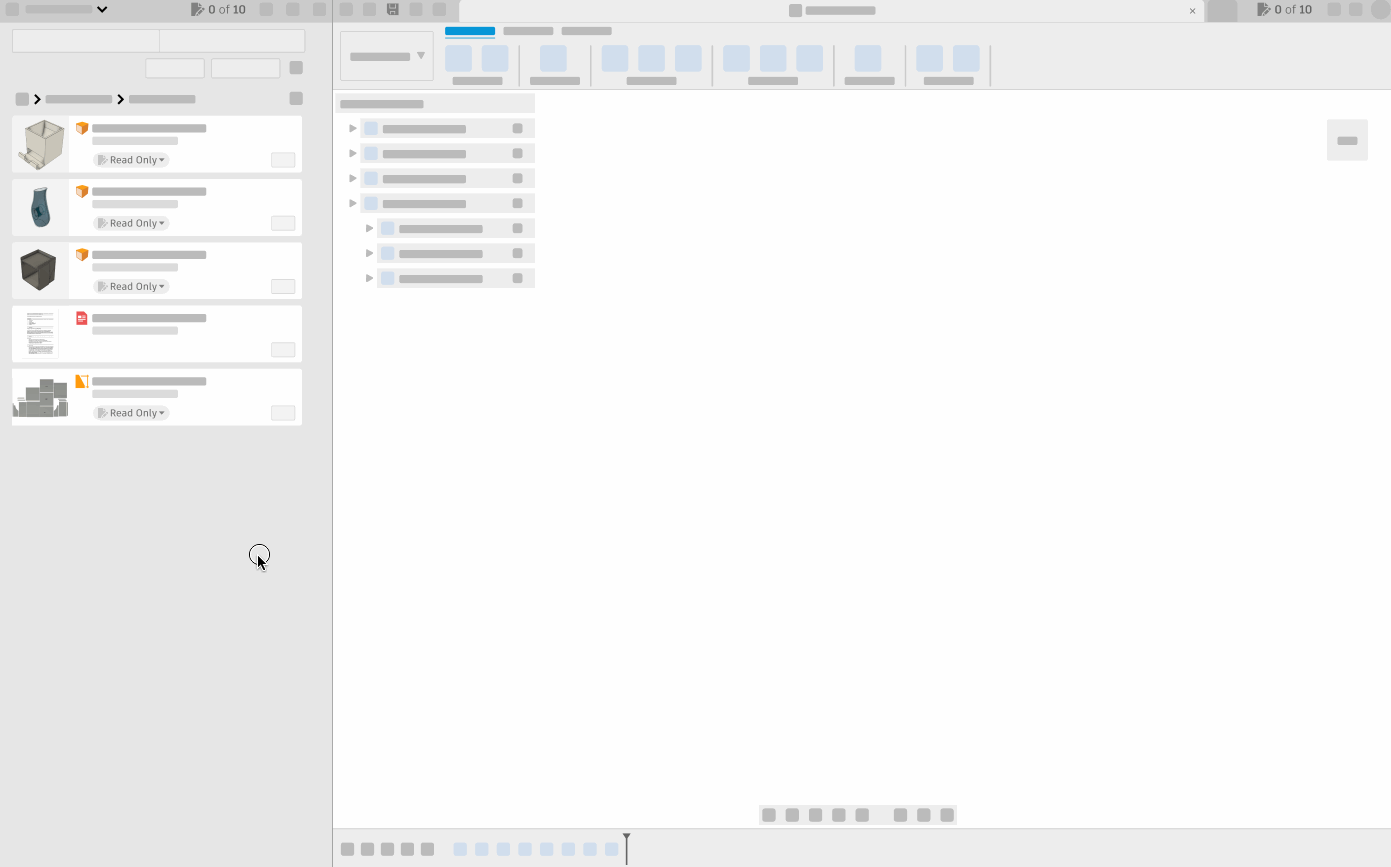
Changing “Read Only” to “Editable” makes the document editable and takes up 1 of 10 slots in your editable document limit.
When the change happens early next year, all your documents will be marked as “Read Only”. That’s when you’ll have to decide which documents you want to make editable. You will be able to do this by going to the document you want to work on and clicking on the document state switcher to select the “Editable” option. Once selected, that document will editable. You’ll also see the tracker reflect that you are at 1 of 10 documents.
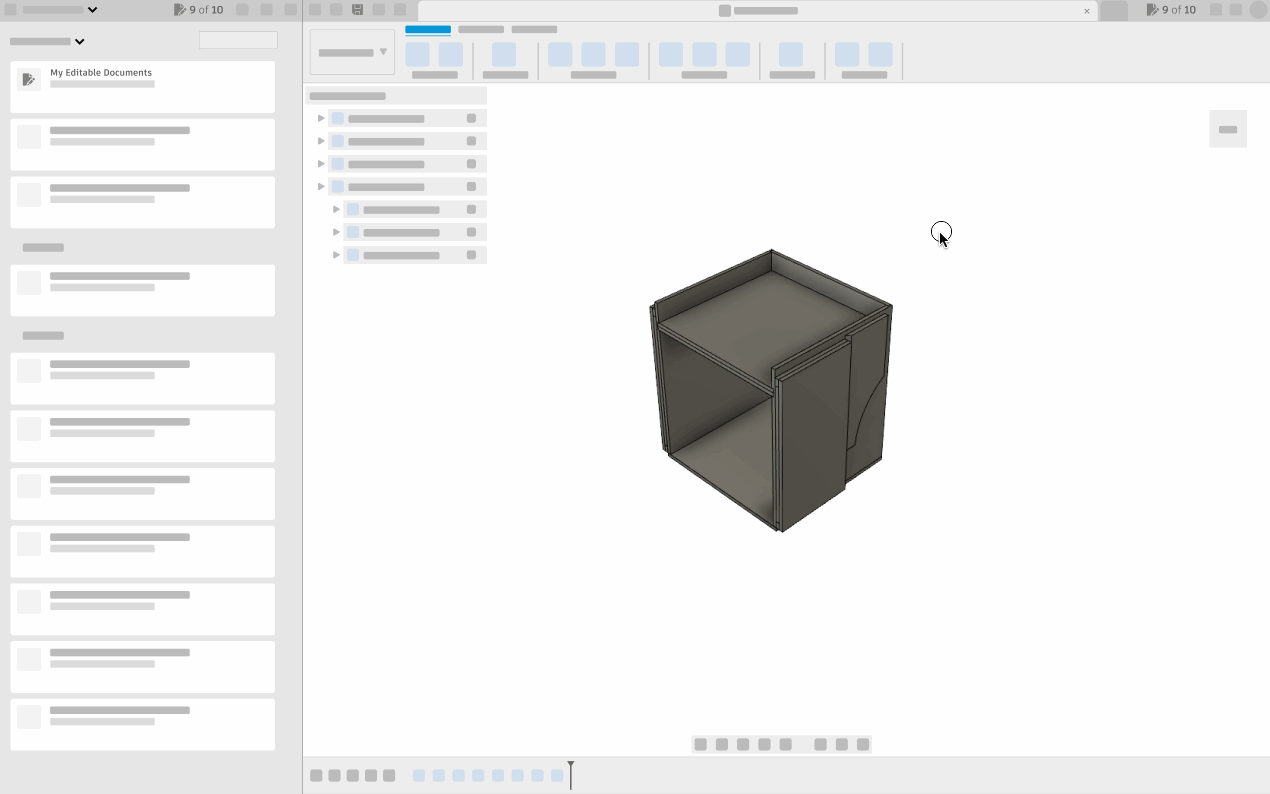
Saving a new un-saved document will take up 1 of your 10 slots. A notification will appear if you’ve reached 10 of 10.
In this example, you’ll see that we have 9 editable documents out of 10. When we try to save this unsaved document, the save happens and the tracker will show 10 out 10, notifying us that we’ve reached out document limit.
What can you do when you’ve reached the limit?
What can’t you do when you’ve reached the limit?
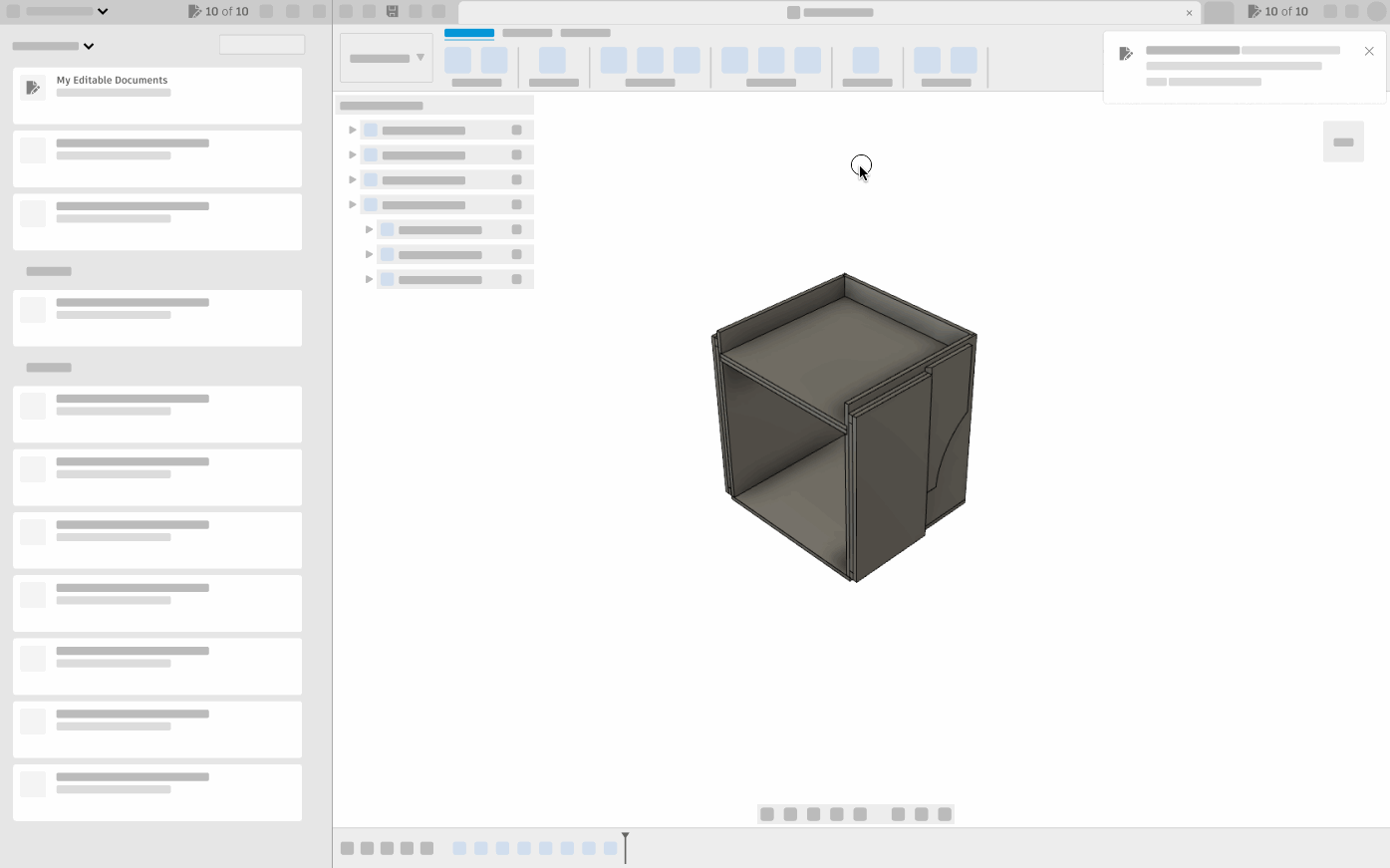
You can go to “My Editable Documents” and change documents to “Read Only” to make more room.
If you decide to make room for new documents, you can go to the quick access filter in the homepage of the data panel to quickly see all the editable designs regardless of where they live. Using the document state switcher, you will be able to make a document “Read Only” with just a few clicks. Once committed, the document will be removed from the filtered view. You can always find that document safely stored in the project it belongs in.
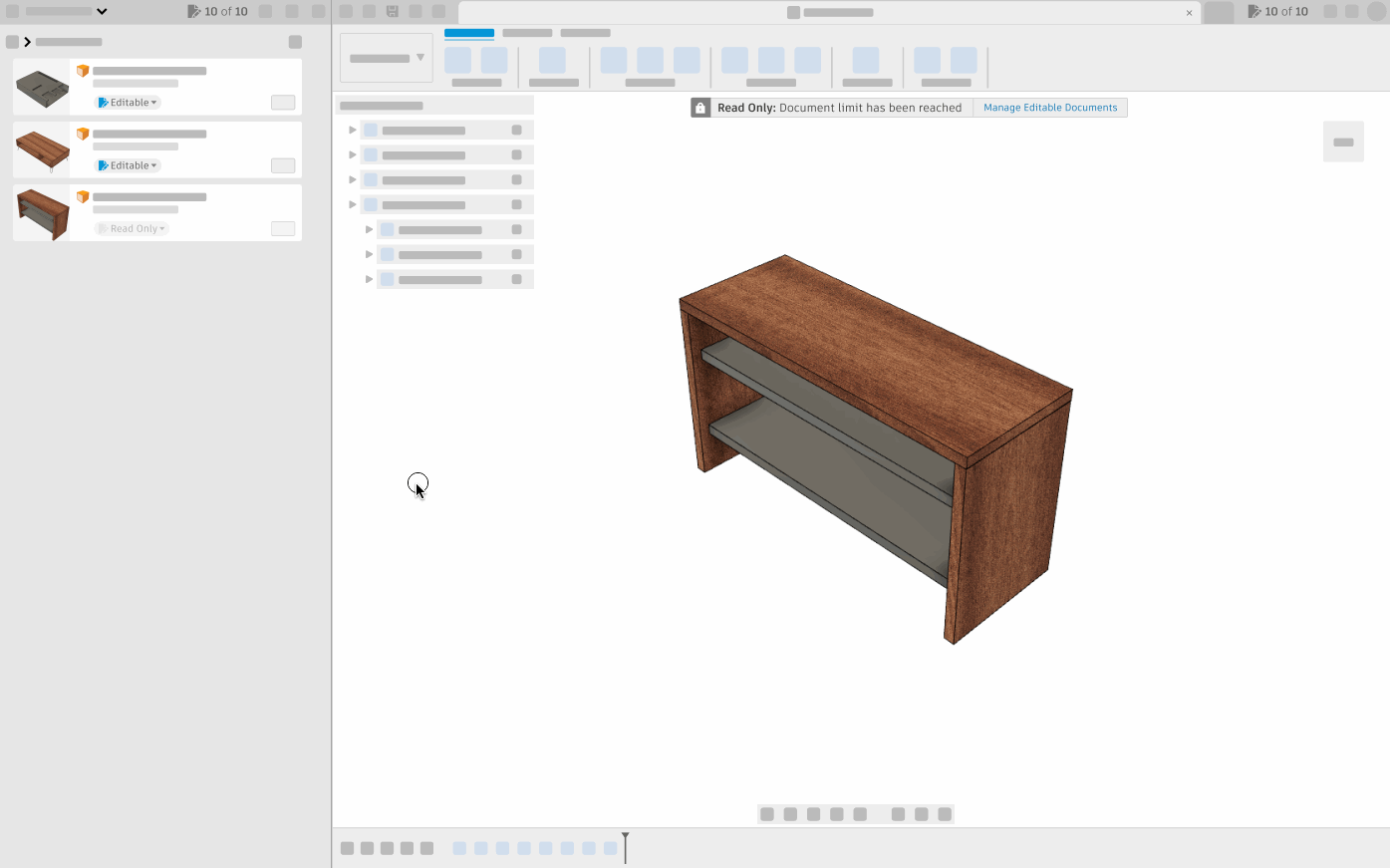
Opening a Read Only document will show a message at the top. Use the actions there to manage your document state.
As mentioned above, you can open any Read Only document and view it in canvas, regardless of whether you are under or at the 10 document limit. If you are at the limit and open a Read Only document, you’ll see a message right below the toolbar, letting you know that your document limit has been reached.

You’ll also have the opportunity to go directly into the Editable documents area in the data to manage your documents and make space if needed. Once you’ve made space, the message will update its clickable area, enabling you to make the open document editable.


If you are working on a document that contains inserted documents as sub-assemblies, also known as X-refs, they all follow the same Read Only or Editable rules, just like any document does. You can still open the primary document, as well as all of its X-ref documents, regardless of whether they are Editable or Read Only.
If your primary document is Read Only, you’ll have to make it Editable in order to make changes to the document.
X-refs within a document can be Editable or remain Read Only. You can open as many Read-Only X-refs as you want, the only thing to be aware of is how many you can make as Editable. If you are under the 10 document limit, you can make them editable. If you are at the limit, you’ll have to make room and edit them one at a time.
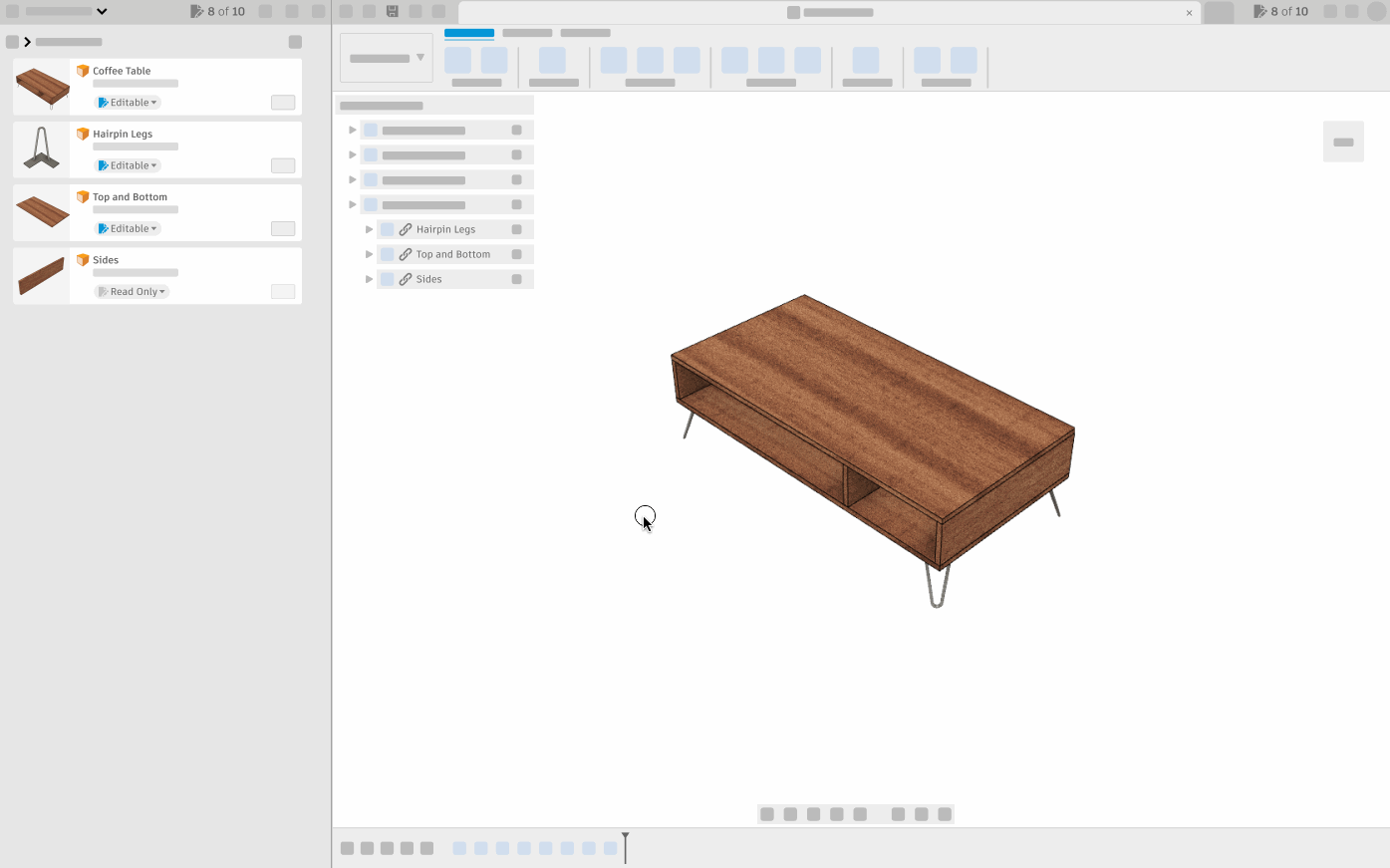
A document can have editable and Read Only X-refs. Opening a Read Only X-ref will behave just like any other Read Only documents; you can manage its state just like any other document.
We hope these 7 steps helped you better understand what the 10 document limit entails for the personal use offering. We are actively listening to your feedback and will keep you posted on our progress as we continue to flush out the details around this experience. Stay tuned, and stay safe!
By clicking subscribe, I agree to receive the Fusion newsletter and acknowledge the Autodesk Privacy Statement.
Success!
May we collect and use your data?
Learn more about the Third Party Services we use and our Privacy Statement.May we collect and use your data to tailor your experience?
Explore the benefits of a customized experience by managing your privacy settings for this site or visit our Privacy Statement to learn more about your options.