& Construction

Integrated BIM tools, including Revit, AutoCAD, and Civil 3D
& Manufacturing

Professional CAD/CAM tools built on Inventor and AutoCAD
2 min read
In our September update, we announced some exciting Drawings features, including Arrange Dimensions, Broken Views, and more. In this post, we’ll delve into the details of a few of these new tools and when they come in handy.
If you’ve had a messy drawing where the spacing on your dimensions wasn’t quite right, or you’ve needed to line up dimensions, you’ll love this tool. Maybe you’ve “eyeballed” the spacing and alignment in the past? This new feature is going to make tidy dimensions much easier.
Evenly space or align your dimensions with the Arrange Dimensions tool. This new feature has two settings, “Stack” and “Align.” Stack evenly spaces dimensions from a chosen base dimension. Spacing is based on your text height group but can be adjusted to suit you.

The “Align” option places dimensions in a straight line. It even works across drawing views. Both “Stack” and “Align” are accessible via the toolbar or right-click menu.

Ever wanted to fit a long component onto a drawing? Like, so long that it seems impossible to detail correctly? What about frames with no detail in the middle of them, for instance? If you’ve ever experienced one of these issues, then Broken Views has your back.
Broken or Break Views remove unnecessary detail from a view, making the component easier to detail and see on the drawing sheet.
If you’ve been using Broken Views since it was a preview feature, you’ll be happy to know that you can now add Broken Views to projected views (we used to only supported base views). Even more exciting is that we now support multiple breaks and crossing breaks (aka hybrid breaks), allowing you to break a view in two directions.
Below is an example of a crossing or hybrid break. Notice that breaks applied to projected views will cut the base view and vice versa. You can edit these breaks from the projected or base view, and the feature applies the changes to all affected views.

Using multiple breaks on really long parts can be very useful. How about the example of this linking arm? The overall result is a compact, easy-to-read drawing by applying breaks to the base and projected views.

We now support Feet, Centimetres, and Meters (as well as Inches and Millimetres). We introduced formatting for Inch and Feet dimensions. Formatting enables Decimal, Fractional, Engineering, and Architectural display. Note that you can toggle on dimensions units.
Alternate units are available for all unit types and can be formatted and displayed with their units displayed.
Dimension units can be applied globally, added as alternate units, or added as an override to specific dimensions.

Document Settings have a simplified set of browser nodes. When you select a node, you’ll see settings specific to that node. As a result, finding the right setting is easier than ever.

The team is working on several new features including, Auxiliary views, Hole Tables, Revisions (Tables, Markers & Clouds), and more! You can stay up-to-date with what our Drawings teams are working on by visiting the Drawings Roadmap Mural. Please keep in mind, though, that roadmaps are plans, not promises, and they should not be used to make purchasing decisions.
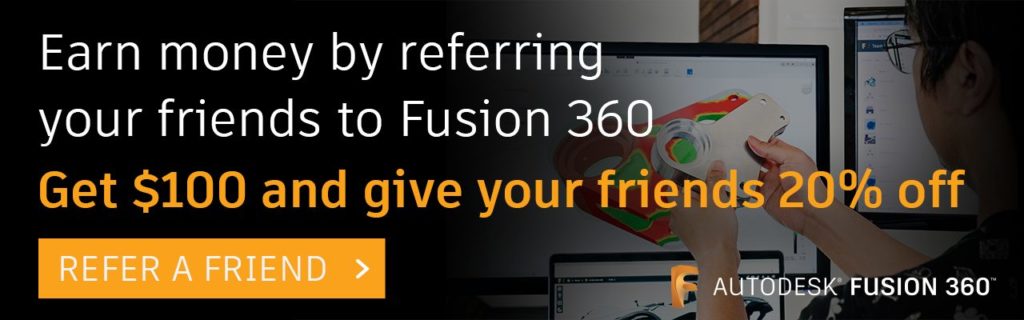

By clicking subscribe, I agree to receive the Fusion newsletter and acknowledge the Autodesk Privacy Statement.
Success!
May we collect and use your data?
Learn more about the Third Party Services we use and our Privacy Statement.May we collect and use your data to tailor your experience?
Explore the benefits of a customized experience by managing your privacy settings for this site or visit our Privacy Statement to learn more about your options.