Did you know Fusion 360 can generate unique, public links for all of your Designs? With this functionality, you can easily share your work with anyone you like. Want to share your latest design with all of your Facebook friends that have never touched 3D software? Or want to publicly open your design up for community-driven modifications? Public links are here to save the day – and change your life.
There are actually two ways to generate this public link: from within Fusion 360, and from A360 in a web browser. Inside Fusion 360, open the Data Panel and locate the Design you’d like to share. Right-click on the design and select Share Public Link.
In the next dialogue window, check the first box to activate the public link. Next, you’ll be able to choose whether or not the Design can be downloaded, as well as if it requires a password. By allowing the Design to be downloaded, you’re not only uploading the .f3d file to be available for download, but also allowing anyone else to download the specific file format they desire. Rather than uploading .f3d, .STL, .STP, and IGES files manually, leave it to the cloud to handle this translation! Copy the link at the top of the dialogue window and start sharing with anyone you like! As you create new versions of your Design in Fusion 360, the public link will conveniently continue to point to the latest version. Check it out! Here’s an example of a public link: http://a360.co/1LSiIUG.
The second way to generate a public link is through A360 in a web browser. Within A360, navigate to the design you’d like to share and open up the A360 viewer. At the top of the screen there will be a Share button that brings up the same dialogue as seen in product.
Lastly, through the A360 viewer, you’re able to generate html embed code for inserting a no-plugin-required 3D viewer into any site you like! To do this, click on Embed from within the share dialogue window. All that’s left is to specify the size of the viewer you’d like, copy the html code, and paste it into your sites html code!
And look what we have here in the blog – an embedded viewer!
So that’s how you generate public links and html embed code for sharing your Designs with people outside of your Project!
Thanks for reading,
Taylor

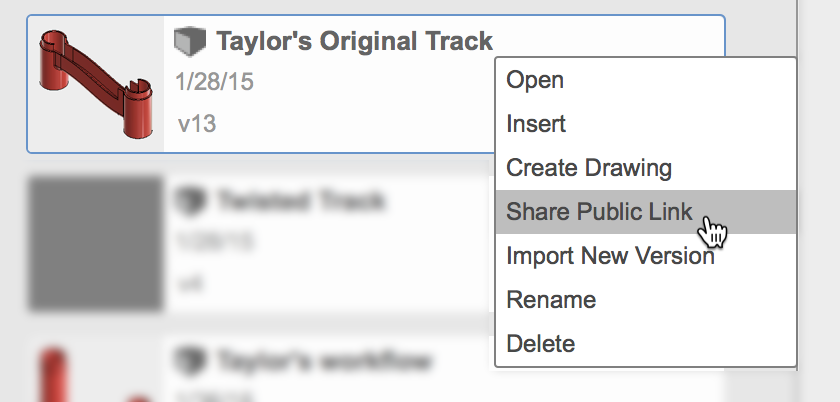

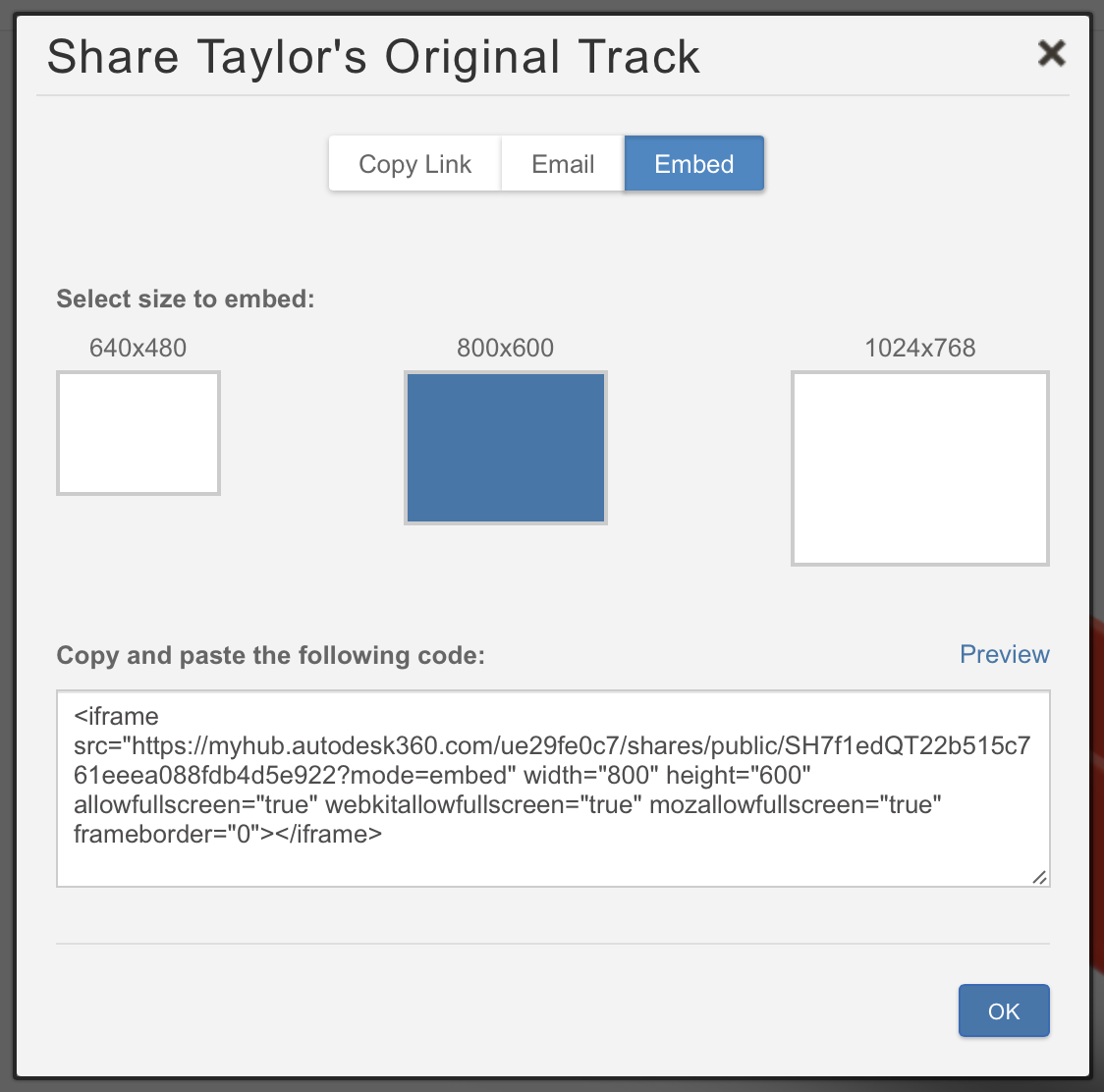
 Did you know Fusion 360 can generate unique, public links for all of your Designs? With this functionality, you can easily share your work with anyone you like." class="bg-charcoal-900 rounded-full w-6 h-6 items-center justify-center flex mr-2">
Did you know Fusion 360 can generate unique, public links for all of your Designs? With this functionality, you can easily share your work with anyone you like." class="bg-charcoal-900 rounded-full w-6 h-6 items-center justify-center flex mr-2">