& Construction

Integrated BIM tools, including Revit, AutoCAD, and Civil 3D
& Manufacturing

Professional CAD/CAM tools built on Inventor and AutoCAD
8 min read
Once you master this list of beginner Fusion 360 modeling commands, you’ll be well on your way to becoming an expert.
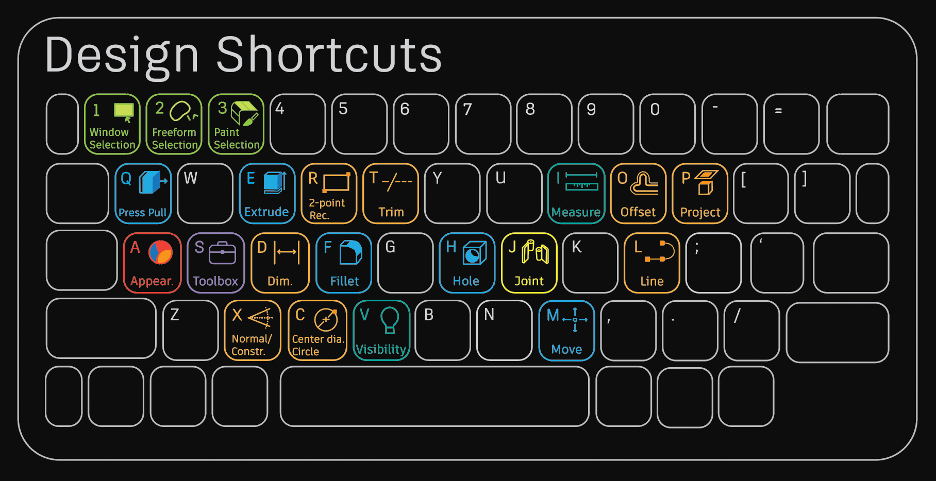
Did you know that it only takes mastering a few key concepts (and keyboard shortcuts!) to get started in Fusion 360? Think of it like learning a language — first, you learn a few basic phrases, then grammar conventions, and as time goes on, you add more complex vocabulary to the mix. Try approaching Fusion 360 the same way, and you’ll be an expert in no time.
This article will break down the concepts and commands that will put you on the right path. As you become increasingly comfortable with the software, you can add more complex commands to your repertoire.

Sketches in Fusion 360 lay out a framework for a model from which you can build on and modify later down the line. They’re a great starting point for almost any project and often the most practical way to build more complex designs. Here’s what we think you should start with:
Create Sketch: Create a sketch by clicking the sketch icon on the very left side of the design toolbar, then select which plane you would like to create from. Once a plane is selected, this will take you into the sketch environment where you can lay the foundation for your design work.
Sketch Line (L): Lines are essential building blocks of most designs. To create a line, simply use the hotkey ‘L’ and click to specify a start point. Then click again to place a second point to define the first line segment. Continue clicking to place additional line segments, or click and drag to create connected arc segments.
Sketch Circle (C): Create a center point circle with the hotkey ‘C’ and then click the location where you would like the center of the circle to be located. Then click and drag to your preferred dimension.
Sketch Dimension (D): Make sure your model is to scale with Dimension. Dimension allows you to input your measurements in either metric or imperial or toggle between the two by specifying your units. It also has the capability to do calculations from the Dimension Value input box and can be modified later down the line with direct changes to any 3D model that the sketch was built on. To use the Dimension tool, use the hotkey ‘D’ and specify which area you would like to modify. This could be a line, a radius, a space between two points, etc.
Sketch Rectangle (R): Create a two-point rectangle with the hotkey ‘R.’ From here, you can specify the point where you’d like one corner to be located. Click and drag to the desired dimensions.
Sketch Project (P): The Project command allows you to project geometry from outside the active sketch onto the sketch plane so that you can reference surrounding features in a design as you define a sketch. You can filter the selection to set reference certain types of geometry such as faces, edges and points, or bodies. When you’re ready to project, hit the hotkey ‘P’ and select the geometry you’d like to reference. From there, you can create a new sketch.
Bonus! Learn how to copy and paste sketches here.

If you haven’t heard the 80/20 rule, this is it in a nutshell: When it comes to creating 3D geometry in Fusion 360, a fraction of the available tools do the majority of the work. There are just four commands you need to know as a beginner in this space: Extrude, Hole, Fillet, and Offset Plane.
Without mastering these basics, the complex commands in this space can be a fancy way to “model yourself into a corner.” Yes, they are more efficient, but with great power comes great responsibility. So, here’s what you need to know:
Extrude (E): Extrude is a jack of all trades. Use extrude to add depth to open or closed sketch profiles or faces in Fusion 360, add to an existing geometry using Join, remove an area from an existing body using Cut, create a body at the intersection of an existing body and the new body using Intersect, create a new body in the active component by selecting New Body, or creates a new body in a new component using New Component.
Hole (H): Need to add a hole to a solid body? That’s where the hole command comes in. To create a hole, hit the hotkey ‘H’, then select a face, plane, or sketch point to place the center of the Hole. Once you select a precise location for the hole, modify the hole type, hole tap type, and drill point based on your needs. To extend or retract the area the hole cuts, drag the arrow coming from the cut projection. Once everything looks perfect, select “OK”.
Fillet (F): Want to smooth down those sharp corners? Try fillets! Fillets round the edges of a solid body by removing material from exterior edges or by adding material to interior edges. To create a fillet, use the hotkey ‘F’ and select the geometry you would like to modify. From there, you can either drag down to your preferred fillet radius or type in your desired dimension.
Offset Plane: The Offset Plane command creates a construction plane at a specified distance from an existing face or plane to allow you to sketch on a plane that you define — usually because there is no model geometry where you need to sketch. To use Offset Plane, select the icon located above ‘Construct’ in the design toolbar. Then select the geometry you’d like the plane to be offset from. After you’re finished, either drag the manipulator handle in canvas to where you’d like the offset plane to be positioned or enter a distance from your starting point. If you’d like the offset plane to be associated with a model object, change the Extent to Object and select a sketch point or vertex as the Object to offset to.

Assemblies are an important aspect of many design workflows. Assemblies are made from multiple parts called components. Each of these components has motion and part numbers, and you can use them in exploded diagrams. Here are a few commands to help you master assemblies:
Create Component: Creating a component automatically activates it, which means that every new object you create is owned by that component.
Copy/Paste Component (CTRL+C to copy | CTRL+V to paste): You can reuse components in a design by either creating a copy that remains linked to the original or that diverges from it. You can also reference external designs as components in the current design.
To copy and paste a component, simply select the component you would like to copy and copy it by using the shortcut CTRL + C. Then select the parent component that you would like to nest the copied component within and paste using the shortcut CTRL + V. Then use the manipulator handles or adjust the settings in the Move/Copy dialog to position the component and click “OK.”
Use the Paste command to create an identical copy of a component. All copies maintain a linked association with each other. When you change one copy, all of the copies created using Paste update reflect the same changes.
Joint (J): The Joint command lets you position components relative to one another, then define the relative motion between them. Use this command when the components are not yet positioned relative to each other in an assembly. The Joint command typically moves the first component you select to the second component. If necessary, Fusion 360 relaxes existing relationships or grounded component status to allow the first component to move. To use the Joint command, hit the hotkey ‘J’ and then select the component you would like to move relative to the second component. Then, select the joint type to define the relative motion. Once finished, the Joint will preview its selected movement in canvas. If everything looks correct, select “OK”.
As-Built Joint (Shift + J): The As-Built Joint command lets you define the relative motion between components in Fusion 360. Use this command when the components are already positioned relative to each other in an assembly. As-built joints are particularly useful if you’re using imported components or if you’re taking a top-down design approach to assembly modeling since the component don’t need to be moved. Unlike the Joint command, since the As-Built Joint command doesn’t reposition the components, either of the components you select can be grounded. To use the As-Built Joint command, press Shift + J, then select two components and the joint type. Once you’re finished, place the joint origin and define the relative motion. The joint motion will preview once in the canvas.
Toolbox (S): The toolbox command brings up a search bar for you to locate your favorite commands and keep them all in one convenient location! How cool Is that? Simply click the hotkey ‘S’ to use this handy tool.
Appearance (A): What will your model look like in real life? Add different materials, colors, and textures to different geometry with the Appearance command in Fusion 360.
Toggle Between Tabs (CTRL + Tab): Hate having to click back and forth between tabs? This one’s for you. Use CTRL + Tab to cycle through your tabs with ease.
Now that we’ve gone over the basics, learn how all of these commands are connected in this must-see class from Autodesk University 2022.
What are you waiting for? Master Fusion 360 today:

By clicking subscribe, I agree to receive the Fusion newsletter and acknowledge the Autodesk Privacy Statement.
Success!
May we collect and use your data?
Learn more about the Third Party Services we use and our Privacy Statement.May we collect and use your data to tailor your experience?
Explore the benefits of a customized experience by managing your privacy settings for this site or visit our Privacy Statement to learn more about your options.