Elevate your design and manufacturing processes with Autodesk Fusion
Gears are fundamental components in mechanical designs, serving to transmit power and motion between various parts. Autodesk Fusion offers multiple methods for creating and inserting gears into your assemblies or designs. This article will outline the two primary approaches: creating custom gears using the Spur Gear add-in and inserting standard gears from manufacturers.
Custom gears with the spur gear add-in
One effective way to create a gear in Fusion is by utilizing the Spur Gear add-in. This tool allows users to design a custom gear tailored to specific requirements. Here’s how to access and use the add-in:
Step 1: Access the spur gear add-in
- Navigate to the Utilities Tab: Open your design workspace and find the Utilities tab located at the top of the screen.
- Select Scripts and Add-ins: From the Utilities tab, click on the “Scripts and Add-ins” option.
- Run the Spur Gear Add-in: Scroll to the bottom of the list and find the Spur Gear option. Click on it and then press the “Run” button. This action will open the Spur Gear add-in dialog box.
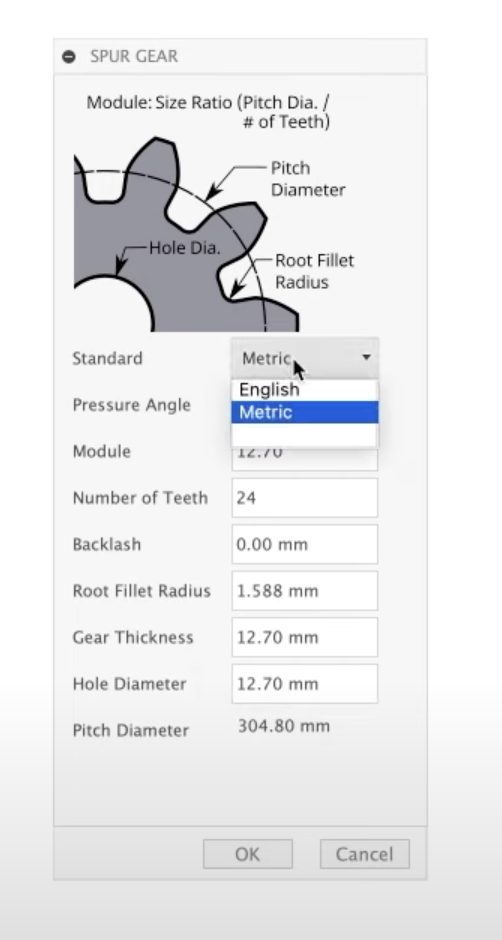
Step 2: Customize your gear
In the Spur Gear dialog, you’ll find a helpful diagram illustrating gear components, which is beneficial if you’re new to gear design. The dialog box allows you to adjust several parameters for your gear:
- Dimensions: Choose between imperial and metric units based on your project needs.
- Settings: Modify the number of teeth, pitch diameter, and other specifications to create a gear that meets your design criteria.
Step 3: Finalize the gear design
Once you’ve set all the desired parameters, click “OK” to generate the gear. The add-in will model the gear and add it as a component in your project’s browser. You can also review the timeline to see the modeling steps taken to create the gear. If needed, you can edit these steps or model the gear manually based on your preferences.
Inserting standard gears from manufacturers
If you prefer using a standard, off-the-shelf gear, Autodesk Fusion provides options to insert pre-made gear models directly into your designs. Here’s how to do it:
Step 1: Use the insert menu
- Navigate to the Insert Menu: At the top of the Fusion workspace, locate the Insert menu. This menu offers several options for adding components.
- Select Manufacturer Parts: Within the Insert menu, choose the option for inserting parts from manufacturers. This feature allows you to access parts catalogs from various suppliers, such as CAD libraries and McMaster-Carr.
Step 2: Search for gears
Once you’re in the manufacturer parts section:
- Filter Your Search: Enter specific criteria like gear type, diameter, or number of teeth to find suitable gear models.
- Select a Gear: Browse through the options and click on the product detail of a gear that fits your requirements. Make sure to set the drop-down menu to STEP format for compatibility.
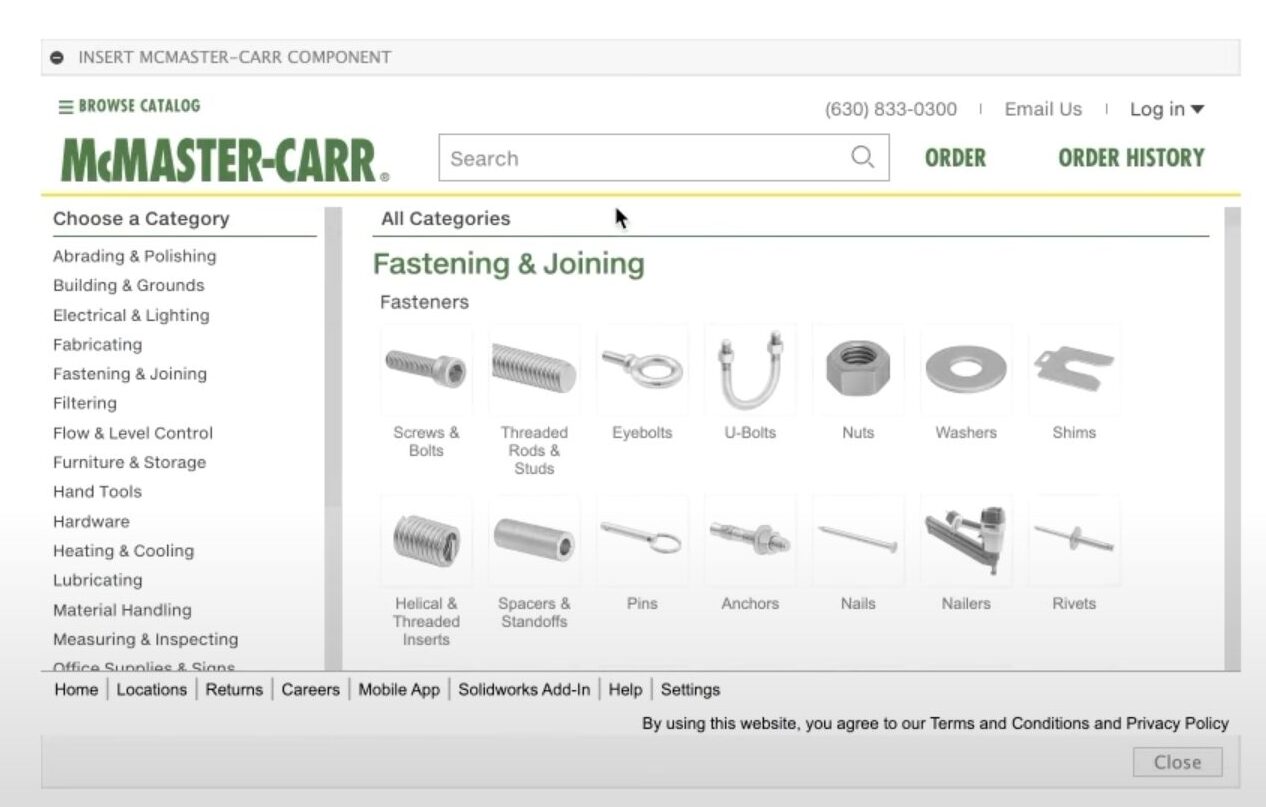
Step 3: Download and insert the gear
Press the download button to insert the gear as a component in your design. It’s important to note that this gear will be in a STEP file format, meaning you won’t be able to edit its internal Fusion parameters like you can with custom gears. However, you can still use direct modeling techniques to make adjustments. For example, you can create sketches or features on the gear’s surface.
Whether you choose to create a custom gear using the Spur Gear add-in or insert a standard gear from a manufacturer, both methods are valuable for incorporating gears into your Autodesk Fusion projects. Understanding these processes allows for greater flexibility in your designs, enabling you to select or customize gears according to your project’s specific requirements. By mastering these techniques, you can enhance your mechanical designs and ensure they operate effectively within your assemblies.
Feel free to explore these options in Autodesk Fusion, and as you experiment, you’ll find the approach that best suits your design needs!