Elevate your design and manufacturing processes with Autodesk Fusion
Neu bei Autodesk EAGLE? Hier findest du die 10 wichtigsten Dinge, die man als Anfänger wissen sollte.
Irgendwann haben wir alle mal angefangen. Wir kennen das überwältigende und aufregende Gefühl, wenn man mit einer neuen Software beginnt. Auch deine PCB-Design-Software ist keine Ausnahme. Darin gibt es massenhaft Funktionen, die man erforschen will in einer völlig neue Welt, die man verstehen muss, wenn man die ersten Erfahrungen mit Elektronik-Design macht. Hinzu kommt, dass jedes PCB-Design-Tool seine ganz eigenen Macken hat und bestimmte Dinge auf eine ganz bestimmte Art und Weise gemacht werden müssen.
Egal ob man das erste Mal ein PCB-Design-Programm anwendet oder von einem anderen Programm kommt, hier sind die 10 wichtigsten Dinge, die man über Autodesk EAGLE wissen sollte. Unser Spickzettel hier sorgt für eine entspannte Lernphase. Ausdrucken, Speichern, Merken!
#1 – Schaltplan- und Layout-Editor müssen immer gemeinsam geladen bleiben
Wenn du von einem anderen Layout-System kommst, bist du es wahrscheinlich gewohnt nur am Schaltplan oder im Layout zu arbeiten. Und um die Änderungen von einer Design-Phase auf die nächste zu übertragen. musst du vielleicht einen “Engineering Change Order (ECO)” oder gar einen Export/Import des Designs zwischen verschiedenen Tools machen.
Autodesk EAGLE verfolgt hier einen anderen Ansatz. Anstatt den Design-Prozess in Schaltplan und Board zu trennen, ist alles nahtlos
verbunden. Wenn du eine Änderung im Schaltplan machst, wird diese sofort ins Layout übertragen, ohne dass du etwas dazu tun musst.
Diese großartige Funktion hält das Design in jeder Phase konsistent, ohne dass du dich auch noch mit der Datensynchronisierung beschäftigen musst. Eines muss man jedoch beachten – wenn du den Schaltplan oder das Layout schließt, verliert man diese Echtzeit-Verbindung und die Änderungen werden nicht übertragen. Wann immer du also an einem Projekt arbeitest, muss Schaltplan und Layout immer gleichzeitig geladen sein, um diese Verbindung aufrecht zu erhalten. Ansonsten wird dich folgende netten Meldung erfreuen:
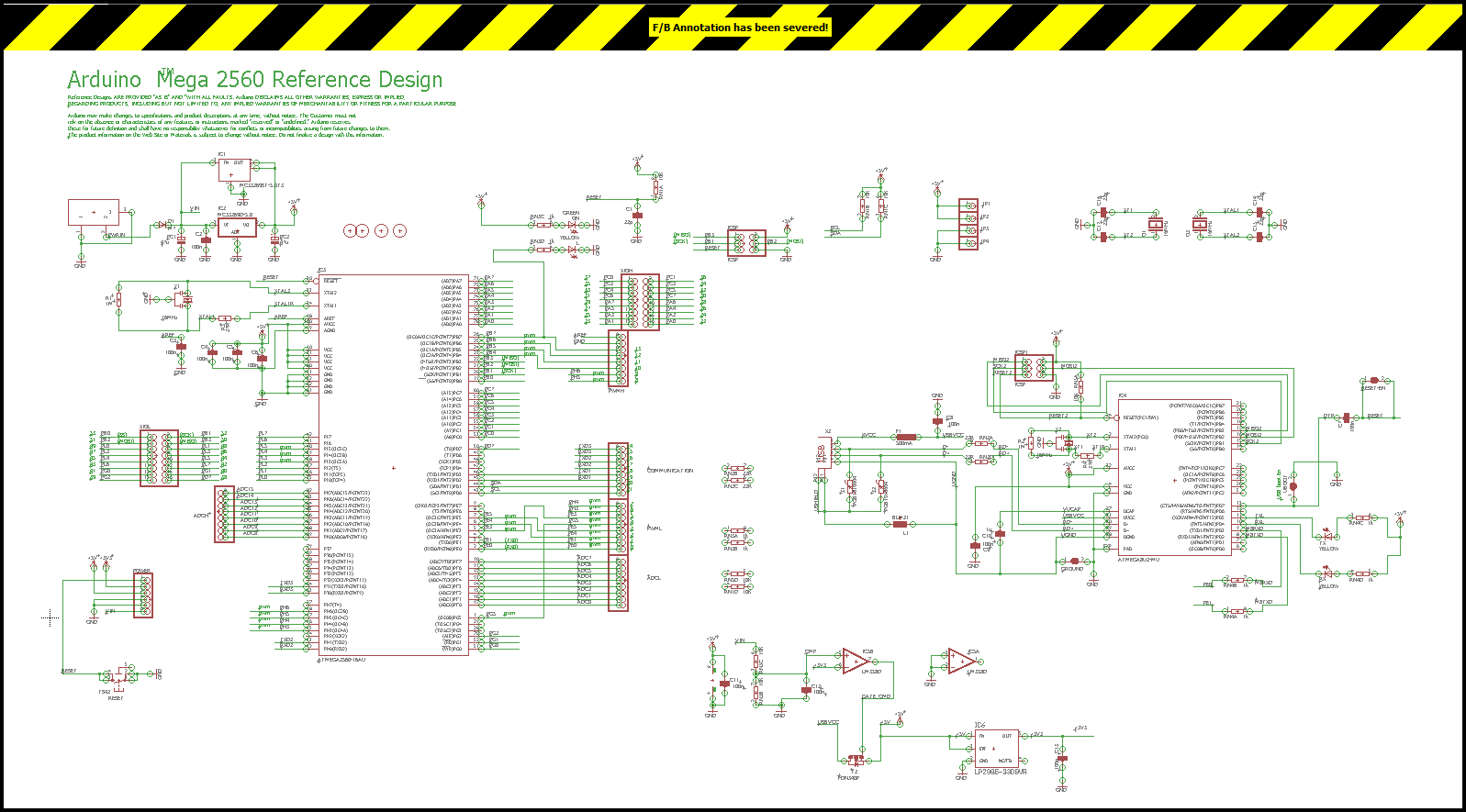
Unsere Änderungen können nicht mehr zwischen Schaltplan und Board synchronisiert werden. Achte auch die “F/B-Annotation unterbrochen”-Meldung.
#2 – Verwende im Schaltplan die Standard-Raster-Einstellung
Standardmäßig wird beim Arbeiten im Schaltplan-Editor ein Raster von 0.1 inch (2.54mm) verwendet. Das hat einen bestimmten Grund: alle Bibliotheken die mit Autodesk EAGLE verfügbar sind, wurden in diesem Raster angelegt. Wenn du also versuchst Bauteil-Symbole in einem anderen Raster zu platzieren oder zu verbinden, wirst du viel Spaß damit haben die Bauteile wieder richtig anzuordnen und sauber zu verbinden.
Im Zweifelsfall einfach die Standard-Raster-Einstellung im Schaltplan lassen. Das gilt aber nicht für das Layout. Hier muss man meistens
die Rastereinstellung entsprechend der Komplexität und der Bauteildichte des Layouts anpassen, so dass man die Leiterbahnverbindungen sauber verlegen kann.
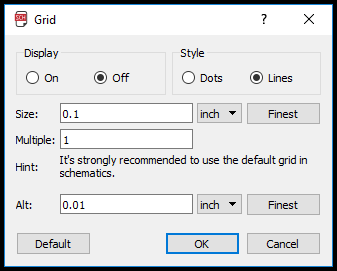
Das ist die Standard-Raster-Einstellung, die man im Schaltplan verwendet.
#3 – Verwende den Linien-Befehl nur für gestalterische Dinge
Viele neue EAGLE-Anwender haben in der Vergangenheit den Linien-Befehl (früher WIRE-Befehl) verwendet, um Netze im Schaltplan oder Layout zu zeichnen. Nur um dann herauszufinden, dass keine der Verbindungen zu Stande gekommen ist. Sie haben das falsche Werkzeug benutzt. So geht’s richtig – der Linien-Befehl wird nur zur “künstlerischen” Gestaltung verwendet, wie zum Beispiel bei Symbolen, Schriftfeldern oder Notizen.
Wenn man aber Bauteile im Schaltplan verbinden will, nimmt man den NET-Befehl. Und im Layout-Editor verwendet man immer den ROUTE-Befehl um Leitungen sauber zwischen den Bauteilen zu verlegen.
#4 – Suche genau oder verwende Platzhalter
In diesen Tagen sind wir wohl alle von Google & Co verwöhnt. Du kannst deine Suche irgendwie durcheinanderwürfeln und bekommst trotzdem vernünftige und brauchbare Ergebnisse. Autodesk EAGLE ist da nicht ganz so nachsichtig mit falsch geschriebenen Suchbegriffen. Wenn du dich auch nur um einen Buchstaben vertippst, wird das Bauteil, das du suchst niemals in der Ergebnisliste auftauchen.
Die Lösung?
Wenn du die exakte Bezeichnung des gesuchten Bauteils nicht kennst, nimm das Sternchen (*) als Platzhalter und den Teil des Namens bei
dem du dir sicher bist. Wenn du zum Beispiel den Suchbegriff *555 verwendest, werden alle Ergebnisse mit 555 im Namen gezeigt, auch der gesuchte Timer NE555. Ansonsten musst du immer nach der genauen Bezeichnung des Bauteils suchen. Also achte auf die Schreibweise!
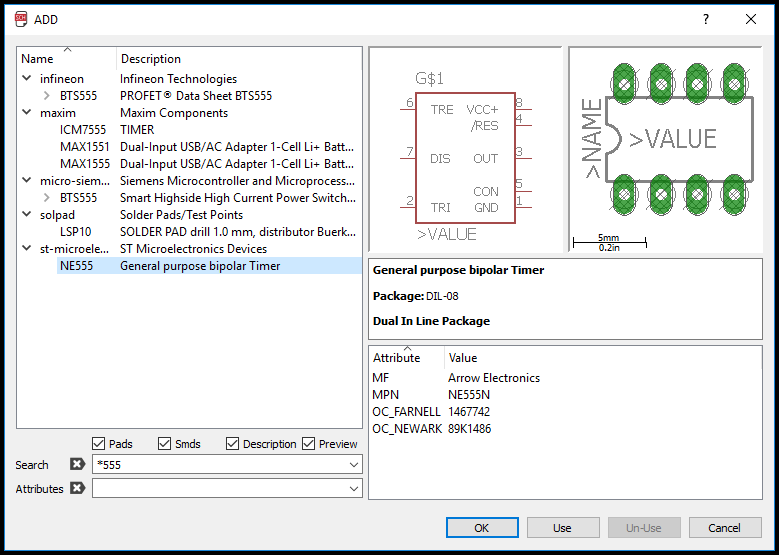
Genaue Bezeichnung unbekannt? Verwende das Platzhalter-Symbol (*).
#5 – Wähle zuerst die Aktion, dann das Objekt
Als ich das erste Mal mit EAGLE arbeitete, klickte ich überall in die Zeichnung und ich fragte mich warum ich kein Objekt auswählen konnte.
Typischer Anfängerfehler! Autodesk EAGLE macht ein paar Dinge anders als andere Applikationen. Wenn man eine Aktion mit einem Objekt ausführen will, wählt man zuerst die Aktion in der Befehlsleiste und dann klickt man auf das Objekt auf das die Aktion angewendet werden soll.
Wenn du zum Beispiel ein Objekt aus dem Layout löschen willst, klickst du zuerst auf das Löschen-Icon und dann aus das Objekt das gelöscht werden soll. Das ist anfangs etwas gewöhnungsbedürftig und für zukünftige Updates planen wir es so zu machen, dass man erst ein Objekt und dann die Aktion wählt, und auch umgekehrt. Bis es soweit ist, gewöhne dich an die Vorgehensweise “erst Aktion, dann Objekt”.
#6 – Wissen wo man seine Arbeit speichert
Leicht ist man versucht alle seine Dateien im Autodesk EAGLE Standard-Verzeichnis zu sichern. Aber was, wenn man EAGLE deinstalliert
oder einfach löscht? All die jahrelang erstellten Projekte und Bibliotheken sind plötzlich verschwunden. Das ist NICHT LUSTIG!
Anstatt die ganze Arbeit in einem der Autodesk EAGLE Standard-Installationsverzeichnisse zu sichern, erstellt EAGLE einen Unterordner “eagle” im “Dokumente”-Ordner (unter Mac und Linux im Home-Verzeichnis). Das ist der empfohlene Ordner zum Speichern deiner sorgfältig erstellten Projekte und Bibliotheken. Wenn du jetzt einmal, warum auch immer, EAGLE deinstallierst, werden all deine eigenen Dateien erhalten bleiben.
#7 – Beende Netzverbindungen immer genau am Ende eines Pins
Wenn du sicher sein willst, dass alle Pins im Schaltplan richtig mit einem Netz verbunden sind, musst du das Netz genau am Ende des Pins beenden. Nicht vorher oder etwas dahinter, sondern genau am Ende des Pins. Wie erkennst du, dass ein Netz richtig angeschlossen ist?Versuche das Symbol zu bewegen. Ist das Netz richtig verbunden, folgt es dem Pin. In dem Fall hast du alles richtig gemacht.
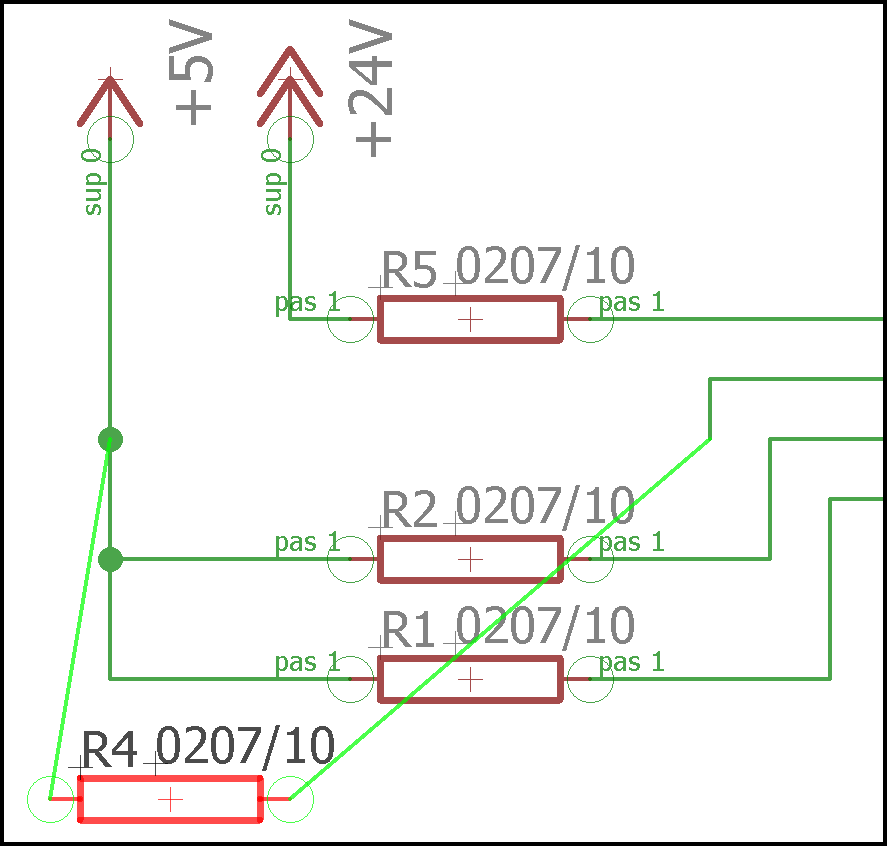
Bewege das Schaltplansymbol um zu sehen ob die Netze richtig verbunden sind.
#8 – Zeichne Netze neu anstatt sie zu verschieben
Wenn du feststellst, dass du Netze falsch verbunden hast und anders angeschlossen werden sollten, nimm nicht den MOVE-Befehl um das Netz von einem Pin zu einem anderen zu schieben. Das wird nicht funktionieren. Immer wenn du eine neue Verbindung machen oder eine bestehende neu verlegen willst, nimm den NET-Befehl und zeichne die neue Verbindung. Anschließend löschst du die alte Verbindung mit DELETE.
#9 – Keine Panik, wenn du eine Bibliothek aus der Suchen-Liste löscht
Es gibt eine komfortable Schaltfläche “Remove” um Bibliotheken aus der Suchen-Liste aus dem ADD-Dialog zu entfernen. Aber keine Panik, wenn du mal man eine Bibliothek markiert und dann aus der Liste mit “un-Use” bzw. “Remove” entfernt. Das bedeutet nicht, dass die bibliothek für immer gelöscht wurde. Du hast sie nur vorübergehend aus der Suchen-Liste herausgenommen.
Das ist eine kleine aber großartige Funktion, um die Such-Ergebnisse übersichtlicher zu machen. Wenn du mal eine Bibliothek unabsichtlich aus der Liste genommen hast, kannst du sie im EAGLE Control Panel wieder aktivieren. Einfach einen Rechtsklick auf den ibliothekseintrag und im Menü “Bibliothek laden” wählen. Am grünen Marker erkennt man, dass die Bibliothek wieder verfügbar ist.
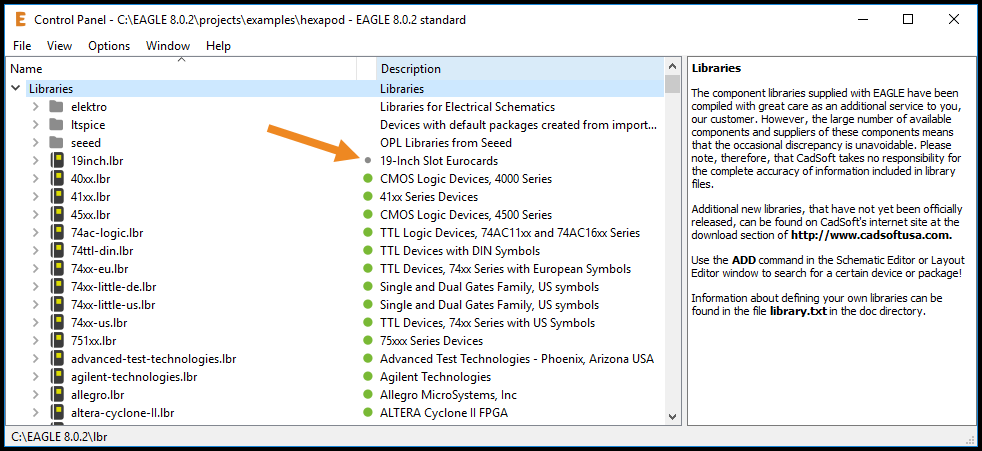
Welche Bibliothek wurde gerade deaktiviert? Suche einfach nach dem grauen Marker im Control Panel.
#10 – Profitiere von den freien Bauteil-Bibliotheken
Wir alle wissen, dass das Erstellen und Verwalten von Bibliotheken manchmal lästig sein kann. Daher ist einer der besten Vorzüge von Autodesk EAGLE die Vielzahl von Bibliotheken, die kostenlos im EAGLE-Paket enthalten sind. Was bedeutet das für dich? Weit weniger Zeit verwenden auf das Erstellen von Bauteilen, da das meiste bereits für dich erstellt worden ist. Nimm einfach ein Bauteil aus einer orhandenen Bibliothek, platziere es und fertig. Das sind einige der nützlichsten Bibliotheken, die du kennen solltest:
- rcl – Diese Bibliothek enthält alle passiven Bauteile die du brauchen wirst, inklusive Widerstände, Kondensatoren und Spulen.
- linear – Diese Bibliothek kommt mit eine Vielzahl von üblichen integrierten linearen Schaltkreisen, wie den LM741 perationsverstärker oder dem 555 Timer.
- supply1 und supply2 – Diese beiden Bibliotheken enthalten alle möglichen Power-Symbole, unter anderem für GND und VCC.
- ref-packages – Wenn du vorhast eigenen Bauteile zu entwerfen, macht es Sinn, in diese Bibliothek zu sehen. Sie enthält einige der meist verwendeten Gehäuse-Bauformen, die du einfach in deine eigene Bibliothek kopieren und dann dort verwenden kannst. Schon hast du dir einen Schritt beim Erstellen des eigenen Bauteils gespart.
- frames – Das ist eine praktische Bibliothek, die die Dokumentation im Schaltplan mit Zeichnungsrahmen und Schriftfeldern in alle üblichen Papierformaten erleichtert.
- pinhead – Dort findet man die üblichen 0.1″ Stiftleisten, die in fast allen Elektronik-Projekten zu finden sind.
Heute ein Anfänger, Morgen ein Profi
Autodesk EAGLE ist bekannt für seine Einfachheit und Verständlichkeit. Funktionen sind nicht unter einer Vielzahl von Menüs begraben, die man umständlich durchsuchen muss. Alles was man braucht, liegt direkt vor einem einfach erreichbar an der Oberfläche. Sobald du die Vorgehensweise in Autodesk EAGLE verstanden hast, steht deinem Weg zum “Elektronik-Master” nichts mehr im Wege!
Noch weitere Fragen?