Elevate your design and manufacturing processes with Autodesk Fusion
Looking to make assemblies faster than ever? Then you need to read these five time-saving tips for assembly design in Autodesk Fusion. Hint: components are key!
Components are one of the main building blocks used in Autodesk Fusion to create mechanical assemblies. You can think of components as both individual parts capable of motion, as well as containers that can hold various design objects.
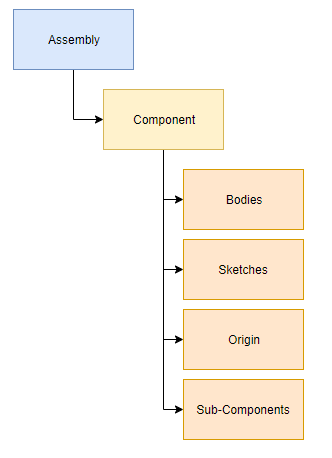
This hybrid role makes components extremely versatile in any assembly project. Here are five reasons to use them:
- They make it easy to organize an assembly by real-life, manufacturable parts.
- They will show up in a parts drawing and Bill of Materials.
- They can have motion associated with them by using joints.
- They can be quickly reused between multiple projects.
- They have their own origins and timelines.
Ready to dive in? Below we’ll explore five time-saving assembly design tips that will take your component skills to the next level in Fusion.
1. Use components to structure your assembly
In Fusion, you can define a complete assembly by using components in a single file. These can be used as containers to organize your assembly design by manufacturable parts. The best way to create a structure is with the following workflow:
- Create all of your components first, which represent real-life manufacturable parts.
- Activate the component you want to work on.
- Start designing features.
By following this process, all of the geometry and features that you create will get automatically placed within a component container. In the long run, this is going to produce an assembly structure that’s predictable and easily understood.
You can create a new component by expanding the Assemble dropdown in the Model workspace and select New Component.

Then, give each component a descriptive name and repeat this process until you have a list that outlines the structure of your assembly. See all of the block icons? Those are our components.

With the structure in place, you can now activate the component you want to work on with the Activate radial button. Activating a component ensures that every feature gets organized within its intended container and timeline.

For example, you can make a quick sketch and extrude it to create a body. Looking at your Browser you can see both of these features were organized within our activated component.

What happens if you forget to create a component before working on a sketch? Quickly create a new component, then drag the existing sketch into this component. This will ensure that all future features get organized together.
2. Reuse Components in Other Assemblies
Your mechanical assembly will likely use some standard parts that need to be leveraged across multiple projects. After all, who has time for reinventing the wheel? We’re talking about things like screws, nuts, bolts, or custom models. Whichever the case, components provide an easy way to reuse these models across multiple designs with linked changes. To reuse a part, you need to:
- Save a component as a copy to your Data Panel.
- Insert the component into a new design.
- Replace the component from where you copied it (optional).
Take for example the crank arm shown below. We’d like to reuse this part in another assembly instead of having to make it again. To do this, we’ll first right-click the Crank Arm component in the Browser and select Save Copy As.

Give the component a unique name, and it will show up in our Data Panel.

Then we can right-click the component in our Data Panel and select Insert Into Current Design.
This component gets inserted as a standalone model with all of its original geometry and features intact.
Here’s where design reuse really starts to shine. Say we use this crank arm in ten different assemblies. What happens if we need to change it, do we need to modify each part in each assembly? Nope. Editing the master model will update all other copies that were inserted into all of our assemblies.
One thing to make note of here. Since we copied this crank arm from its original design, we need to remove the original crank and insert our master copy. This is easy work. We can left-click the original Crank Arm in the Browser and select Remove.

Then just select the Insert Into Current Design option from our data panel and position it.

3. Make Component Copies with Linked Changes
Need to create a copy of a component for use within your current assembly? There are two options to consider:
- Paste. This will paste a copy of a selected component that is linked back to its original instance. Changes made to the pasted component will affect the original and vice versa.
- Paste New. This pasted copy is not linked to its original instance. Any changes you make will not affect the original.
Back in our example, we can create an exact copy of our crank arm by first copying it, then in the canvas right-click and you’ll see the two paste options – Paste and Paste New. We’ll choose Paste to show how the linked changes work.
Now we can do a simple Press Pull modification and check out what happens below. The change is immediately reflected in the original component.

Now let’s undo all of our changes, and copy and paste the original component using Paste New. This time we can make the same Press Pull modification but it only changes one of the components.
4. Isolate Components to Quickly Build a Part
Working on a complex assembly can get a little out of hand with every component in view. The Isolate feature in Fusion allows you to hide all other components than the one you selected, keeping you focused on a single part of your design.
Isolating a component will also ensure that the changes you make don’t affect other components. For example, cutting an isolated component won’t affect any surrounding components.
Back in our design, maybe we want to make some changes to our connector rod, but it’s a bit hard to see in its housing.
We can left-click the Connector Rod in the Browser and select Isolate. At this point we can start making changes to the rod without any worries. After finishing we can left-click the road again on the Browser and select Unsiolate.
5. Move parts by building them in components
This strategy ties back into #1, which is all about structuring your assembly as a collection of components. This isn’t just for organization purposes, it also helps when you need to move parts.
Take for example our crank arm. Let’s first turn on our origin so we can see what’s happening.
We’ll press M to activate the Move command, and just toggle to select bodies. When we move the crank arm you’ll notice that the origin and bushings don’t move with it. That’s a problem.
Start the Move command over, and this time we’ll select to toggle components. Now the crank arm and its related bushings move together, along with the origin.
This is why when starting an assembly design, always begin by creating components. Doing so will ensure that you can quickly move an entire object at once without having to select multiple bodies.
Save time on assembly design time
Components are an extremely versatile tool in Autodesk Fusion. Learning how to use them effectively can often mean the difference between a beautiful organized assembly and one that spirals out of control. By creating your assembly structure with components you’ll reap future rewards, like part reuse, linked changes, and a whole lot more.
Ready to put these time-saving assembly design tips into use in your first mechanical assembly? Try Fusion for free today!