& Construction

Integrated BIM tools, including Revit, AutoCAD, and Civil 3D
& Manufacturing

Professional CAD/CAM tools built on Inventor and AutoCAD
32 min read
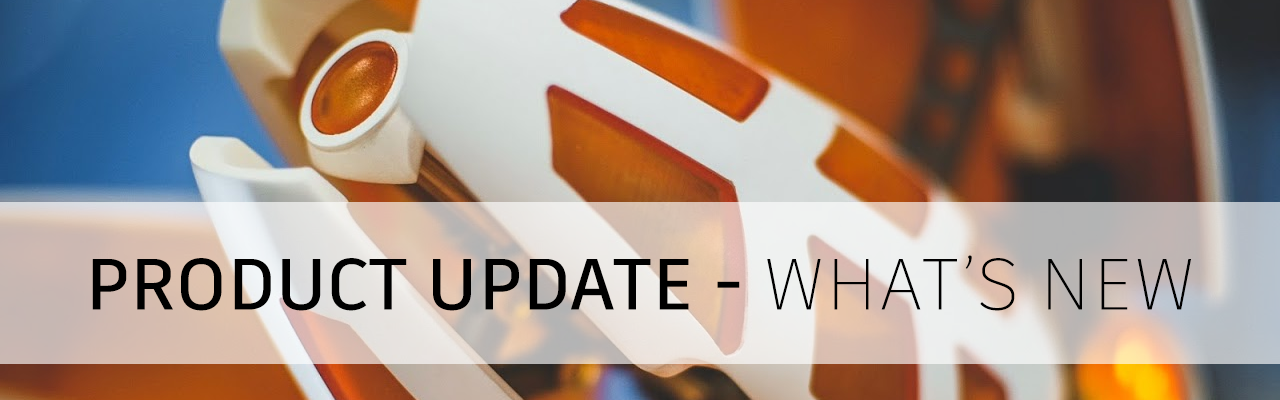
[icon name=”bullhorn” class=”” unprefixed_class=””] Special Announcement
As we all deal with the current public health crisis, communities from around the world are coming together to help support those in need, and help protect medical professionals working tirelessly in the field.
[icon name=”heart” class=”” unprefixed_class=””] Free trial now extended through May 31st
To help you get started with design and manufacturing, we’ve extended the duration of Fusion 360’s free trial through May 31st as part of an overall effort across the company to provide you the tools you need to be successful.
[icon name=”arrow-circle-right” class=”” unprefixed_class=””] Learn more
[icon name=”heart” class=”” unprefixed_class=””] Manufacturing Extension now available for everyone through May 31st
As of this update, we’ve also made Manufacturing Extension tools available for everyone through May 31. This includes all the advanced tools currently in the Manufacturing Extension package: Additive Manufacturing, Hole Recognition, Probe Geometry, Surface Inspection, and Steep & Shallow strategies. When you go into the Manufacture workspace, those tools will be enabled in the toolbar and you’ll be able to use them at no cost. [icon name=”arrow-circle-right” class=”” unprefixed_class=””] Learn more
[icon name=”heart” class=”” unprefixed_class=””] Connect with Design and Manufacturing Communities
Many of us on the Fusion 360 team are helping our local communities make personal protective equipment (PPE). If you’d like to help your community, have ideas you’d like to share, or are looking for information on how to get involved, we’ve created a live page a list of organizations you can get involved with, and directions for how to submit your own ideas.
[icon name=”arrow-circle-right” class=”” unprefixed_class=””] Support your communities
V. 2.0.8176 | April 27, 2020
Manufacture
[icon name=”thumbs-up” class=”” unprefixed_class=””] Improved! New Tool Library (Preview)
Turn it on in Preferences > Preview features > Tool library
Manufacture Workspace > Utilities > CAM Tool Library
We’re working hard to build a new tool library that gives a great user experience and allows you to manage and use your tools efficiently. We’d love to hear your feedback on the New Tool Library forum thread!
Invalid Tools

We now handle invalid tools within imported libraries in a way that allows the user to initially identify which tools in the library are invalid. This is achieved through changes to both text type and color. The user then has the ability to edit the tool with missing or incorrect values through the highlighted tab and the invalid field will be identified with a message. Once the field is edited with the correct value the changes can then be accepted and the tool will be valid for use.

Linked Parameters and Locked Parameters

Within the Cutting data tab we have linked feed rates with expressions and added a visual FX symbol to identify which values are linked. Users can click in the field and edit, the driven changes will then be updated in the linked field. The user can choose to break the link by adding a value in the field and the FX symbol will no longer be present.
Length and offset numbers are defaulted to the tool number and this link is indicated by the FX symbol. The user can alter the tool number with the confidence that the offsets will change also. In the event that a different offset number is required then the field can be edited and the FX symbol will no longer be present.
Other Improvements
[icon name=”wrench” class=”” unprefixed_class=””] [expand title=”Issues Fixed – Click to expand”]
[/expand]
Graphics
A number of you have reported graphics issues ranging from component edges turning white to sketch lines disappearing when creating primitives bodies. We discovered that if you have your Transparency Effect in your preferences set to “Better Display”, something was not working properly. We were able to nip this in the bud and all these issues are not gone.
API
Meeloo told us about an issue in our API where apparently bunch of libs were missing from the code. They are now back.
V.2.0.8156 | April 15, 2020
Some of you reported that when you expanded the Create drop-down menu in the Design workspace, the menu doesn’t actually drop down, it flew up! This has now been resolved.
V.2.0.8111 | April 13, 2020
[toc]
[icon name=”star” class=”” unprefixed_class=””] New! Manage file sharing control across your team
Fusion Team > Profile > Admin (if applicable) > Team Settings > File Sharing

Security is fundamental to us, and we heard that you would like more control over what is shared externally. Previously, you would have to navigate to every single file in Fusion Team to disable the share option. Now, we have added the ability for the Fusion Team administrator to turn on/off all file sharing from the administrative console.
[icon name=”file-text” class=”” unprefixed_class=””] See help documentation
[icon name=”star” class=”” unprefixed_class=””] New! Ability to leave a team
Fusion Team > Profile > Settings > Default team
If you’re working in a large group of team members across multiple teams (think classrooms), managing who comes and goes can be quite the daunting task for a team admin. Now team members have the ability to leave a team on their own, without constantly relying on the team admin to do it for them.
[icon name=”file-text” class=”” unprefixed_class=””] See Help Documentation
[icon name=”thumbs-up” class=”” unprefixed_class=””] Improved! Open in Fusion 360 from Web Viewer for team members
To share a design: Data Panel > Project > Design > Right-click > Share Public Link
To view a design via web viewer: get the Public share link and open in your web browser
Back in October of 2019, we introduced the enhancement of opening a shared design via the web viewer directly within Fusion 360. We’re now rolling out a few more improvements to this experience, specifically for those sharing designs to their team members with access to the project these designs are coming from.
Save markups directly to the design
If you are logged into Fusion Team and have access to the team project (from which the design that was shared to you originates from) you’ll be able to view and save markups and comments directly to the design. If you’re not logged into Fusion Team or do not belong to that team project, you’ll be able to save markups as a snapshot.
Supports Assemblies and 2D Drawings
Previously we only supported single design files in our Open in Fusion 360 workflows.
Open in Fusion 360 of the share page now supports Drawings as well as Designs with references. This will enable you to open assemblies which reference other Fusion 360 components or drawings.
[icon name=”thumbs-up” class=”” unprefixed_class=””] Improved! Open button now embeddable in HTML along with viewer
From the Data Panel: Project > Design > Version number > View Details on Web > Share icon > embed code
We have updated the embedded snippet of Fusion 360 to feature the Open in Fusion 360 button as well. This enables you to open an item in Fusion 360 directly from the web page where the embedded snippet was embedded, like the example shown below.
[icon name=”check-circle” class=”” unprefixed_class=””] Inventor 2021 file format Solid Edge 2020 now supported
Some of you have reported that you were not able to open Inventor 2021 files nor Solid Edge 2020 files in Fusion 360. We’re glad to report that we’ve updated our translation pipeline to support importing of these file formats.
[icon name=”exclamation-triangle” class=”” unprefixed_class=””] As of May 2020, Fusion 360 no longer supports macOS 10.12. If you want to continue using Fusion 360, please upgrade to 10.13 or newer. See our support article for more details.
[icon name=”thumbs-up” class=”” unprefixed_class=””] Improved! Component Color Cycling available in more workspaces
Component Color Cycling found under Inspect > Component Color Cycling (SHIFT + N)
If you had Component Color Cycling is turned on, previously it was only visible in the Design workspace > Solid tab. Now these colors will also show for environments like Sketch, Form, Mesh, Surface, Sheet Metal, and other workspaces like Animation, Simulation, and Manufacture. Workspaces like Generative Design and Render will override these colors due to the specific nature of their workflows.
[icon name=”wrench” class=”” unprefixed_class=””] [expand title=”Customer Reported Issues Fixed – Click to expand”]
[/expand]
[icon name=”thumbs-up” class=”” unprefixed_class=””] Improved! Ability to select a row of tangency handles
Behavior found within Design > Create Form > Edit Form while selecting Tangent Handles
Previously it was pretty challenging to select a series of tangency handles (green dot) and have them grouped as a single selection set. We’ve now expanded our selection capabilities, allowing you to select them just like how you would select multiple vertices (grey dot).

You can select a tangency handle, and then double-click a neighboring tangency handle to select the entire row. You can also select a tangency handle, double-click on a non-neighboring one and all the tangency handles in-between will be selected.
You can use existing selection options listed below to grow or shrink your selection set:
Range Selection (Alt or CTRL+M) (also support click+double-click method)
[icon name=”wrench” class=”” unprefixed_class=””] [expand title=”Customer Reported Issues Fixed – Click to expand”]
[/expand]
[icon name=”star” class=”” unprefixed_class=””] New! Show tools in Outcome View
Generative Design workspace > Explore Environment > Outcome View mode > Show panel

When you’re looking at the outcome view of a specific iteration, you can now go to the new Show panel in the Outcome View toolbar and toggle Preserve Geometry (green), Obstacle Geometry (red), and the Starting Shape (yellow, and only if the design started with one), as well as the Design Preview display, showing you what the outcome would look like if you downloaded it.
[icon name=”file-text” class=”” unprefixed_class=””] See Help Documentation
[icon name=”thumbs-up” class=”” unprefixed_class=””] Improved! Minimum Wall Thickness criteria for 2.5 Axis milling
Generative Design workspace > Design Criteria Panel > Manufacturing > Milling > 2.5-axis
When you’re setting up your 2.5 axis milling manufacturing criteria for Generative Design studies, you now have the ability to define a minimum wall thickness value, giving you a more control over the outcomes.
[icon name=”file-text” class=”” unprefixed_class=””] See Help Documentation
[icon name=”thumbs-up” class=”” unprefixed_class=””] Improved! Visual Similarity and Manufacturing Cost clustering now available for existing studies
Generative Design workspace > Explore Environment
The Explore view in Generative Design gives you the ability to compare and contrast a cluster of outcomes based on visual similarities as well as manufacturing cost estimations. This was previously only available on new studies created. Now the functionality is available on existing studies as well.
[icon name=”file-text” class=”” unprefixed_class=””] See Help Documentation
[icon name=”wrench” class=”” unprefixed_class=””] [expand title=”Issues Fixed – Click to expand”]
[/expand]
[icon name=”star” class=”” unprefixed_class=””] New! Quick Route Guided
Electronics Design > 2D PCB > Quick Route > Quick Route Guided
The new Quick Route Guided command allows you to route the airwires between multiple pads of devices in 2D PCB, by defining a guided drawing path.
To use the Quick Route Guided command, select the device pads that originate the route, and then right click to finish pad selection. Left-click to begin drawing a guide path that you intend for the routed wires to follow.

While drawing the guide path, you may right click to change the guide wire bend style. Double click to finish drawing the guide path and then press Enter to complete the routing of the wires to their target pads. You can change the routing layer at any time prior to completing the route.
The Quick Route Guided command allows you to quickly and easily route multiple airwires on a single layer, in configurations where the routed wires are generally parallel and can easily conform to your guided path.
[icon name=”wrench” class=”” unprefixed_class=””] [expand title=”Issues Fixed – Click to expand”]
[/expand]
[icon name=”wrench” class=”” unprefixed_class=””] [expand title=”Issues Fixed – Click to expand”]
[/expand]
[icon name=”star” class=”” unprefixed_class=””] New! Electronic Cooling Preview
Simulation Workspace > New Study > Electronics Cooling (Preview)
Turn it on in the Preview section of your preferences
Electronics Design in Fusion 360 enables you to design schematics, 2D PCB layouts, as well as the 3D PCB board in context to your overall 3D design all in one solution. One of the things we are all familiar with is that electronics generate heat, and components overheating can lead to serious consequences. This is why we’ve been working technology that will allow you to simulate cooling studies so you can design your electronic products for optimal performance.
With Electronics Cooling Preview enabled, you’ll see the new option in the New Study dialog in the Simulation workspace. Electronics Cooling studies allow you to see air movement in the design, find hot spots where components are exceeding critical temperatures, and view the results visually.
[icon name=”file-text” class=”” unprefixed_class=””] Check out our recent blog post for videos on how to get started.
[icon name=”comment” class=”” unprefixed_class=””] Talk to us about what you think
[icon name=”star” class=”” unprefixed_class=””] New! Initial Angular Velocity Load in Event Simulation Study (Preview)
Simulation workspace > Event Simulation Study > Setup Tab > Loads > Initial Angular Velocity
The Initial Angular Velocity is used to apply rotational motion to a body at the start of the analysis.

[icon name=”star” class=”” unprefixed_class=””] New! Prescribed Rotation Constraint Event Simulation Study (Preview)
Simulation workspace > Event Simulation Study > Setup tab > Constraints > Prescribed Rotation
The Prescribed Rotation is used to constrain a body to a rotational motion. The constraint could be in the form of an Angle, Rotational Velocity or Rotational Acceleration.
[icon name=”star” class=”” unprefixed_class=””] New! Quasi-Static Analysis in Event Simulation Study (Preview)
Simulation workspace > Event Simulation Study > Setup tab > Manage > General > Movement > Quasi-static (No inertia)
By Switching the “Movement” from Dynamic to Quasi-static (no inertia) we can obtain an approximate Quasi-static solution using the Explicit solver in Event Simulation. To obtain an approximate quasi-static solution in our explicit dynamics algorithm we seek to make the magnitudes of the kinetic energy and viscous dissipation in the solution small compared to the magnitude of the internal energy and external work. We can do this by picking the duration of the event to be long enough that the kinetic energy is a small fraction of internal energy. This is somewhat subjective and usually the duration is chosen in a trial-and-error process to obtain kinetic energy somewhere in the 1 to 2 percent range of the internal energy.
Improved! Result Reports now include Event Simulation studies
Simulation > Event Simulation (preview) > Solve – if the results show results, Report is under the Result Tools panel.
Previously if you created a Simulation result report, it didn’t include any Event Simulation results (if you solved for some). Now when you generate a report, the report will include Even Simulation results as part of it.


Fixed: Advanced Materials Properties issue on macOS
We fixed a crash issue on macOS that was being triggered when you tried to invoke the Advanced Materials Properties in the Simulation workspace.
[icon name=”heart” class=”” unprefixed_class=””] As of this update, we’ve made Manufacture Extension tools available for everyone to try through May 31. When you go into the Manufacture workspace, those tools will be enabled in the toolbar and you’ll be able to use them at no cost.
[icon name=”star” class=”” unprefixed_class=””] New! Toolpath Trimming now available as a Manufacturing Extension
Manufacture Workspace > Milling > Modify > Trim
This feature allows you to trim unwanted regions of a milling toolpath that are inside or outside a sketched boundary. The Trim feature will automatically generate new leads and links around the trimmed region without the need to regenerate the entire toolpath.

All completed toolpath modifications are displayed in the toolpath timeline. Here, you can Right Mouse Click on a specific Trim in the timeline and either Delete or Edit the modification.

Note: Trimming is not currently available for certain 2D milling toolpaths ( 2D Adaptive Clearing, 2D Pocket, Slot, Thread, Bore, Circular, 2D Chamfer) and certain 3D milling toolpaths (Adaptive Clearing, Pocket Clearing, and Horizontal). In addition, you cannot currently trim a toolpath that has Compensation Type set to In Control, Wear, or Inverse Wear.
[icon name=”file-text” class=”” unprefixed_class=””] See Help Documentation
[icon name=”play-circle” class=”” unprefixed_class=””] Detailed demonstration of Toolpath Trimming
[icon name=”comment” class=”” unprefixed_class=””] Talk to us about it
[icon name=”star” class=”” unprefixed_class=””] New! 4 axis Rotary milling now available as a Manufacturing Extension
Manufacture Workspace > Milling > Multi-Axis > Rotary
The Rotary strategy uses the 4th axis on your machine tool to cut parts where continuous rotary motion is beneficial. It is best used when machining revolved parts, or any part with a centerline axis.

The Rotary strategy generally creates up to 360° rotary motion, but you can also specify an angular range to machine a limited section of your part. Depending on your part and machine tool, choose between the Spiral (left), Line (right), or Circular rotary toolpath styles.
[icon name=”file-text” class=”” unprefixed_class=””] See Help Documentation
[icon name=”play-circle” class=”” unprefixed_class=””] Detailed demonstration of Rotary milling
[icon name=”comment” class=”” unprefixed_class=””] Talk to us about it
[icon name=”star” class=”” unprefixed_class=””] New! Simultaneous 5 axis for the Steep and Shallow now available
Manufacture Workspace > Milling > 3D > Steep and Shallow > Tool Axis
Steep and Shallow is part of the Manufacturing Extension
You can enhance your steep and shallow toolpath to use 5-axis machining and collision avoidance.



Machining using 5-axis can benefit you by:
[icon name=”file-text” class=”” unprefixed_class=””] See Help Documentation
[icon name=”play-circle” class=”” unprefixed_class=””] See detailed demonstration of the steep and shallow 5 Axis capability
[icon name=”comment” class=”” unprefixed_class=””] Talk to us about it
[icon name=”thumbs-up” class=”” unprefixed_class=””] Improved! Interactive way to browse through layers in Additive Manufacturing.
Manufacture workspace > Additive tab > Actions Panel > Simulate Additive Toolpath
With the March release, we expanded our 3D printing functionality by adding Fused Filament Fabrication (FFF) slicing. Prior to that, you could set up 3D prints for Metal Selective Laser Sintering (SLS) in Fusion 360 Manufacture Extension .Both of these technologies require you to slice the geometry to create and visualize the toolpath.
We made this visualization more interactive. As you enter the “simulate additive toolpath” dialog, we now display an orange slice plane that you can drag up and down the Z axis and visualize the toolpath as well as critical information such as layer number and Z height.
[icon name=”thumbs-up” class=”” unprefixed_class=””] Improved! Setup Sheet Configurations
Manufacture workspace > Actions panel > Setup Sheet
With the March release, we introduced a new way to save and access setup sheets generated from NC Programs in Fusion 360 and Fusion Team. We’ve made these new setup sheets more flexible, adding with this release the ability to select from a number of predefined setup sheet configurations in Fusion and Fusion Team.
[icon name=”thumbs-up” class=”” unprefixed_class=””] Improved! Sync visibility with active setup
Navigation bar > Sync visibility with active setup
This improvement to “Sync visibility with active setup” function prioritizes the ‘hiding’ of components over bodies when a new setup is activated, reducing the ‘carry-over’ of visibility changes to the Design workspace. Ace.
[icon name=”thumbs-up” class=”” unprefixed_class=””] Improved! Turning Profile Roughing Canned Cycles
Turning tab > Turning panel > Turning Profile Roughing
The Turning Profile Roughing strategy now supports “in computer” compensation for G71 and G72 canned cycles.
When the “Use Canned Cycle” option is checked, the user now has two compensation type options which control how the canned cycle profile is output to the control.
[icon name=”thumbs-up” class=”” unprefixed_class=””] Improved! Turning Parting Reduced Spindle Speed
Turning tab > Turning panel > Turning Part
The parting operation previously supported a reduced feed rate at a user-specified radius away from the center by turning on the “Use reduced feed” option. Now users can also specify a reduced spindle speed when this option is turned on. Programming a reduced spindle speed just before the part is cut off allows the part to be safely separated from the stock without damaging it.
Note: Reduced spindle speed for parting is currently only supported when the “Use Constant Surface Speed” option is turned off.
[icon name=”thumbs-up” class=”” unprefixed_class=””] Improved! Find, renumber, and delete tools in Tool Library Preview
Turn it on in Preferences > Preview features > Tool library
Manufacture Workspace > Utilities > CAM Tool Library
We’re working hard to build a new tool library that gives a great user experience and allows you to manage and use your tools efficiently.
Find tools based on setups and operations

We’ve added a list of setups under the document library to help you quickly find tools associated with a setup. Clicking on a setup in the tree will filter the tool list to show only tools in that setup. In the main tool list, we’ve made tools used in operations expandable; expanding a tool will show all the operations it is used in.
Renumber tools

You can now renumber a selection of tools quickly using the Renumber tools button. To renumber a set of tools, select the tools you’d like to renumber in the tool list then press Renumber tools above the tool list. To renumber all tools in a library, select the library in the tool library tree on the left-hand side then use the Renumber tools button above the tool library tree.
Remove unused tools

We’ve added the ability to remove all the unused tools from a document. Select the document you’d like to clean up from the tool library tree and then use the Remove unused tools button to remove all the tools in that document that aren’t used in any operations.
We’ve also added the ability to filter tools, as well as a whole bunch of fixes to the tool library preview.
[icon name=”file-text” class=”” unprefixed_class=””] Check out the Tool Library Preview blog post
[icon name=”comment” class=”” unprefixed_class=””] talk to us on the forum
[icon name=”thumbs-up” class=”” unprefixed_class=””] Improved! Live connection to Haas Classic controllers (Extension)
Probing > Actions > Begin Live Measurement
We’ve extended the power of the Surface Inspection strategy by enabling a live connection to the Classic Haas controller for real time results and feedback, allowing for faster decision making. This step forward lays the groundwork for further live data collection and connections to manual measuring devices and CMMs for part inspection. Simply connect your computer to the machine controller using an ethernet cable or serial cable, and navigate to Begin Live Measurement.
[icon name=”file-text” class=”” unprefixed_class=””] See Help Documentation
[icon name=”comment” class=”” unprefixed_class=””] Talk to us about it
[icon name=”wrench” class=”” unprefixed_class=””] [expand title=”Issues Fixed – Click to expand”]
Tool library fixes
[/expand]
By clicking subscribe, I agree to receive the Fusion newsletter and acknowledge the Autodesk Privacy Statement.
Success!
May we collect and use your data?
Learn more about the Third Party Services we use and our Privacy Statement.May we collect and use your data to tailor your experience?
Explore the benefits of a customized experience by managing your privacy settings for this site or visit our Privacy Statement to learn more about your options.