& Construction

Integrated BIM tools, including Revit, AutoCAD, and Civil 3D
& Manufacturing

Professional CAD/CAM tools built on Inventor and AutoCAD
7 min read
V.2.0.4383
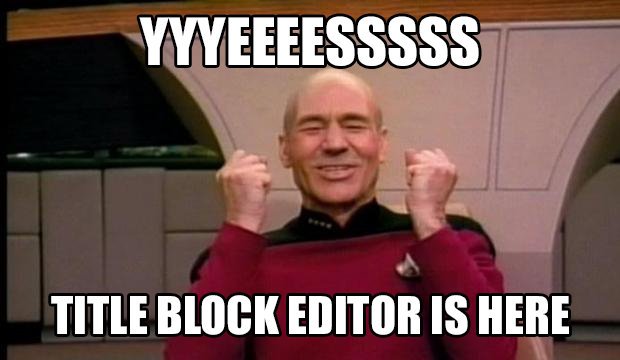
[toc]


This is the most highly requested Drawings feature of all time, so we’re so excited to get it into your hands! The title block above does not look like the one that appears by default in our 2D Drawings workspace, and that’s because it’s been created with our new Edit / Add Title Block functionality, now available with this update!
Get to it by starting a drawing, selecting the existing title block, and right-click. You’ll see options to Edit Title Block and Add Title Block.
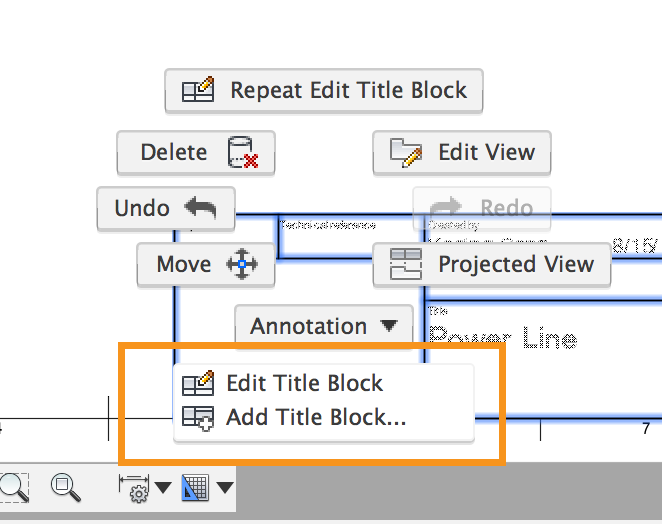
3 ways to add custom title blocks
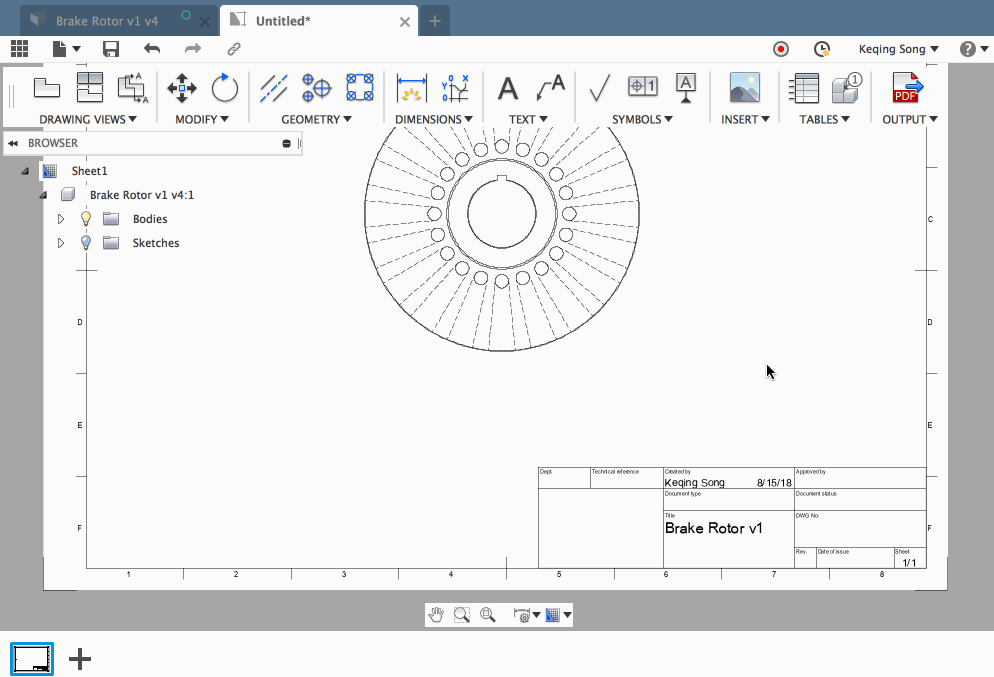
Upon selecting the Edit Title Block option, you’ll get a dialog telling that the default one can’t be changed, and that you’ll have to add a new title block. You choose how you want to start, either from the existing default title block, from scratch, or from an existing DWGs with title blocks you already have. Once everything looks good, click OK and you’ll enter a title block editing environment, much like the Sketch, Form, or other environments where you work in and “finish” to get out of.
Familiar tools for block creation
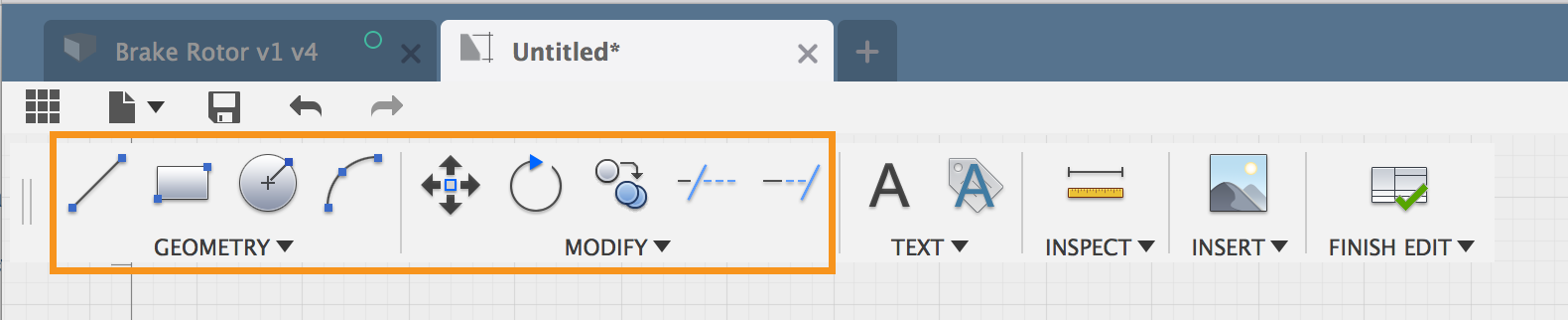
Some of you eagle-eyes will notice that we’ve repurposed some of our Sketch geometry creation tools to be title block geometry creation tools. Remove existing title block geometry by selecting and simply deleting there. Drag the end of a line to extend. All points snap into place. After you’re happy with your edits, you can save to the existing drawing or save as a new title block template.

In the Modify panel, you can Move, Rotate, Copy, Trim and Extend your lines. In the Text panel, you can input your custom text or place existing attributes into the appropriate cells and they will auto-populate once you finish the edit.
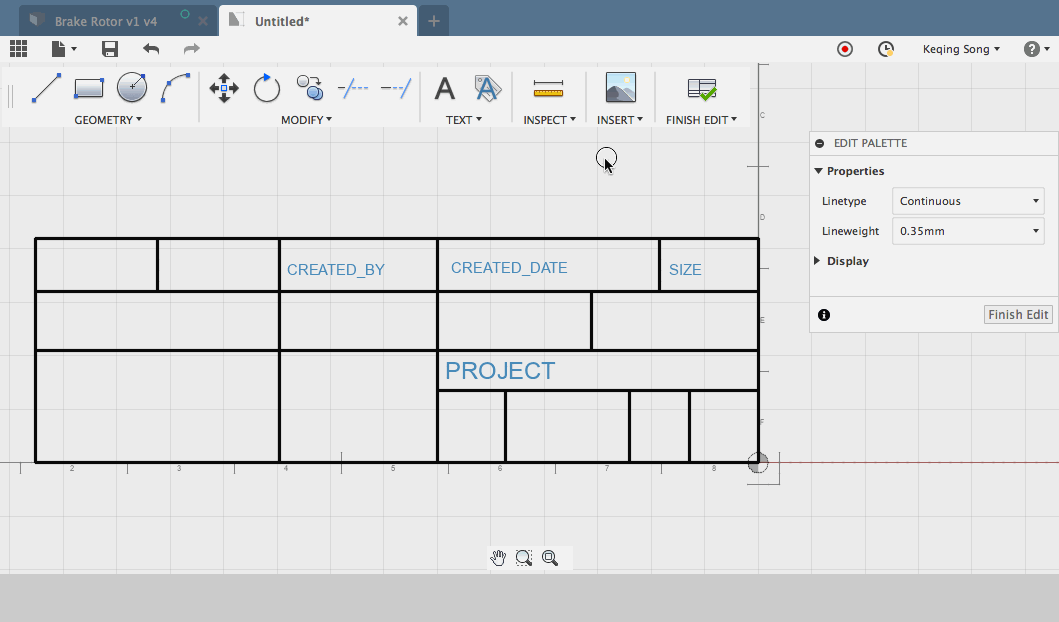
Deep dive coming soon
Oh yeah, there is definitely more to this than what was mentioned here. For a deeper dive on how to best use this functionality as well as some pro tips, look out for a blog post from the Drawings team coming soon.
Improved! Projected geometry now obeys Construction setting
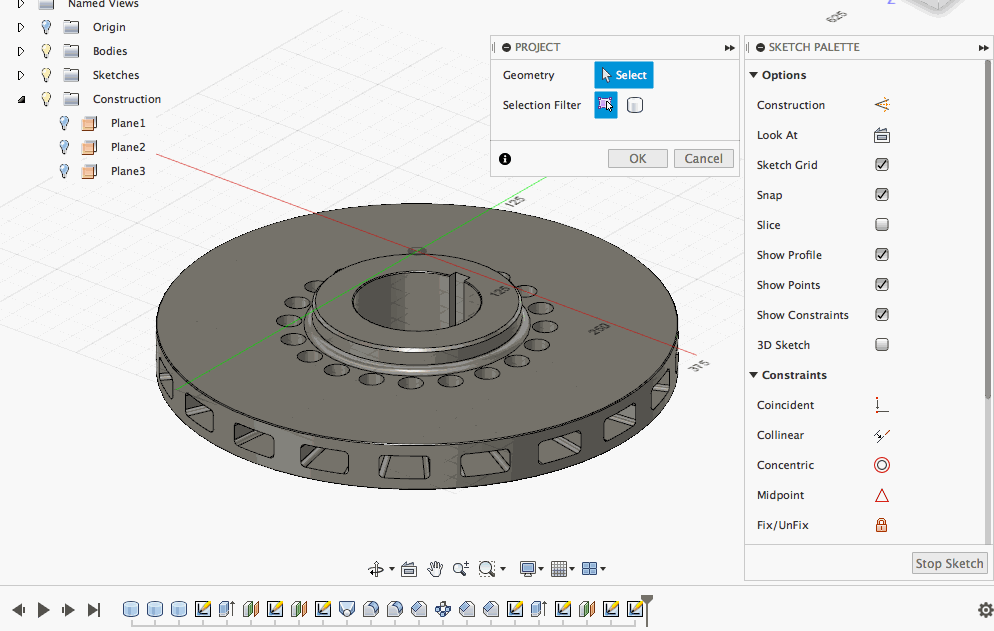
We found a workflow issue where if you used the Sketch Project tool while the Construction toggle was turned on, the projected geometry turned out to be regular sketch entities and not construction sketch entities. Now all projected sketch entities will obey whatever the Construction toggle tells them.






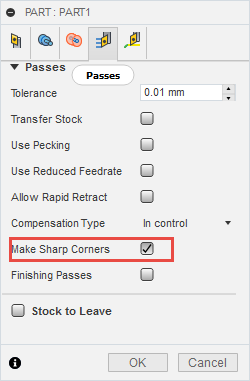
In the Passes tab, we’ve added a toggle that can tell Fusion 360 to round sharp corners in a parting tool path, specifically when edge break with a chamfer is enabled.

Goods news! Now there is a Turret column in the tool library, so that if you are an uber geek and use dual turrets, this is laying the groundwork to support that workflow.



Currently this only allows the tool to cut to the geometry selection. Sometimes you’ll want to cut to the inner radius for outside grooving and outer radius for inside grooving. Now we’ve added the option “Selected position(s)” to Inner radius, outer radius, clearance cylinder and retract cylinder parameters, which allows the single groove to cut down to either the X position of the selected topology or the inner radius for outside grooving. For inside grooving it will allow the single groove to cut either up to the X position of the selected topology or outer radius. Also, with this change, clearance and retract cylinders can be parametrically set based on these selected positions to avoid air cutting. Rad.

We fixed an issue where, for single groove and part toolpaths, if the final peck ended exactly at the total depth of cut, an extra yet useless peck was created for no darn reason. Now it doesn’t happen anymore.

There was a particular case of single groove where the ID groove was starting and ending at the Z axis instead of the clearance plane. Somehow this bug slipped through the cracks.

According to what michael.woodrum mentioned in this thread, he noticed an inconsistency where, if you use inches on everything, and input inches in the kinematic definition page, it’ll convert the value into millimeters. That’s all dandy, but when the G-code tells the machine to use mm, the machine actually is using inches to move around. Something was getting lost, so we got in there and made should the communication was happening smoothly. Now the Machine Configuration dialog shows consistent units as they appear in the entry fields as well as the units drop-down menu and your machines should be using the correct units provided by the G-code.

We made an update to Autodesk Generative Design that includes a couple new nifty tech previews such as a Structural Synthesis Method, Milling Manufacturing Method, as well as outcome filters based on tech preview and manufacturing methods. These filters will also show up in grid, column, scatter plot, and list views.
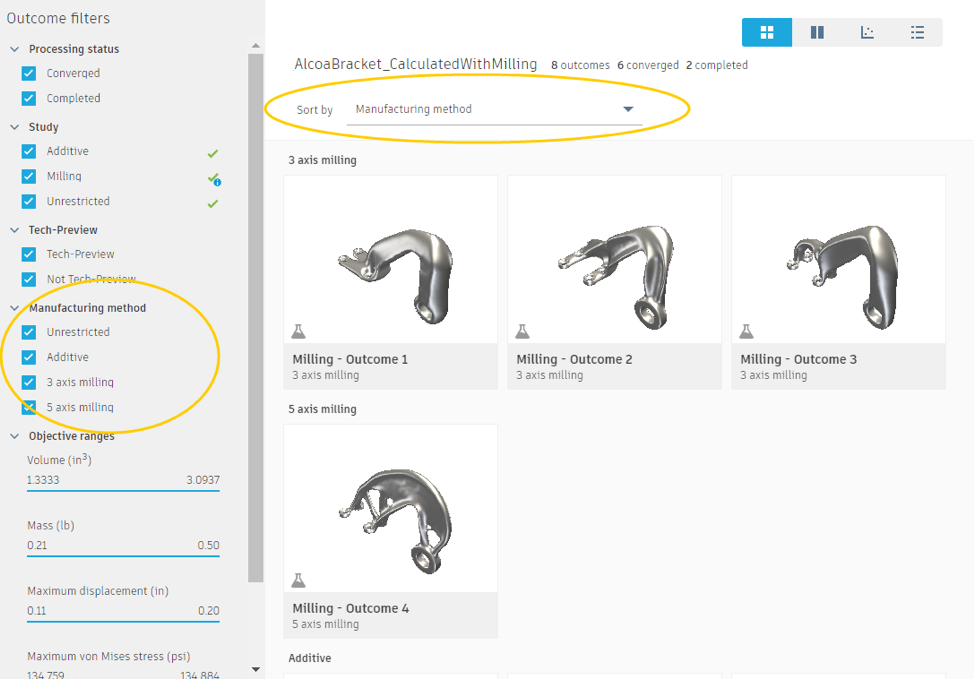
Outcome filters by tech-preview and Manufacturing methods
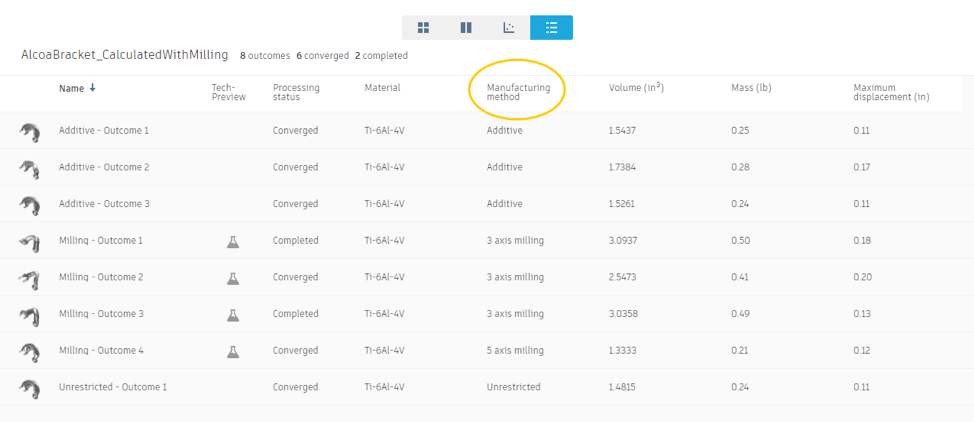
Tech-previews will also show up list view as well as scatterplot view, with a beaker icon, indicating that they are Tech-preview outcomes.
Along with this update we’ve also introduced a nice 3D view that shows you preserved and obstacle geometry. How handy!
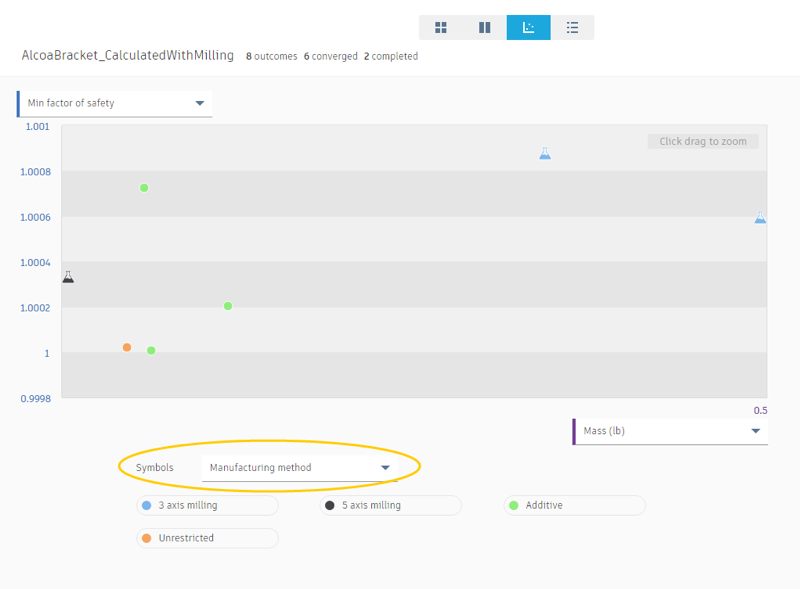
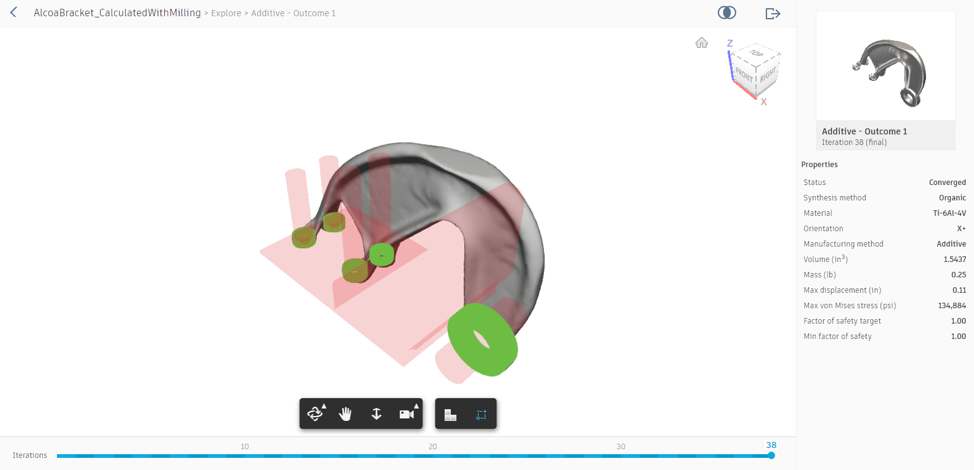
If you’re using Generative Design, you can try new tech previews by going to your Preferences > Tech Preview and turning the ones you want to use on or off. If you’re not sure where to start on your Generative Design journey, check out the help pages for more information. Also feel free to discuss it with us in our Preview Functionality section of our forum.
That’s a wrap for this one, look out for the next what’s new! Until then, we’ll keep the discussions going in our forums, meet-ups, and where-ever you may find us 
Cheers,
Keqing and the Fusion 360 Team
By clicking subscribe, I agree to receive the Fusion newsletter and acknowledge the Autodesk Privacy Statement.
Success!
May we collect and use your data?
Learn more about the Third Party Services we use and our Privacy Statement.May we collect and use your data to tailor your experience?
Explore the benefits of a customized experience by managing your privacy settings for this site or visit our Privacy Statement to learn more about your options.