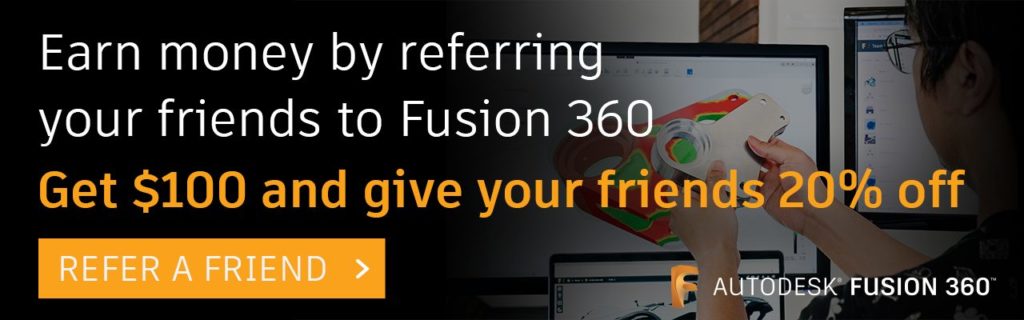Elevate your design and manufacturing processes with Autodesk Fusion
In this article, you’ll learn how to collaborate in Fusion 360 with other project members in the same assembly by using Design Reservation, Avatars, and Reservation Badges. We’ve also included an accompanying video below that you can use to follow along. Please let us know if you find the video helpful by leaving feedback on our Self-Paced Learning site.
How to Collaborate in Fusion 360
When you and your project members open and edit external components in the same assembly, you can see who has each design open and who is editing each design in real-time. This visibility makes it easier to collaborate on the same assembly while preventing design conflicts. There are three key terms you need to understand before we get started: Design Reservation, Avatars, and Reservation Badges.

What is Design Reservation?

Design Reservation is a collaboration feature in Fusion 360 that implicitly reserves designs while you and your project members edit them to prevent design conflicts in your projects. Design Reservation is on by default for teams with two or more team members. A team administrator can toggle Design Reservation on or off in Fusion Team, under Collaboration in the Admin > Team Settings section.
What are Avatars?

An Avatar is a set of initials in a colored circle representing a project member in Fusion 360. Avatars help you see which project members have which designs open in an assembly. When you open a design, your Avatar displays on the thumbnail in the Data Panel. When other project members open designs, you see their Avatars in two places:
- The Data Panel
- The document tab

What are Reservation Badges?

A Reservation Badge is a white dot applied to the lower-right corner of your Avatar while you are editing a design. As soon as you make a savable change to a design, a Reservation Badge appears on your Avatar. An asterisk appears next to the design name in the active document tab. When you edit a design, you and your project members see your Avatar with the Reservation Badge applied to it:
- In the Data Panel
- In the Browser, next to the default component
- Next to external components in the assembly
Project members can also see your Avatar In the document tab so that all project members know when you are editing a specific design. This way, they can anticipate your changes and their effects on the assembly.

When you hover over an Avatar in the Data Panel or the Browser, you see the project member’s name. Alternatively, when you hover over an Avatar in the active document tab, you see the name of each design that is open or reserved by other projects members within the assembly. You can hover over any item in the list to see the project member’s name.

When you edit a design, you reserve it until you save the design or close it without saving. When you save your changes, the Reservation Badge is removed 15 seconds after the save and the upload process is complete. If you close without saving to discard your changes, the Reservation Badge is removed immediately.
If you want to see Design Reservation in action, explore an example between two teammates in the video at the top of the article.
Now you know how to collaborate in Fusion 360 with project members transparently by using Design Reservation, Avatars, and Reservation Badges in Fusion 360. Want to learn more about collaborating in Fusion 360? Check out this Autodesk University presentation. If you found this video helpful, check out the rest of this video series on our Self-Paced Learning site and leave feedback.