& Construction

Integrated BIM tools, including Revit, AutoCAD, and Civil 3D
& Manufacturing

Professional CAD/CAM tools built on Inventor and AutoCAD
4 min read
Gears are fundamental components in mechanical designs, serving to transmit power and motion between various parts. Autodesk Fusion offers multiple methods for creating and inserting gears into your assemblies or designs. This article will outline the two primary approaches: creating custom gears using the Spur Gear add-in and inserting standard gears from manufacturers.
One effective way to create a gear in Fusion is by utilizing the Spur Gear add-in. This tool allows users to design a custom gear tailored to specific requirements. Here’s how to access and use the add-in:
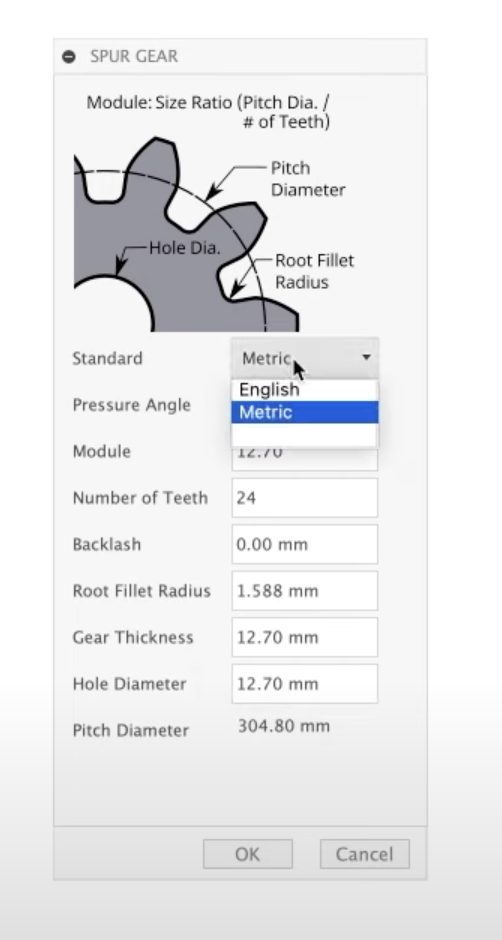
In the Spur Gear dialog, you’ll find a helpful diagram illustrating gear components, which is beneficial if you’re new to gear design. The dialog box allows you to adjust several parameters for your gear:
Once you’ve set all the desired parameters, click “OK” to generate the gear. The add-in will model the gear and add it as a component in your project’s browser. You can also review the timeline to see the modeling steps taken to create the gear. If needed, you can edit these steps or model the gear manually based on your preferences.
If you prefer using a standard, off-the-shelf gear, Autodesk Fusion provides options to insert pre-made gear models directly into your designs. Here’s how to do it:
Once you’re in the manufacturer parts section:
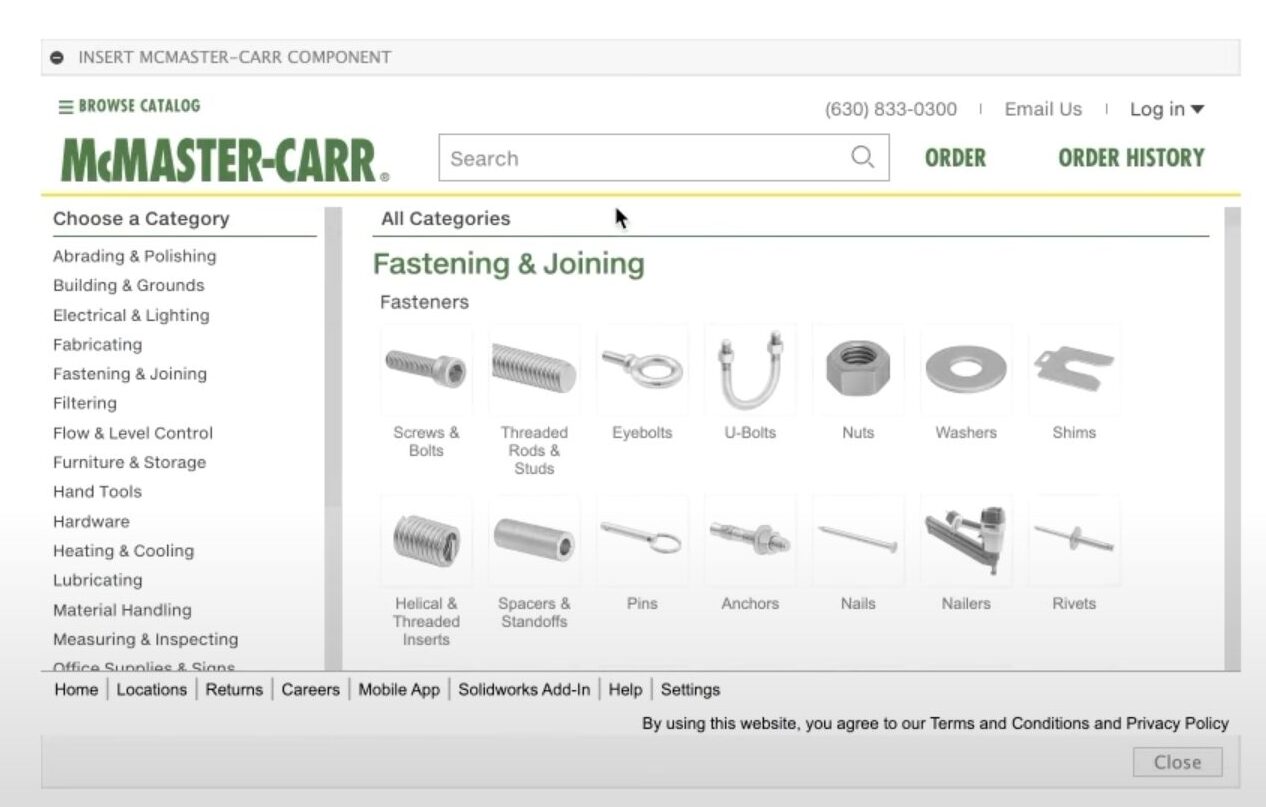
Press the download button to insert the gear as a component in your design. It’s important to note that this gear will be in a STEP file format, meaning you won’t be able to edit its internal Fusion parameters like you can with custom gears. However, you can still use direct modeling techniques to make adjustments. For example, you can create sketches or features on the gear’s surface.
Whether you choose to create a custom gear using the Spur Gear add-in or insert a standard gear from a manufacturer, both methods are valuable for incorporating gears into your Autodesk Fusion projects. Understanding these processes allows for greater flexibility in your designs, enabling you to select or customize gears according to your project’s specific requirements. By mastering these techniques, you can enhance your mechanical designs and ensure they operate effectively within your assemblies.
Feel free to explore these options in Autodesk Fusion, and as you experiment, you’ll find the approach that best suits your design needs!
By clicking subscribe, I agree to receive the Fusion newsletter and acknowledge the Autodesk Privacy Statement.
Success!
May we collect and use your data?
Learn more about the Third Party Services we use and our Privacy Statement.May we collect and use your data to tailor your experience?
Explore the benefits of a customized experience by managing your privacy settings for this site or visit our Privacy Statement to learn more about your options.