Elevate your design and manufacturing processes with Autodesk Fusion
This post is also available in: Français (French) Italiano (Italian) Deutsch (German)
Design Advice allows you to identify manufacturability concerns based on best practices for plastic injection molding and provides recommendations to address them in Fusion 360. Let’s walk through the new features now available in the Fusion 360 Product Design Extension.
To begin, you’ll want to open a 3d design in Fusion 360 that contains a plastic component. If you don’t have any components with a plastic design check out this webinar to see how to create plastic parts using Fusion 360. This step is critical. The analysis coming from Design Advice uses the rules you set up at the beginning of your design.
Getting started
Since you have your plastic parts created, all you have to do is select Design Advice in the plastics tab to get started. Next, select the component you want to analyze and then select the pull direction. For those new to plastic injection molding, the pull direction is the direction the tool will move after the plastic has been injected into it.
Once you choose both the component and direction, select Analyze. The Fusion 360 dialog displays an overview of the areas to review to ensure that your part can be manufactured. To see the values this tool is using to analyze the part you can hover over the plastics rule in the browser. In the example below, you can see I have a thickness of .8 to 3 millimeters, a thickness variation of .375 millimeters, a minimum draft angle of .5 degrees, and a knife-edge threshold of one millimeter.
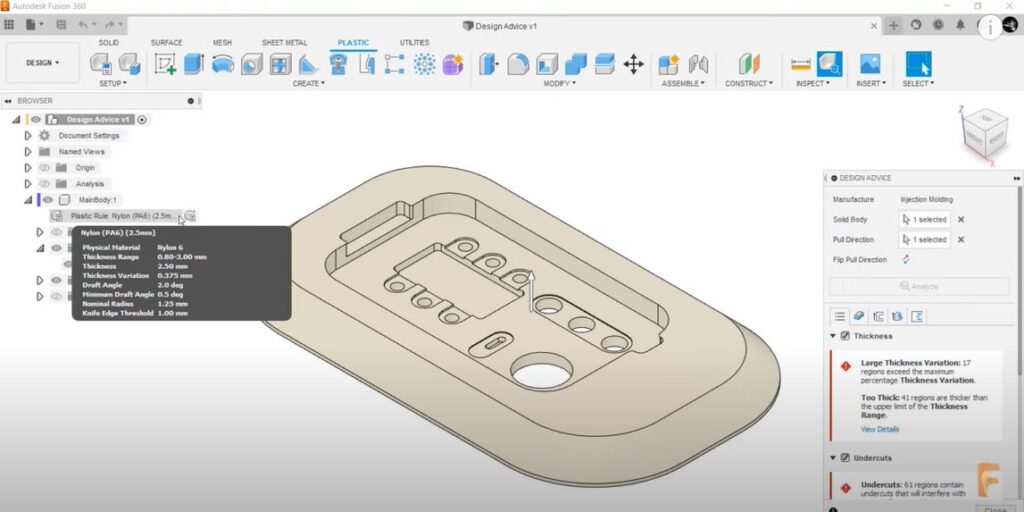
Now that you know what it’s checking for, select the thickness tab to see some of the details. Here you can see the rule it is checking for again. You can also see that we have highlighted the areas of concern in the Graphics window. The thickness tab checks for all three types of thickness issues that include:
- Large thickness variations
- Walls that are too thin
- Walls that are too thick
The first issue it shows is large thickness variations. If you’d like to find walls that are too thick or too thin, you can switch what is showing in the alert type. When scrolling down, you’ll see all of the regions that are found and the thickness variations in each. If you hover over a region in the dialog, you’ll see it cross highlight in the Graphics window. Here you can also select the Isolate button to get a clearer picture of the area you need to analyze.
Design Advice Alerts
To determine what to do about the alerts you receive, you can scroll down to see some recommendations. This is one of the most powerful sections of design advice. It’s useful to those new to plastics design, as well as those with many years of industry experience.
In this example, you’ll see multiple methods for addressing large variations and thickness in simple and easy to consume recommendations. There are also links to more in-depth concepts so a new user can learn more about plastic design.
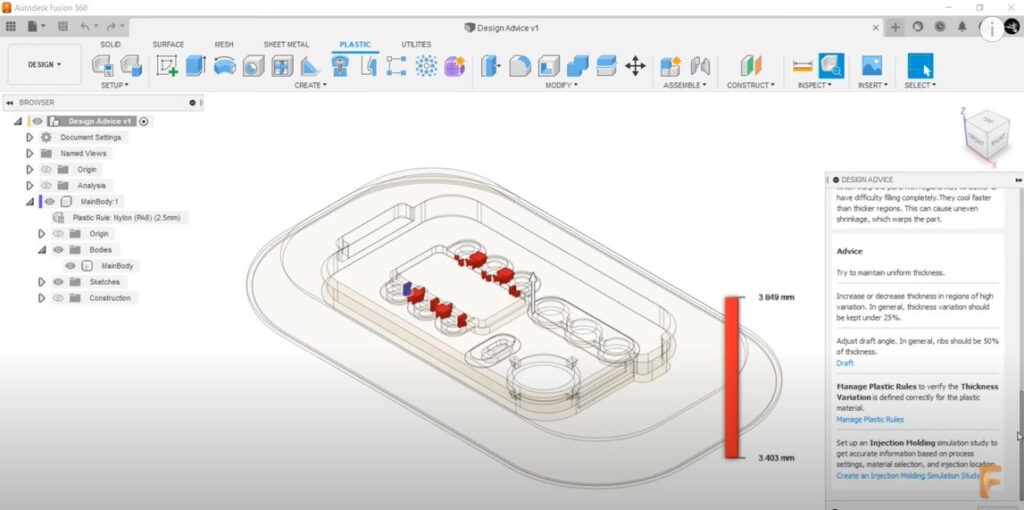
You also have the ability to look at undercuts. As soon as you switch tabs, the Graphics Window updates to show the new areas of interest to look at. Here, you’ll also receive recommendations on what you can do. For example, a recommendation might be to talk with the manufacturer about whether you can make this feature with sliders or lifters. You’ll see that there is no one size fits all solution and Design Advice gives you multiple ways to solve manufacturing issues. If you decide to go with the said recommendation and don’t want to see the alert for this area anymore, you can select the region and click Ignore on the right-hand side.
Draft and Knife-edge
Two additional tabs include draft and knife-edge and have very similar functionality. They will identify areas of concern as well as recommendations on what to do about these areas. For those new to plastic injection molding, a knife-edge is a term used for a feature on the tool that is thin and long. A number of features on your part can cause this. Particularly if you have two features close together. This is problematic as it causes the tool to wear prematurely.
Take a look at the following video to see design advice in action:
Get started with the Product Design Extension
With Design Advice in Fusion 360, you now have access to a true end-to-end manufacturing-aware plastic parts solution. Try the Fusion 360 Product Design Extension.
