& Construction

Integrated BIM tools, including Revit, AutoCAD, and Civil 3D
& Manufacturing

Professional CAD/CAM tools built on Inventor and AutoCAD
2 min read
The extrude cut feature in Autodesk Fusion is essential for creating precise cuts in complex designs. This guide provides a professional overview of how to effectively utilize this feature in a valve design project, ensuring both functionality and precision.
Begin by pressing “S” on the keyboard to bring up the design shortcuts and select “Extrude.” This guide focuses on the application of the extrude cut feature in the context of a valve design.

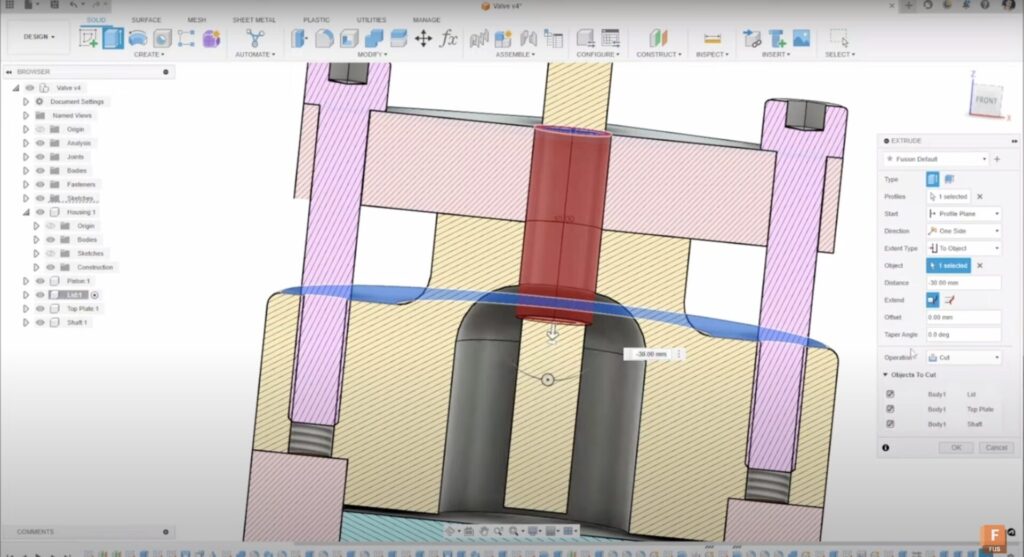
The extrude cut feature in Autodesk Fusion is indispensable for detailed and precise modifications to complex designs. By following these steps, users can ensure that their designs are both accurate and functional. If this tutorial was helpful, please give it a thumbs up.
By clicking subscribe, I agree to receive the Fusion newsletter and acknowledge the Autodesk Privacy Statement.
Success!
May we collect and use your data?
Learn more about the Third Party Services we use and our Privacy Statement.May we collect and use your data to tailor your experience?
Explore the benefits of a customized experience by managing your privacy settings for this site or visit our Privacy Statement to learn more about your options.