& Construction

Integrated BIM tools, including Revit, AutoCAD, and Civil 3D
& Manufacturing

Professional CAD/CAM tools built on Inventor and AutoCAD
3 min read
In this article, you’ll learn about the sketch fundamentals in Fusion 360, including sketch profiles, constrained vs. unconstrained sketches, and geometry types. We’ve also included an accompanying video below that you can use to follow along. Please let us know if you find the video helpful by leaving feedback on our Self-Paced Learning site.
A sketch is a geometric profile that forms the foundation of 3D geometry in a design in Fusion 360.
Before creating 3D objects in your design, you need to create the underlying sketch profiles that drive the overall shapes of the parametric solid, surface, or T-spline bodies that make up your design.
A sketch is the backbone of any subsequent parametric modeling. If you create a robust sketch profile, you can improve your workflow and minimize potential downstream issues.
Let’s look at the two types of sketch profiles; open and closed.
An Open Profile is a series of connected 2D geometry that does not form a closed boundary. You can use open profiles to create surface bodies to extrude thin solid features or to guide some modeling operations like Loft.
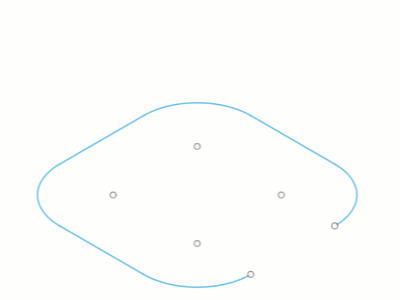
A Closed Profile is a series of connected 2D geometry that does form a closed boundary. A sketch profile is shaded blue when it is closed, and you can use them to extrude 3D shapes or perform 3D Boolean commands.
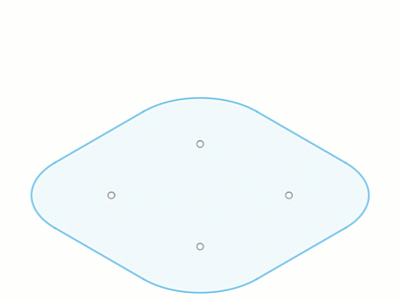
In the sketch environment, you can create either unconstrained or constrained sketches:
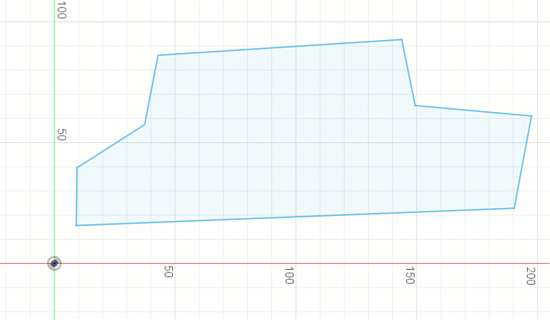
An Unconstrained Sketch contains some geometry that is still free to move in space — not locked down by constraints and dimensions. Unconstrained sketches are useful early in the design process. They’re ideal for when you’re experimenting and want flexibility before committing to your design. You also can lock things down gradually as you evolve your design. However, referencing unconstrained sketch geometry in downstream designs can cause unpredictable results in complex parametric assemblies.
A Constrained Sketch contains geometry locked down in place by constraints and dimensions. Constrained sketches cannot move when clicking and dragging with your mouse. They’re useful when you know the precise details of a design and are certain about your design intent. Their behavior in complex parametric designs is more predictable. However, be aware that constrained sketches can lock down features in your design more robustly than you might want early in the design process, so be cautious when adding too many details and constraints into a single sketch at this stage.
Sketches can contain several types of geometry:
Sketch Geometry is the default line type used to create 2D features in a sketch that contribute to the sketch profile, and displays as a solid blue line when unconstrained:
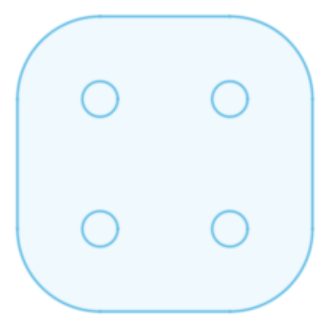
Construction Geometry is a line type used as a reference for sketch geometry, constraints, and dimensions, and it does not contribute to the sketch profile. Construction Geometry displays as a dashed orange line when unconstrained:
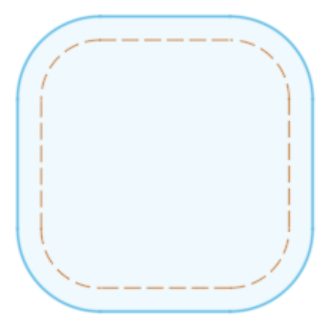
Centerline Geometry is a line type used to revolve sketch profiles or define symmetry, and it contributes to the sketch profile. Centerline Geometry displays as a dashed orange centerline when unconstrained:
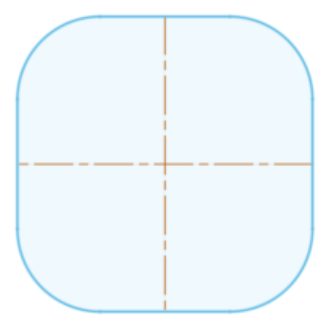
Projected Geometry is an associative reference to profiles of 2D or 3D geometry from outside the sketch that are projected onto the sketch plane, and display as purple lines and points. If you update the referenced geometry, the projected geometry updates to reflect the change:
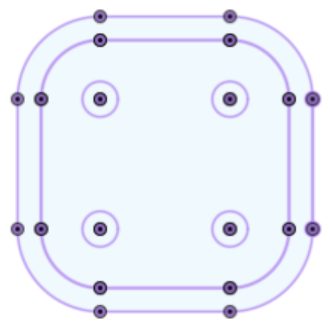
Fixed Geometry is any Sketch, Construction, or Centerline geometry that you have locked in place and displays as green. If you need to edit or move fixed geometry, you first need to Unfix it.
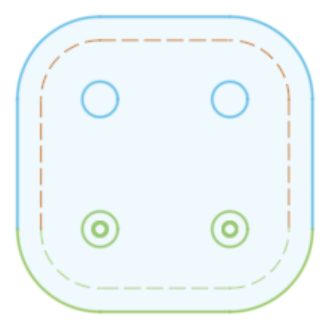
Now you have a bit more of an understanding of sketch fundamentals in Fusion 360, including sketch profiles, constrained vs. unconstrained sketches, and geometry types.

By clicking subscribe, I agree to receive the Fusion newsletter and acknowledge the Autodesk Privacy Statement.
Success!
May we collect and use your data?
Learn more about the Third Party Services we use and our Privacy Statement.May we collect and use your data to tailor your experience?
Explore the benefits of a customized experience by managing your privacy settings for this site or visit our Privacy Statement to learn more about your options.