& Construction

Integrated BIM tools, including Revit, AutoCAD, and Civil 3D
& Manufacturing

Professional CAD/CAM tools built on Inventor and AutoCAD
1 min read
Ready to transition to Autodesk Fusion 360 from another CAD tool? Customizing your orbit/pan settings can go a long way in making your transition easier.
Customizing orbit/pan settings is one of the first points I cover when teaching new users. Fusion 360 allows you to customize your orbit/pan settings to make your transition from products like Solidworks and Tinkercad easier. Simply head over to your name in the upper right-hand corner of the dashboard. From that drop-down menu, select Preferences.
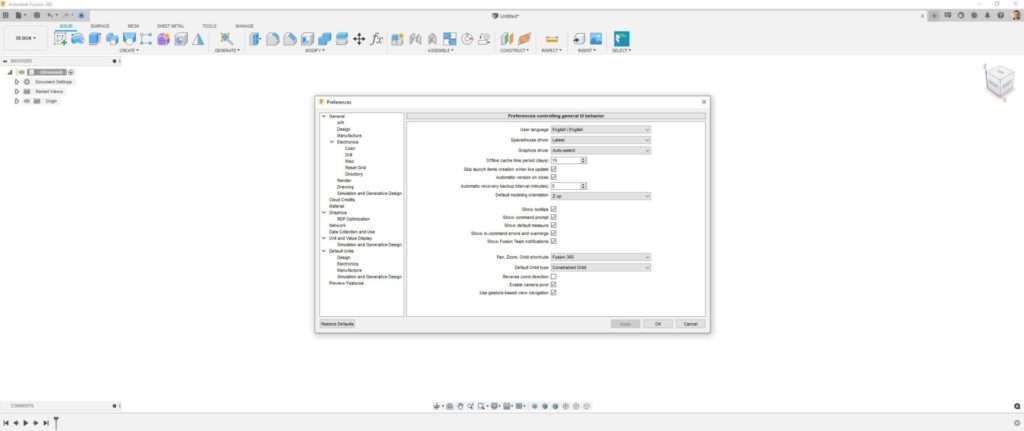
From the Preferences menu, on the main screen for General, select the drop-down menu from Pan, Zoom, Orbit Shortcuts. From this drop-down, you have several program choices. The default will be Fusion 360. You can also select from the other options, including Inventor, Solidworks, Alias, and Tinkercad. Kudos to Autodesk for adopting a design mindset for this user experience.
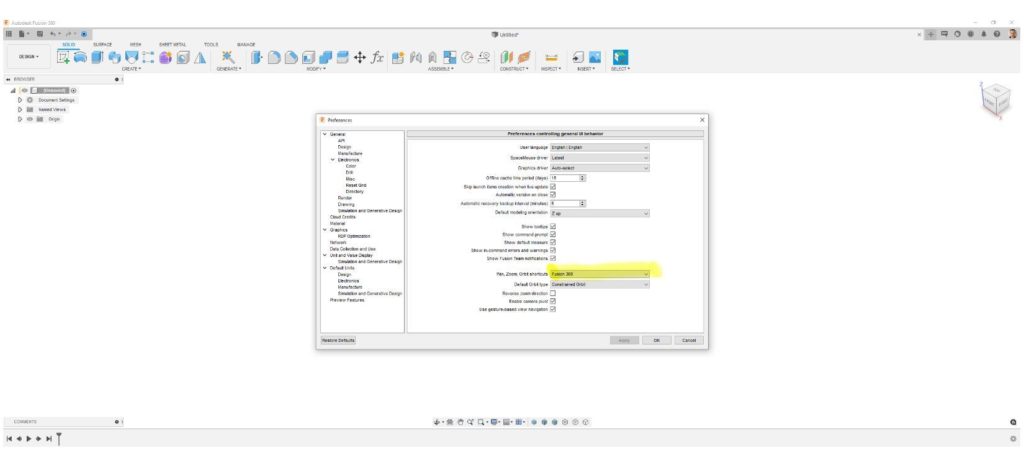
Now, your Pan, Zoom, and Orbit tools will function like the program you are coming over to Fusion 360 from. Here’s a quick list of what these different short-cuts do:
Note: The PowerMill preset uses its own Default Orbit type.
I hope this Quick Tip helps make your transition to Fusion 360 a smooth one, and keep modeling! Check out this help guide for a full tutorial on setting and adjusting your Fusion 360 preferences.
By clicking subscribe, I agree to receive the Fusion newsletter and acknowledge the Autodesk Privacy Statement.
Success!
May we collect and use your data?
Learn more about the Third Party Services we use and our Privacy Statement.May we collect and use your data to tailor your experience?
Explore the benefits of a customized experience by managing your privacy settings for this site or visit our Privacy Statement to learn more about your options.