& Construction

Integrated BIM tools, including Revit, AutoCAD, and Civil 3D
& Manufacturing

Professional CAD/CAM tools built on Inventor and AutoCAD
5 min read
You will use the data panel to upload a 3D solid and access the design. Click Open Data Panel to display the data panel.

Fusion uses projects to organize designs and related data. Select the desired project from the drop down then click “Upload” to select a file to upload.
Click Select Files then browse to the location where you downloaded the files (see below & here). Select Cylinder Base.ipt and click Open. Click Upload to begin the upload process. The file is uploaded to your A360 area and then translated to a Fusion design.
A dialog is displayed to show the progress of the upload and translate process. You can close this dialog and continue working in Fusion while the file processes.
When the upload is complete, the design is listed in the data panel. Close the Upload progress dialog.
Right-click on the thumbnail and select Open to open the uploaded design.
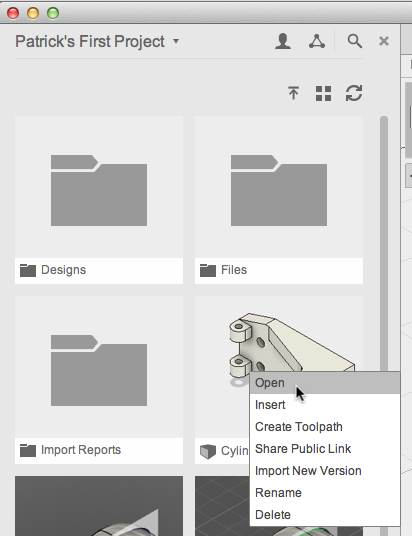
The design is displayed in Fusion. Imported models are created as direct models. This means that the history of the operations performed is not captured. Direct modeling is excellent for making minor changes to imported geometry. If you would like to capture history, right-click on the Cylinder Base node in the browser and then select Capture Design History. Design history is not required for the small changes we will make to this design.
We will make some modifications to the imported model. We want to use commands in the Model workspace because this is a solid body. Change to the model workspace.
Click Modify > Press Pull then select the two holes shown. Drag the manipulator or enter 10 mm in the Distance field.
Click Modify > Move. Change the Object to Faces and select the two holes shown. Drag the manipulator or enter 20 mm in the Z Direction field.
Click the Save button then add a description. The changes we made are saved to a new version of the Fusion design.
Mesh data from a 3D scan or downloaded from a website can be imported and used in Fusion. We will import an STL file and use that data to create editable data. Fusion cannot modify mesh data so we will create a T-Spline body around the mesh. That gives us a body we can edit in Fusion.
Click File > New Design. Select Capture Design History if prompted. This will capture the history of operations you perform on the design. This works well when you want the ability to edit operations and have those changes affect other operations in the design.
Click Create > Create Form. This adds a form operation to the timeline and enables the Sculpt workspace. Use the Sculpt workspace to create organic shapes.
Click Insert > Insert Mesh. Browse to the location where you download the files attached to this post and select mouse CP.stl. Verify that millimeter is selected then click OK in the Insert Mesh dialog box.
The imported geometry is a 3D scan of a rough clay model of a computer mouse. Rotate or click the ViewCube to approximate this view.
First we will try to convert the mesh to a T-Spline body. You will see that this would create too many faces to manage so we will cancel the operation. Click Modify > Convert.
Change the Selection Filter to Mesh Body then select the mesh you imported and click OK.
A warning is displayed. This mesh body contains a lot of triangles and converting this body to a T-Spline body would result in too many faces to manage. Click Cancel.
Now we will create a box and use the pull command to make the box conform to the imported mesh body.
Click Create > Box. Expand the Origin folder in the browser then click XZ plane. Select a point near the center of the mouse.
Drag the manipulator so that the box completely encloses the mesh body you imported.
Enter 4 for all three of the number of faces fields (Length Faces, Width Faces, and Height Faces). When creating T-Spline bodies, more faces give you finer control over the geometry but also creates more geometry to manage. You want to use the minimum number of faces that give you the need control over the shape.
Click Modify > Pull. All the vertices are displayed on the box. The pull command moves selected vertices to the nearest body. For our example, this moves the box vertices to the mesh mouse body.
Window select all the vertices and set the Pull Type to Control Points. There are two types of vertices: surface points and control points. Surface points lie on the T-Spline surface. Control points lie on the control frame of the T-Spline body. To view the control frame switch to box mode (Control + 1) control frame mode (Control + 2) or smooth mode (Control + 3).
Expand the Bodies folder in the browser and turn off MeshBody1 (click the light bulb). We now have a T-Spline body that is in the shape of the mesh mouse we imported. This T-Spline body can be modified using the commands in the Sculpt workspace. The Sculpt workspace is used if you want to change the shape of the body.
Click Finish Form to return to the Model workspace. You can also Finish Form and use the commands in the Model workspace to make changes. The Model workspace is used to create manufacturing operations such as splitting the body or shelling the body.
Click Save and give the design a name. This is the first time that you are saving this design so you must give it a name and assign it to a project. When you click Save, the design is uploaded to A360.
Congratulations, you have now imported a solid model and a mesh model and used those design in Fusion 360. Check the Learning area of the Fusion website to find more information about these commands and anything else Fusion related.
Design Differently!
-Patrick
Are you new to Fusion 360? Check out this step by step tutorial that will walk you through how to use 3D data from other software in Fusion 360. We will continue to add more “Getting Started” tutorials in the coming weeks.
" class="bg-charcoal-900 rounded-full w-6 h-6 items-center justify-center flex mr-2"> Share on Twitter Share on linkedinBy clicking subscribe, I agree to receive the Fusion newsletter and acknowledge the Autodesk Privacy Statement.
Success!
May we collect and use your data?
Learn more about the Third Party Services we use and our Privacy Statement.May we collect and use your data to tailor your experience?
Explore the benefits of a customized experience by managing your privacy settings for this site or visit our Privacy Statement to learn more about your options.