& Construction

Integrated BIM tools, including Revit, AutoCAD, and Civil 3D
& Manufacturing

Professional CAD/CAM tools built on Inventor and AutoCAD
2 min read
This post is also available in: Italiano (Italian) Deutsch (German)
Curious about creating threads using Autodesk Fusion? Check out this guide to learn how to make custom threads, save your settings, and create internal threads using the hole command.
1. Open the thread command under the Create option in the tool bar.
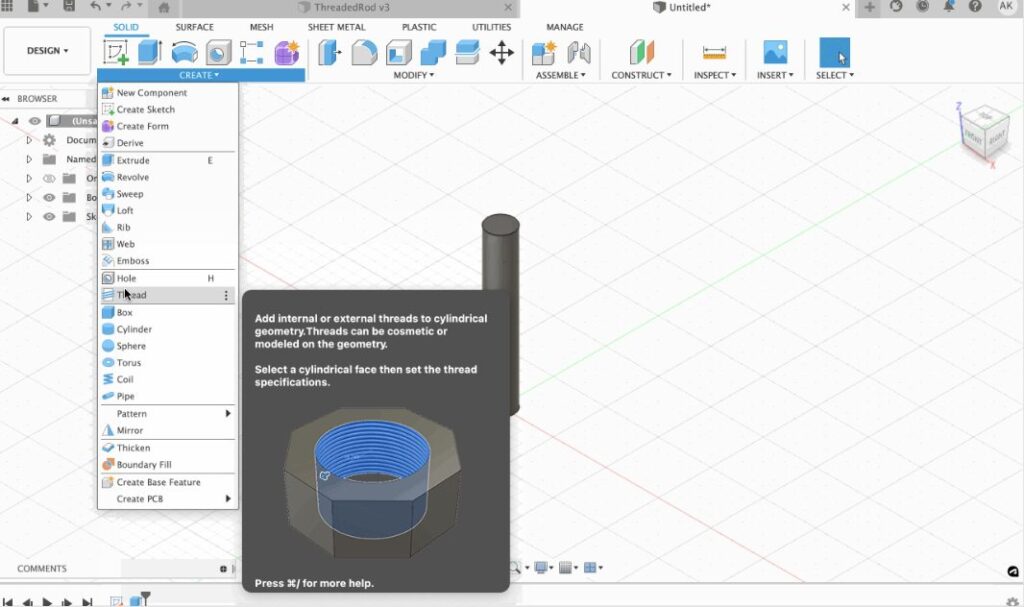
2. Select the face you would like to thread.
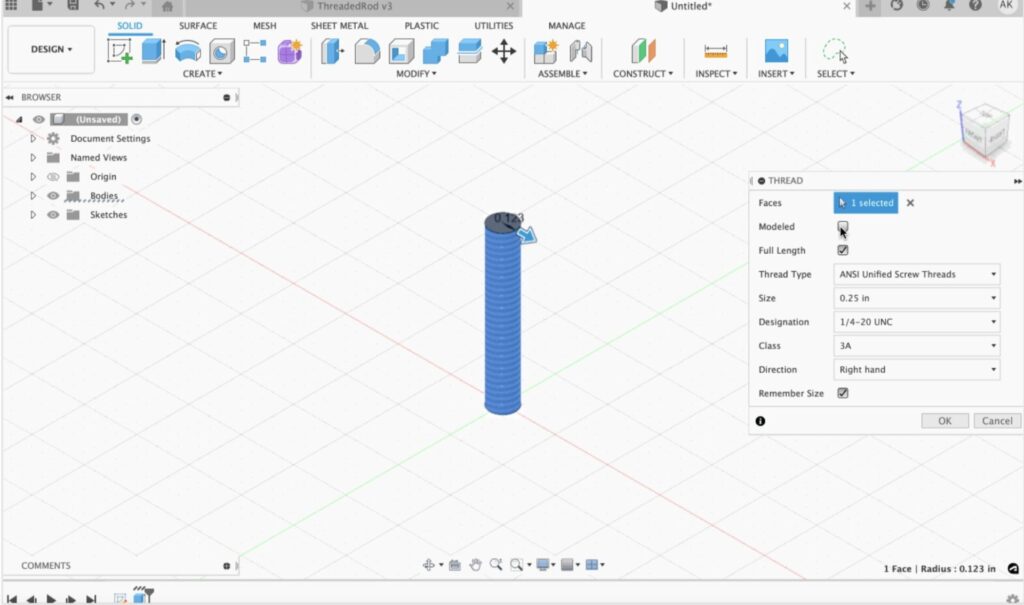
3. Check the “Modeled” option to create physical threads instead of a visual representation.
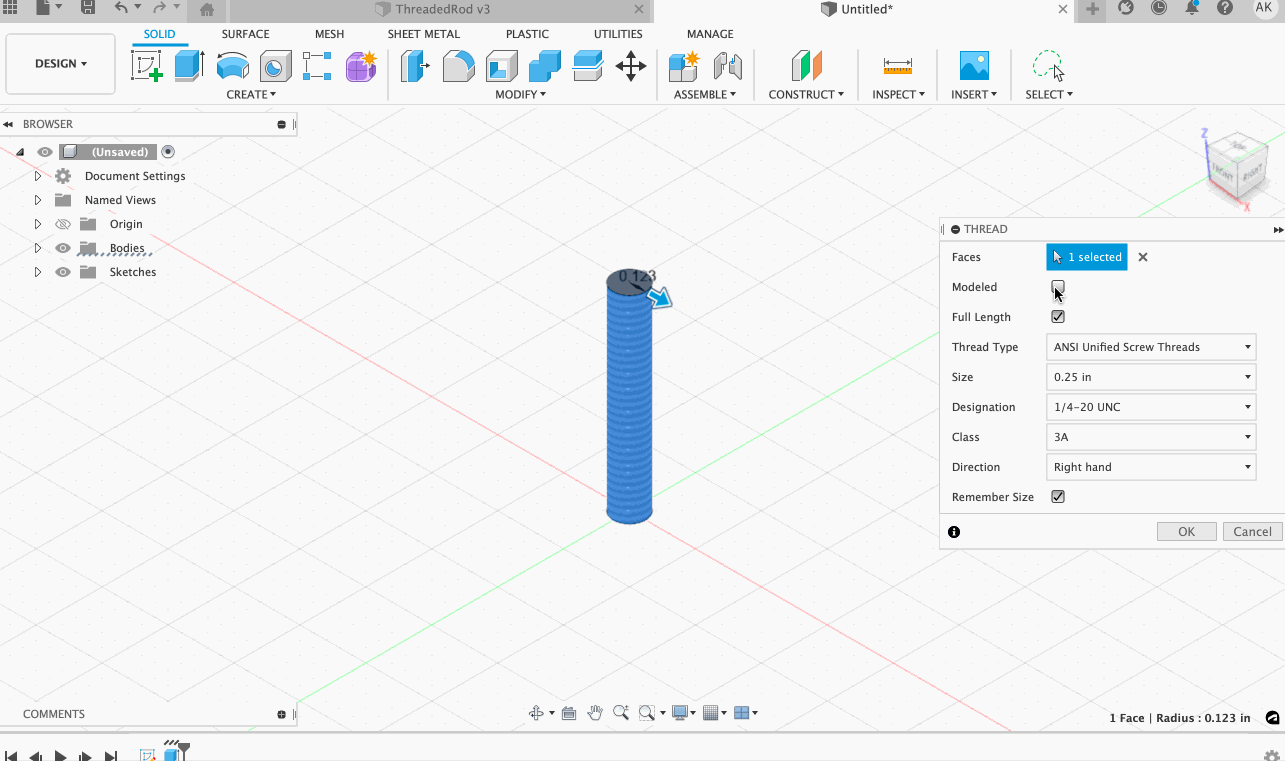
—
4. (Optional) Customize your threads.
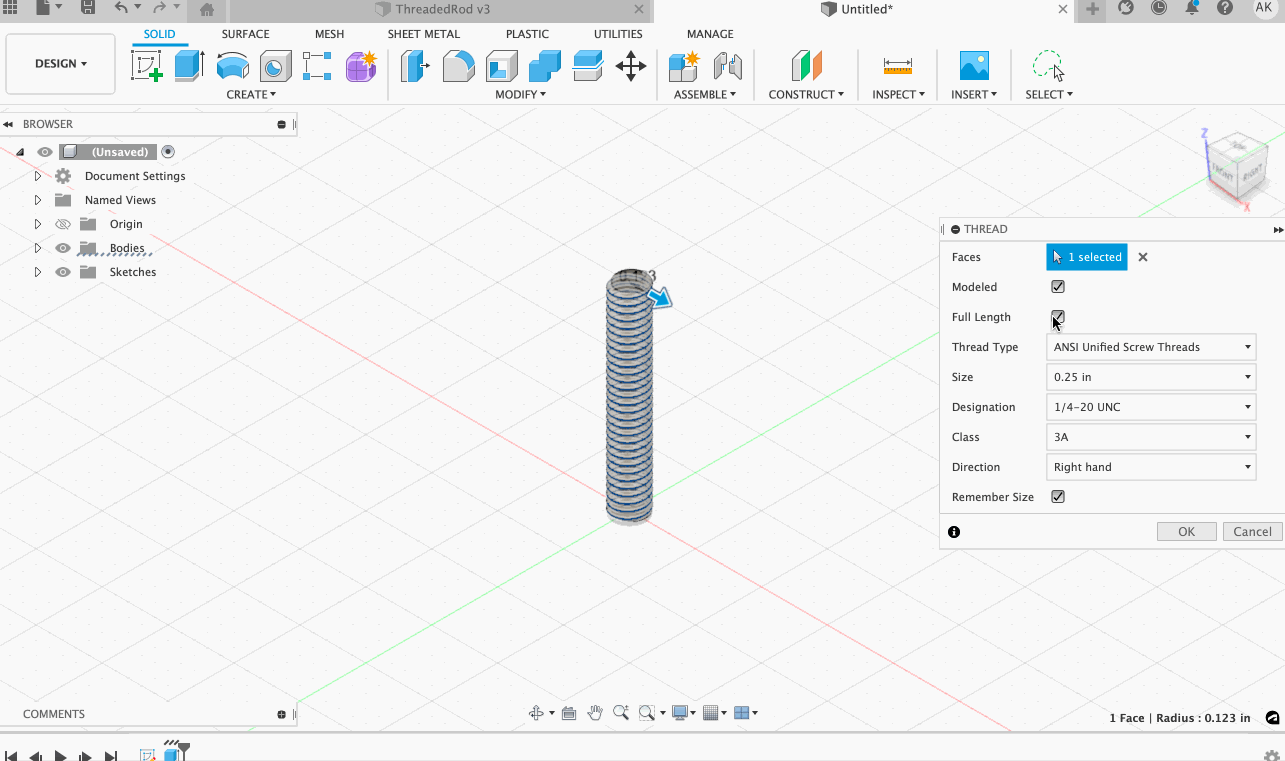
Full length: Uncheck the full-length command to customize the location of your threads; this will give you the option to edit the length and offset of your threads.
Thread type: Fusion automatically fills in a Thread Type that fits with your model and unit of measurement. If you would like to change your Thread Type, click on the drop-down menu for a large assortment of alternative options.
Size: The number automatically filled into the size function is the closest manufacturable thread size. If you would like to change to a different manufacturable thread size, the model will automatically update to configure to your choice.
Designation: Thread designation is the Major diameter of the thread followed by the pitch. This determines how your threads are populated. Switch between designations to see an immediate visualization of how that designation would look on your model.
Class: Thread class determines the tolerance allowed in manufacturing. This creates either a tighter or looser fit.
Direction: Change the direction of your threading from right hand to left hand.
Remember size: Select to remember the specified settings the next time the Thread command is used.
1. Create a hole. To create a hole, either select the hole command located on the toolbar or use the shortcut “h”.
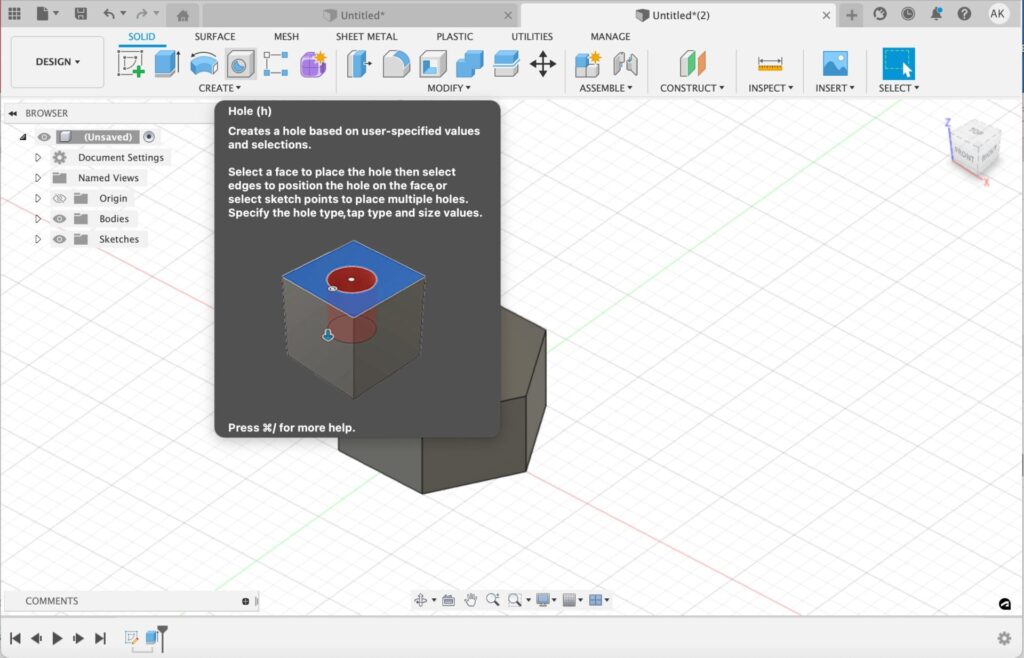
2. Select a face to place the hole, then select edges to position the hole on the face, or select sketch points to place multiple holes.
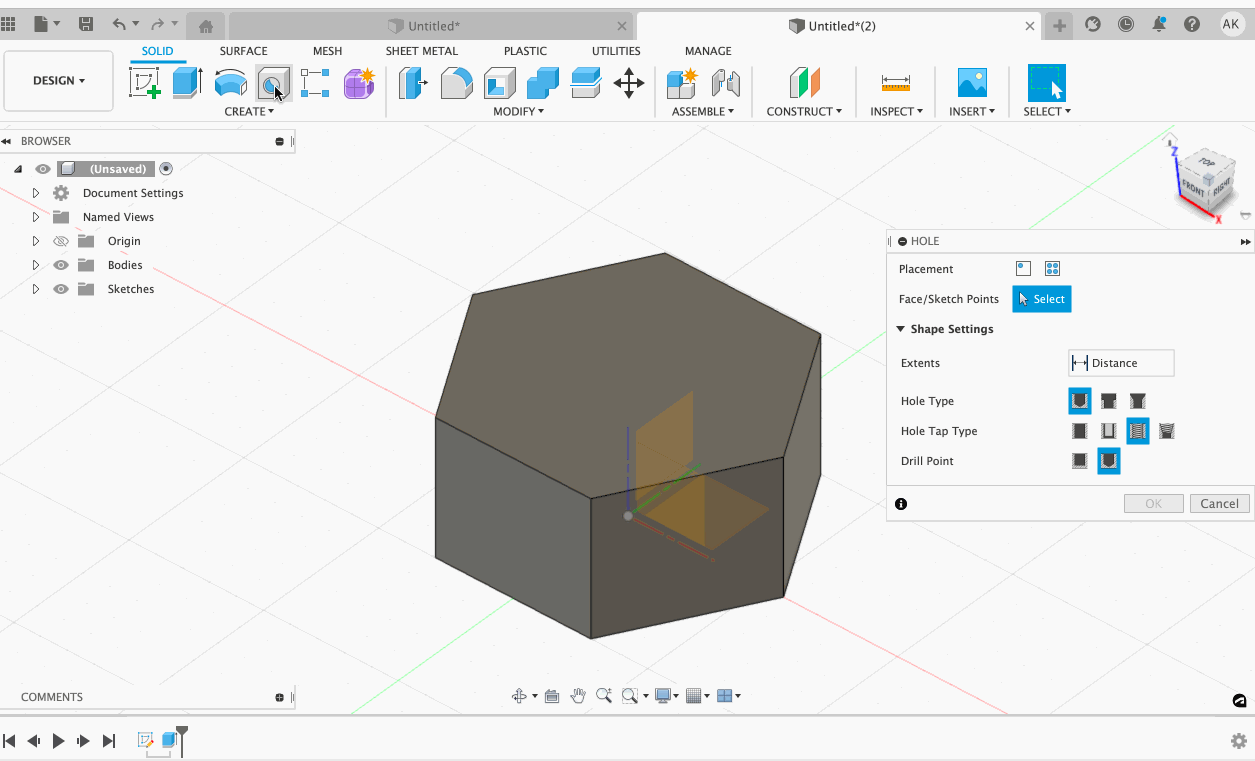
3. Select “Tapped” under “Hole Tap Type”
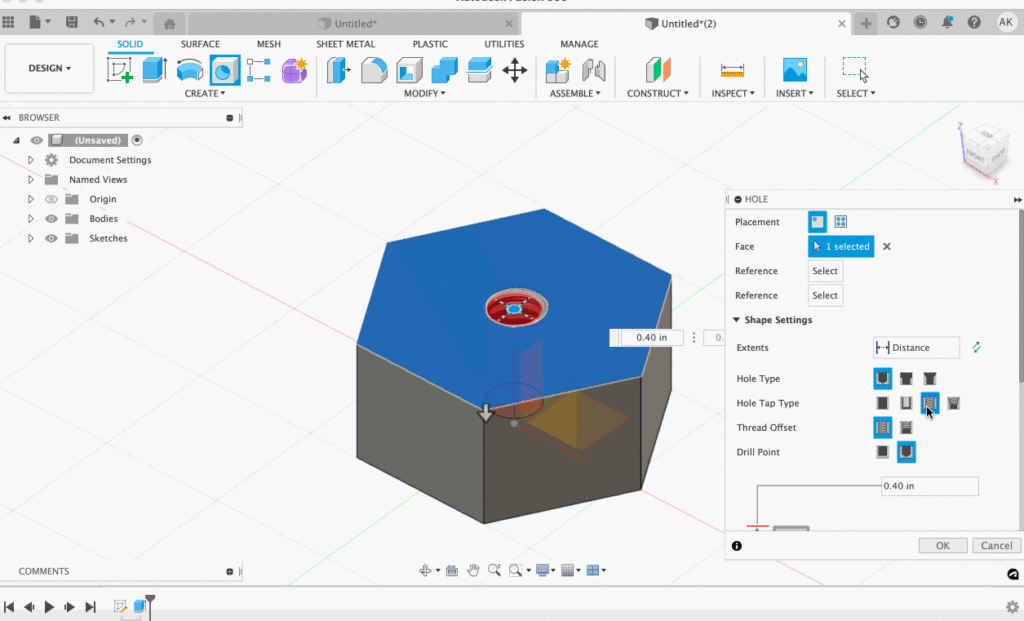
—
4. (Optional) Customize your Shape Setting. Here you can specify your hole type, input your drill dimensions, and fine-tune your threads.
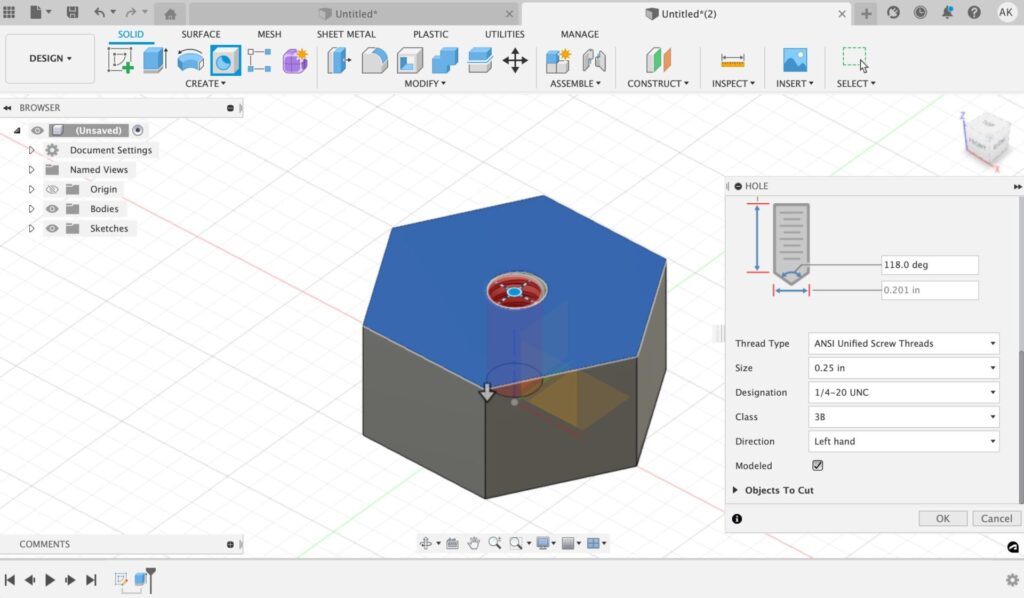
Hole type: Decide between a Simple, Counterbore, or Countersink hole type.
Hole tap type: Choose between Simple, Clearance, Tapped, and Taper Tapped.
Thread offset: Select the distance you would like the Thread to cover.
Drill point: Choose whether you want a flat or angled drill point and modify the dimensions of your drill point.
To add Threads to a pre-existing hole, simply follow the same procedures as you would when creating External Threads, the only exception being this time you will select an interior face.
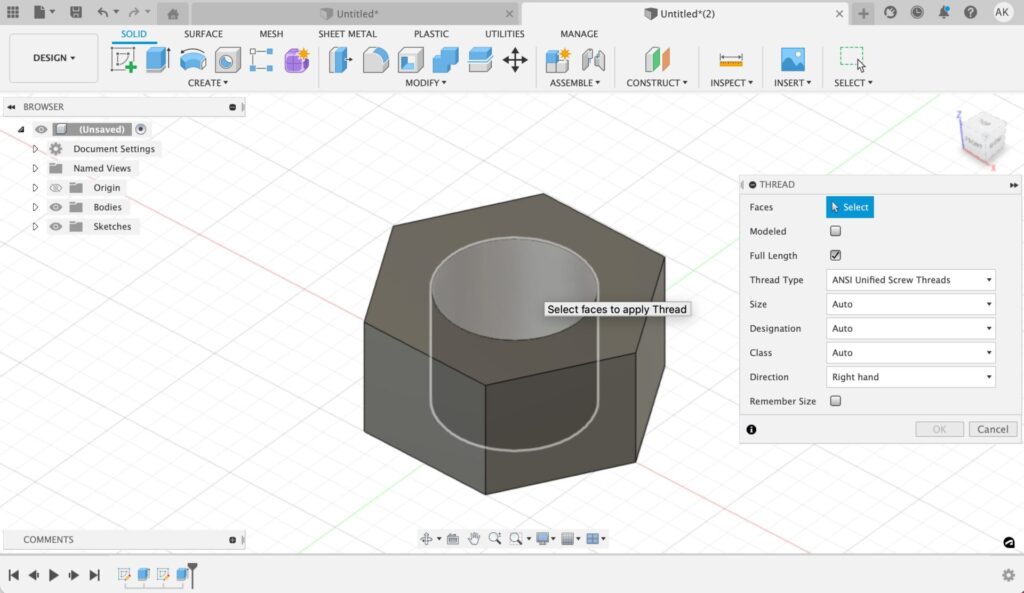
When you are finished creating threads, implement your components into a broader assembly to create a more complex comprehensive design.

QUICK TIP: Partial Thread Hardware
Want to learn more about Fusion 360? Download a 30-day free trial today.
By clicking subscribe, I agree to receive the Fusion newsletter and acknowledge the Autodesk Privacy Statement.
Success!
May we collect and use your data?
Learn more about the Third Party Services we use and our Privacy Statement.May we collect and use your data to tailor your experience?
Explore the benefits of a customized experience by managing your privacy settings for this site or visit our Privacy Statement to learn more about your options.