& Construction

Integrated BIM tools, including Revit, AutoCAD, and Civil 3D
& Manufacturing

Professional CAD/CAM tools built on Inventor and AutoCAD
2 min read
In the ever-evolving world of design and engineering, flexibility and efficiency are key. Autodesk Fusion provides powerful tools to manage complex designs and configurations. We’ll explore how to effectively use configurations and the derive feature in Fusion, ensuring you can maximize the potential of your designs.
Configurations in Fusion allow you to create variations of a similar design element by adjusting key parameters. For instance, let’s consider a Hirth joint. A Hirth joint can be designed with various outside diameters and different numbers of teeth. Configuration tables in Fusion allow you to easily manage these variations. By using these tables, you can quickly switch between different design options for the Hirth joint, such as changing its size or the number of teeth, without creating entirely new designs from scratch.
You might wonder why you need the derive feature if you have configurations. Generally, you don’t need to use derive if you have a component with configurations, as you can select the desired configuration when inserting it into a new design. However, derive becomes essential when you need to make additional changes to a configured component after exporting it.
Let’s walk through the process with an example. We have a Hirth joint with various configurations based on the outside diameter and the number of teeth. To derive from these configurations effectively, follow these steps:
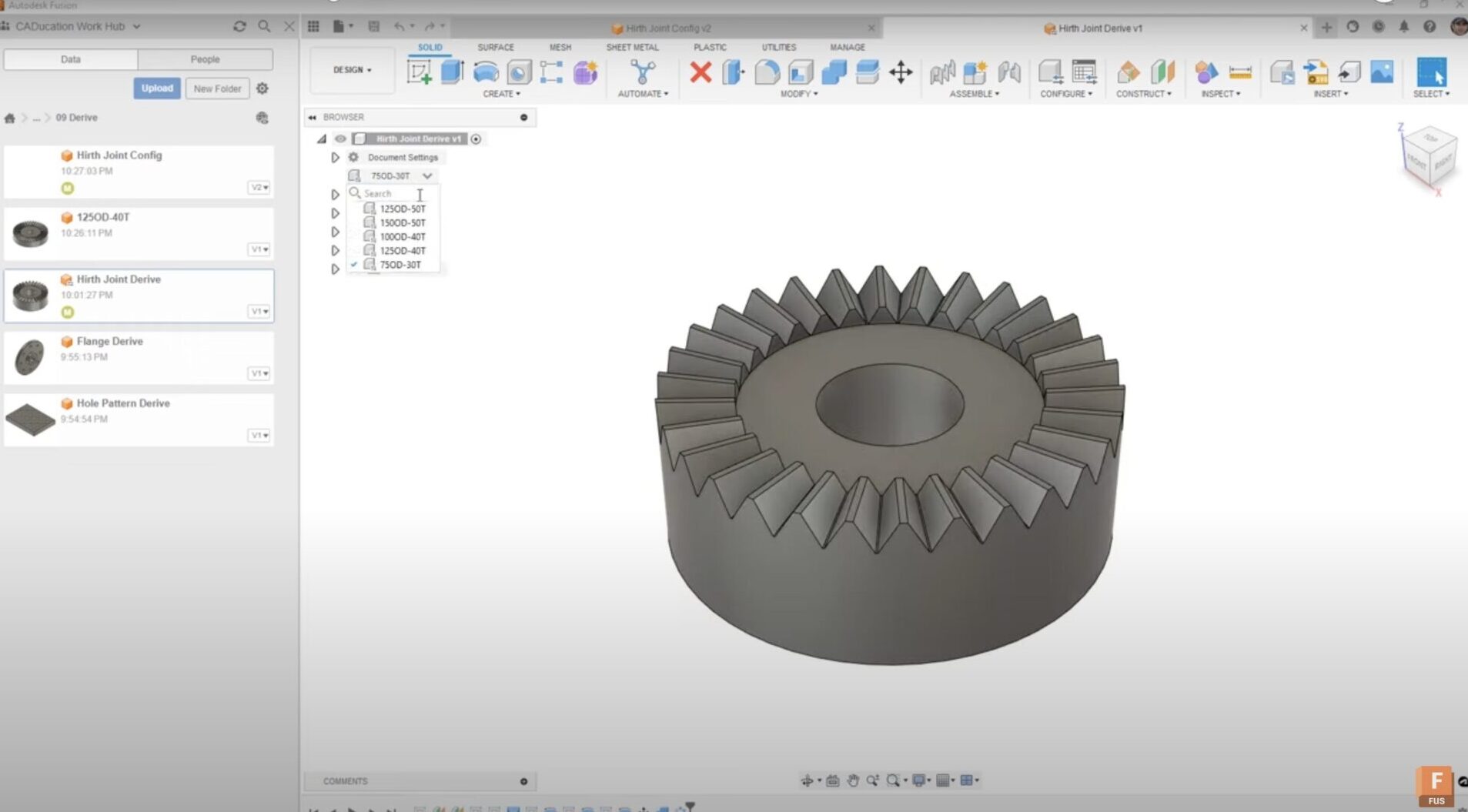
It’s crucial to understand the different options and potential mistakes when using derive with configurations:
To summarize, the ideal method to derive from configurations involves:
Configurations and derive in Autodesk Fusion offer powerful ways to manage and modify complex designs. By understanding and correctly applying these features, you can enhance your design process, making it more flexible and efficient!
By clicking subscribe, I agree to receive the Fusion newsletter and acknowledge the Autodesk Privacy Statement.
Success!
May we collect and use your data?
Learn more about the Third Party Services we use and our Privacy Statement.May we collect and use your data to tailor your experience?
Explore the benefits of a customized experience by managing your privacy settings for this site or visit our Privacy Statement to learn more about your options.