Elevate your design and manufacturing processes with Autodesk Fusion
This post is also available in: Français (French) Italiano (Italian) Deutsch (German)
Are you wondering how to install Autodesk Fusion? Check out this easy guide for both Windows and Mac users.

We’re often asked how to install Autodesk Fusion on both Windows and Mac computers. If you’re interested in trying Fusion for the first time, we have good news! It’s super easy to install and get started designing within moments. Follow this guide for step-by-step instructions.
Step 1: Sign up for a Fusion License
The first step is to sign up for a Fusion license based on your needs:
- Fusion Commercial Subscription
- Note: There is a 30 day fully-featured trial that is available before purchasing a subscription.
- Fusion for Educational Use (free for qualifying students and educators)
- Fusion for personal use, hobby use (free, for non-commercial use)
- Fusion for startup use (free for eligible venture-backed, angel-backed, or bootstrap startups that are less than 3 years old and have 10 or fewer employees.
- Note: You need to apply for a start-up license. It is not automatically granted and is subject to denial.
Each different license type has its own sign-up process that must be fully completed before being activated.
Once you obtain your Fusion license, you can visit your Autodesk Account to view your available licenses or create an Autodesk Account if you have not done so. Commercial subscribers who purchased a license can also manage the license users and view subscription and billing information.
Step 2: Download and Install Fusion
Once you have obtained your license for Fusion, you are now ready to download and install Fusion! Fusion is a cloud-based product, so it always downloads the latest updates to run on the most current version. To ensure your machine is equipped to run Fusion, review the System Requirements for Fusion.
Follow the steps below to get started today:
1. Visit manage.autodesk.com and select All Products and Services
2. Click the Download Now button next to the Fusion product. There are multiple services that come with Fusion, so make sure you select Download Now.
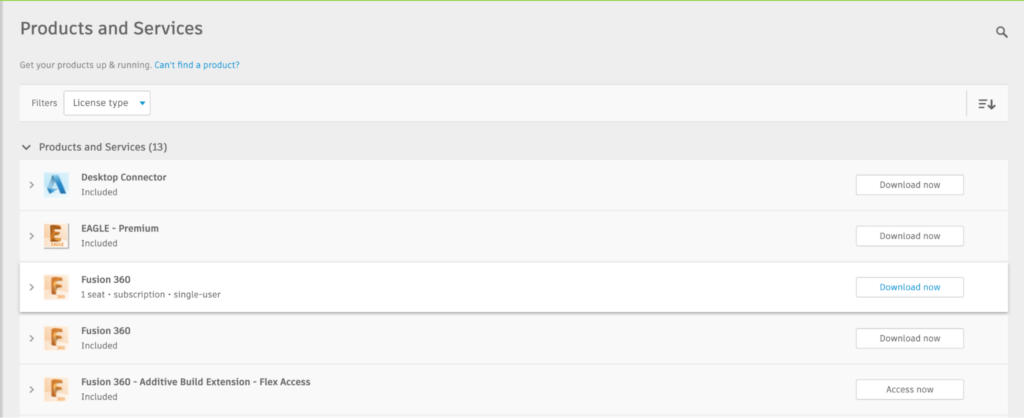
3. After clicking Download Now, you will be redirected to a webpage where the download for the installer will automatically occur. Note: The webpage detects what Operating System you are using and either provides a Windows install file or a Mac install file.
4. Once the file is downloaded, run the installer to start the process.
5. Once the installer successfully completes, Fusion will automatically run for the first time and you will be asked to sign in to your Autodesk Account using your email address and password.
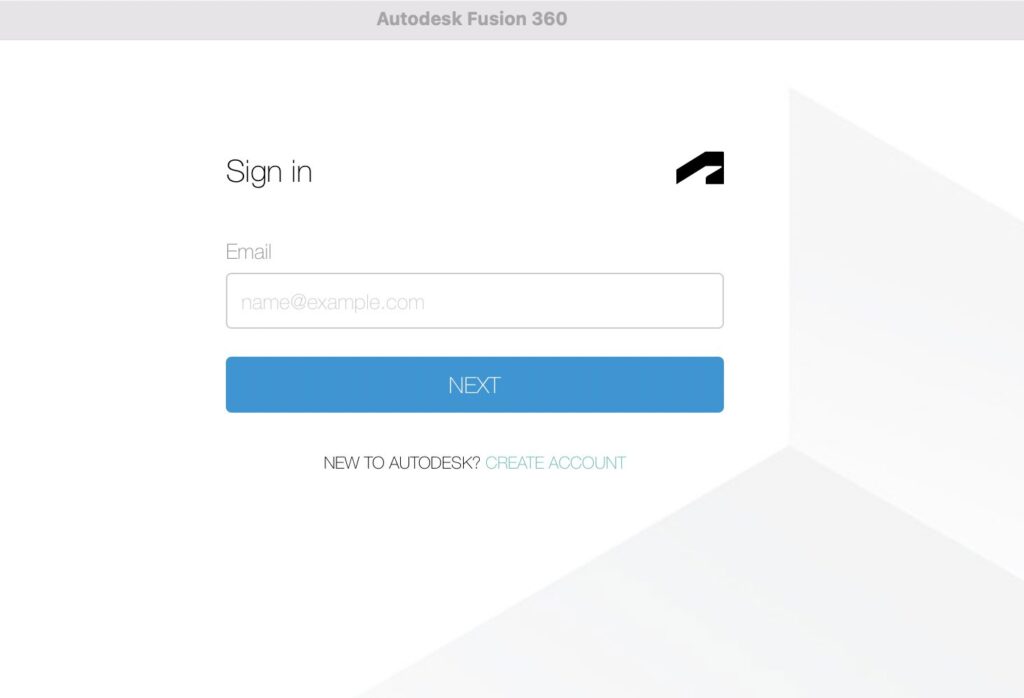
Now you know how to install Autodesk Fusion on a Mac or Windows computer! Click the link below to get started today: