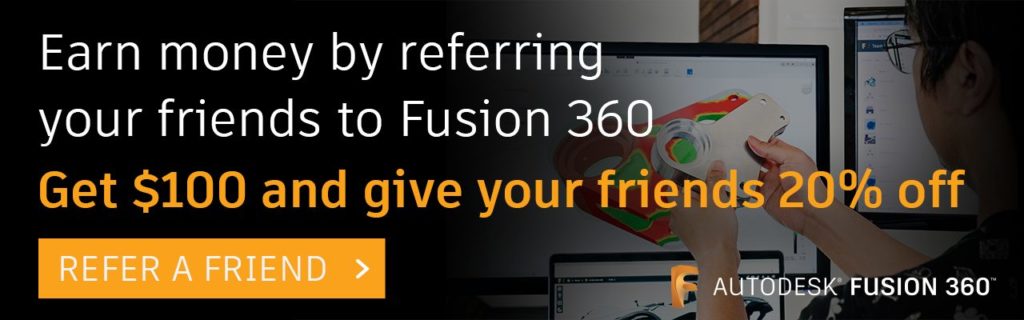Elevate your design and manufacturing processes with Autodesk Fusion
In this article, you’ll learn how to manage project access for different contributors and stakeholders in a distributed assembly in Fusion 360. We’ve also included an accompanying video below that you can use to follow along. If you find the video helpful, please let us know by leaving feedback on our Self-Paced Learning site.
Project Types
There are three project types in Fusion 360, and you can select the one that best suits the needs of your team and project.
- An Open project is visible to all team members. Any team member can automatically join an open project, without the approval of a Project Admin.
- A Closed project is also visible to all team members, and any team member can request to join the project. However, a Project Admin must approve the request.
- A Secret project is only visible to project members who you’ve invited to the project.
How to Adjust Project Type
You can adjust the project type in Fusion Team by following the steps below.

- In Fusion 360, expand the Data Panel, navigate to the project, then click the View Details On Web icon.
- The project opens in Fusion Team in your default web browser.
- On the right side, click to expand the Project Details panel.
- Click the Settings icon, select the project type: Open, Closed, or Secret, then click Save.
- The project type switches immediately.
How to Manage Access Levels and Roles
There are three project roles in Fusion 360, each with specific levels of access. You can assign each project member to a role, based on the needs of your team and project.

- A Viewer only receives View access. They can view project members, files, folders, and comments in the project, and add comments.
- An Editor receives the same access level as a Viewer, as well as Edit, Upload, Download access, and Manage Sharing access. They can copy, move, rename, edit, and delete files and folders in the project. They can also share public links to files and invite new project members to join.
- A Project Admin receives the same access levels as an Editor, and also Project Admin access. They can edit project settings, approve requests to join the project, and adjust the roles of project member.
You can also invite non-team members to a project directly, as Project Contributors. This is useful when you need to invite third-party contributors to specific projects, who you cannot invite as full team members to the Fusion Team where you store and manage all your Fusion 360 projects.
How To Join an Open Project
If a project is set to Open, any team member can automatically join the project.

- In Fusion 360, expand the Data Panel, then click the Home icon to navigate to the top of the data structure.
- In the project list, hover over the project you want to join, then click Join Project.
After following these steps, you’re automatically granted an Editor role in the project. You can double-click the project to open it, view its contents, and start collaborating on designs with other project members immediately.
How to Request To Join a Closed Project
If a project is set to Closed, any team member can request to join the project.

- In Fusion 360, expand the Data Panel, then click the Home icon to navigate to the top of the data structure.
- In the project list, hover over the project you want to join, then click Request Access.
After you complete these steps, the Project Admin receives your request. As soon as they approve the request, you’ll gain access to the project. The Project Admin may assign you to the Viewer, Editor, or Project Admin role, which will determine your access levels in the project.
How To Invite Members From Fusion 360 or Fusion Team
Fusion 360
If you are an Editor or Project Admin, you can invite new project members to join from inside Fusion 360 or from Fusion Team in a web browser.

- In Fusion 360, expand the Data Panel, then navigate to the project.
- And switch to the People tab.
- Enter the email addresses of the people you want to invite to join the project, separated by commas, then click Invite.
- Make sure you enter the email address that the project member uses to access Fusion 360.
After you follow these steps, each person you invited will receive an email with a link they can click to join the project. When they join, they are assigned to the Editor role. If the person is not a member of the Fusion Team that contains the project, they are added as a Project Contributor, and they cannot see any other projects in the Fusion Team unless they are also invited as a member of those projects individually.
Fusion Team
In Fusion Team, you have a bit more control over the invitation process.

- From inside the project in Fusion 360, switch to the Data tab, then click the View Details On Web icon.
- The project opens in Fusion Team in your default web browser.
- Click the Project Members tab, and the list of existing project members displays.
- Click Invite.
- Enter the email addresses of the people you want to invite to join the project, separated by commas. If you are inviting existing team members, their names will automatically appear in the list for you.
- Select the role you want to assign the new project members to, Viewer or Editor, then click Send Invitations.
After you complete these steps, each person you invited will receive an email with a link they can click to join the project. When they join, they are assigned to the role you selected during the invitation process.
How to Manage Roles
After you invite project members to join a project, you may want to adjust their role to control their access level as the project evolves.

- From the Project Members tab in Fusion Team, locate the project member whose role you want to adjust.
- In the Role column, expand the menu for that project member.
- Select the Viewer, Editor, or Project Admin role.
- If you need to remove a project member from the project, click the Remove icon next to the role menu.
The project member will then receive an email to let them know their role has changed for the project and that their access levels are adjusted to match the new role immediately.
Pro Tip: Manage Access to Common Component Projects
Finally, if you’re using a common project to maintain off-the-shelf components like hardware, controls, electrical connectors, or fittings that are referenced into assemblies across multiple different design projects, you may want to set up access to this type of project so that most team members are Viewers, and only the team members who maintain the common components are Editors or Project Admins.
This lets the Viewers find the components they need and insert them as external components into the assemblies they’re working on but ensures only the maintainers can edit the common components. When an Editor or Project Admin updates a component in the common project, every assembly that references it will receive the update.
Now you know how to manage access for different project contributors and stakeholders in a distributed assembly in Fusion 360. Want to learn more about collaborating in Fusion 360? Check out this Autodesk University presentation. If you found this video helpful, check out the rest of this video series on our Self-Paced Learning site and leave feedback.