Elevate your design and manufacturing processes with Autodesk Fusion
This post is also available in: Français (French) Italiano (Italian) Deutsch (German)
A commonly asked question we see is “How do I set my units?” Let’s walk through the various ways you can set or change your units in Autodesk Fusion.
How to set units
When you start a new design, go to document settings. Upon expanding the gear icon, you’ll see that the current units for the example below is set to inches.
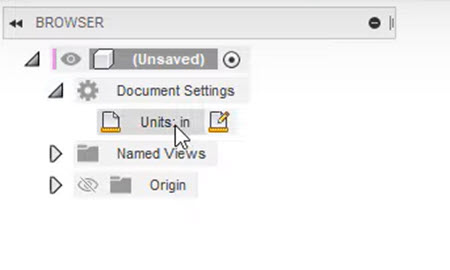
When you click on the “change active units” icon, this will bring up a dialog that allows you to change the active units for your design. Note, that this will not change the units on your other designs.
There is also an option to “Set as default.” For example, if you change your active units to mm, you can set this as the default, and any new designs you create will be in millimeters.
How to set default units
You’ll find default units in your preferences in the upper-right corner of the Fusion. Upon clicking, it will bring up a dialog with many preference settings.
On the left, if you click on design under default units, you can see the units you want all new designs to use as the default. Here you also have the option to specify default units for Manufacturing, Simulation, and Generative Design.
You can also specify what units your 2D drawings are in. When you create a new drawing from a design, you can specify what units your drawing will use. As an example, if you design a model in inches, you can dimension it in millimeters.
And last but not least, when you are in a sketch and are creating dimensions, you can type a unit after the dimension without having to change your session units. For example, if your design is in inches, you can type millimeters into the dimension, and it will automatically convert to inches.
Check out the following quick tip video to see this all in action.
Haven’t given Autodesk Fusion a try? Get started today with a free 30-day trial.