& Construction

Integrated BIM tools, including Revit, AutoCAD, and Civil 3D
& Manufacturing

Professional CAD/CAM tools built on Inventor and AutoCAD
1 min read
This post is also available in: Français (French) Italiano (Italian)
Want an easy way to switch between the Fusion 360 Sketching and Modeling environments without needing to drag your cursor? Try using keyboard shortcuts!
To get started, you first need to call up a sketch command while in the modeling environment. This could be something like ‘L’ for Line, ‘C’ for circle, or ‘R’ for rectangle. Hitting one of these hotkeys will start a new sketch and bring up the command. Once you’re finished with your sketch, call up Extrude by using the hotkey ‘E,’ this will end the sketch and perform the command.
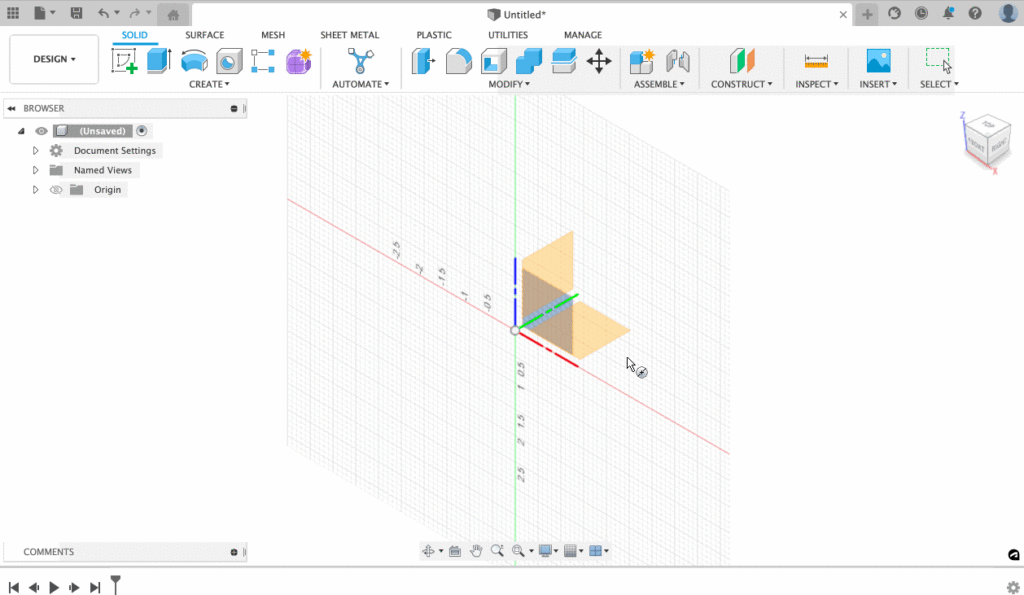
Another way to end a sketch is to create a custom hotkey on the end sketch command. To create a custom hotkey, find the command you would like to use in your toolbar. Next, hover over it for a second. Then hit the three vertical dots and select “Change Keyboard Shortcut.”
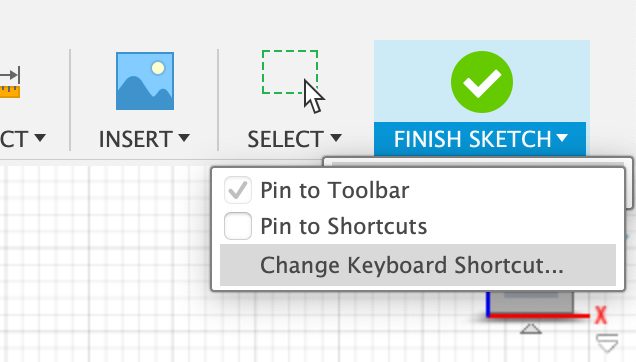
After the dialog box appears, select your favorite key or combo of keys to set as your new custom keyboard shortcut. You can also combine modifiers like shirt, control, alt/option, and command with an alphanumeric key to give you your perfect and unique keyboard shortcut.
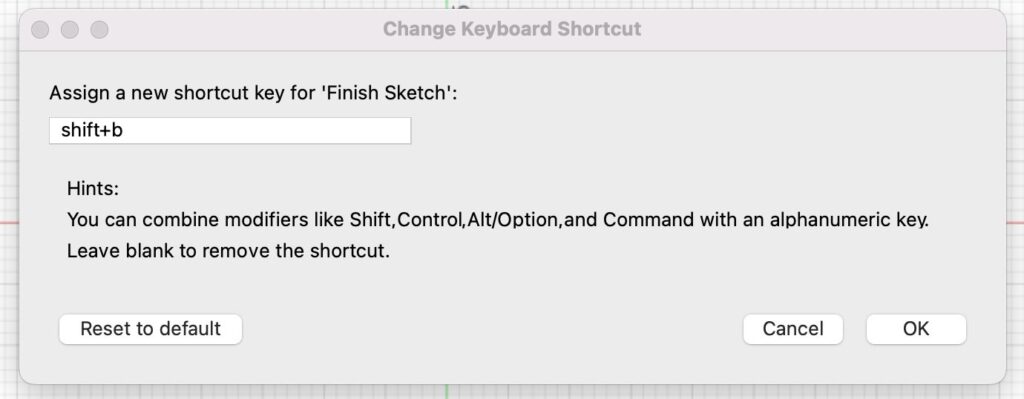
When you’re finished, hit okay. This hotkey will associate with your account no matter where you log in or which device you sign in on. If you ever forget what hotkey you assigned to a command, simply hover over the command, and the hotkey will appear to the right of its name.
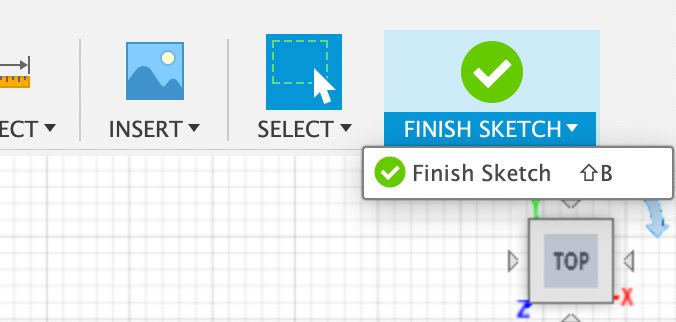
Now you know how to easily switch back and forth between the Sketching and Modeling environments in Fusion 360! Check out the Fusion 360 YouTube channel for more tutorials like this. And download Fusion 360 today if you haven’t already.

By clicking subscribe, I agree to receive the Fusion newsletter and acknowledge the Autodesk Privacy Statement.
Success!
May we collect and use your data?
Learn more about the Third Party Services we use and our Privacy Statement.May we collect and use your data to tailor your experience?
Explore the benefits of a customized experience by managing your privacy settings for this site or visit our Privacy Statement to learn more about your options.