& Construction

Integrated BIM tools, including Revit, AutoCAD, and Civil 3D
& Manufacturing

Professional CAD/CAM tools built on Inventor and AutoCAD
5 min read
No tool is ever complete without a full set of alignment tools. Whether it’s your word processor of choice, or even your PCB design software, we all crave the ability to align and order things as we please. That’s why in Autodesk EAGLE Version 8.1.1 we went all out on adding a complete suite of PCB alignment tools that makes it easy to design beautiful board layouts. The rest of the world might say we engineers have a problem with OCD, but really, we just like things to work great, and look great! Let’s dive into the brand new PCB alignment tools in Autodesk EAGLE and learn how to use them in your own design project.
The entire EAGLE community has been shouting from the rooftops to give you alignment tools, and we’ve been listening. After all, there’s nothing enjoyable about squinting to count grid points while you line up that row of SMD resistors or vias. The new alignment tools in Autodesk EAGLE includes everything you might expect:
Now, while all of these alignment tools will surely make your life easier at design time, they even have an impact down the road during manufacturing. It’s more than just making your board beautiful; alignment tools can help with:
Chances are you’re designing a board with a ton of surface mount components, and you’ll need the help of a rapid-fire pick and place machine to get those parts placed. You could start slapping down components wherever you please during your layout process, but think of the machines, please! By carefully aligning and spacing your components, your manufacturer’s pick and place machine will be a lot more efficient at placing accurate solder mask stencils and parts. Plus, you’ll avoid any unnecessary delays when having your next prototype manufactured.

We might all be engineers, working away to create new tools and inventions, but we’re also artists at heart. There’s no greater feeling of pride than looking at a PCB design with perfectly aligned parts, all evenly spaced, with beautiful sweeping traces connecting everything together. With the new alignment tools in Autodesk EAGLE, it’s easier than ever to design a board that not only works but looks great too.
Ok, now that we’ve got all of the real benefits out of the way, let’s get started! We’re going to chunk this tutorial up into three separate parts:
That’s right, no more having to count individual grid points just to make sure all of your objects are distributed evenly! Here’s how to make it happen with the new alignment tools:
That’s all it takes! Below we’ve now got some perfect distributed resistors, ready to be wired up.
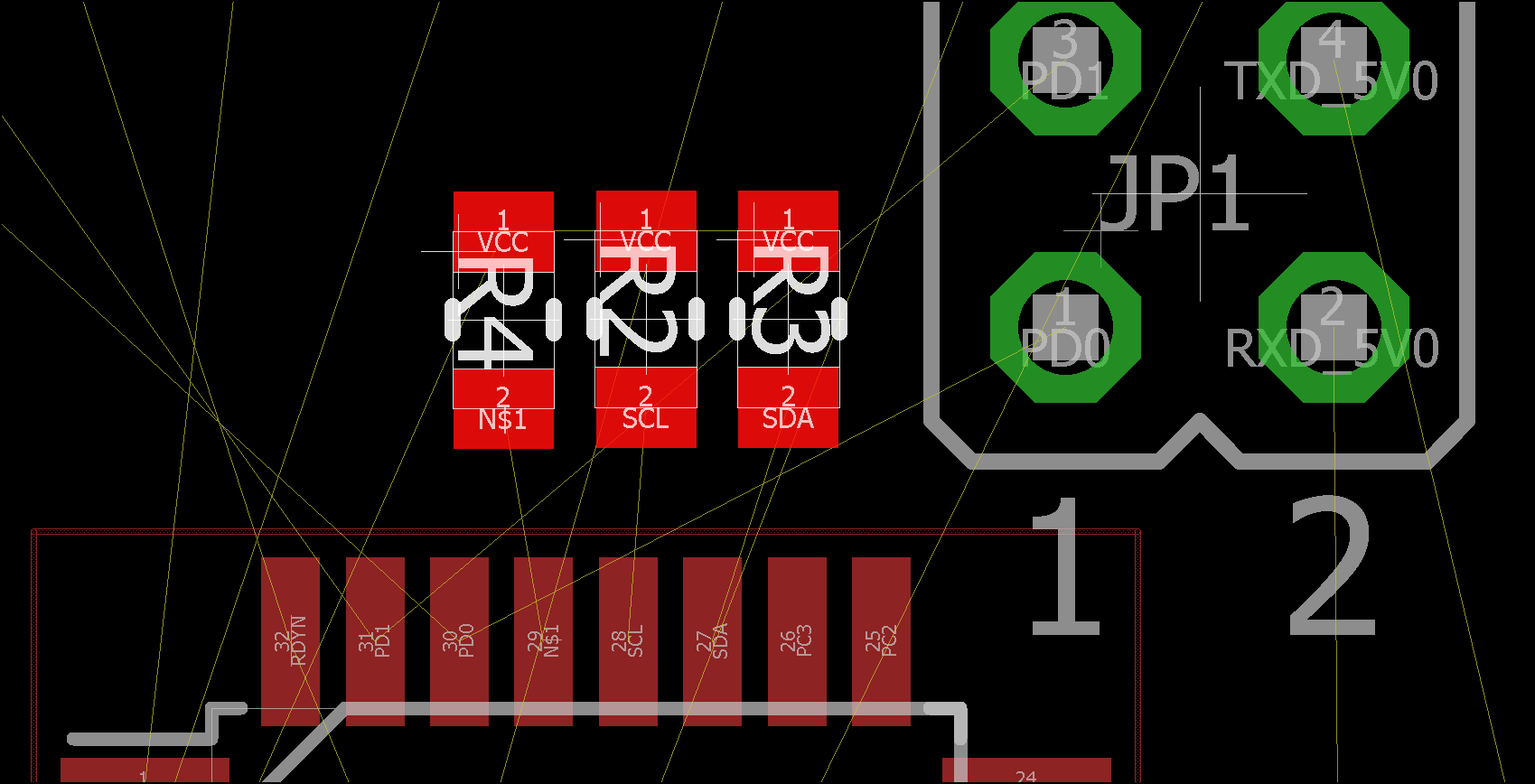
In addition to distributing objects, you can also easily align a set of objects by their respective edges or center origins. The steps are the same as distributing:
Now that you know how to distribute objects and align them, you can combine these tools together to align your way to a beautiful PCB layout. Check out the gif below that shows you how it all comes together on a practical design.
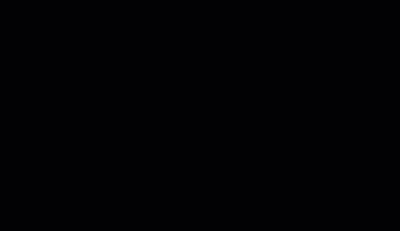
The last alignment option to cover is aligning objects to your grid. This will come in handy if you’re pulling in a design block or use third party libraries that were created with different grid spacing. To use this option:
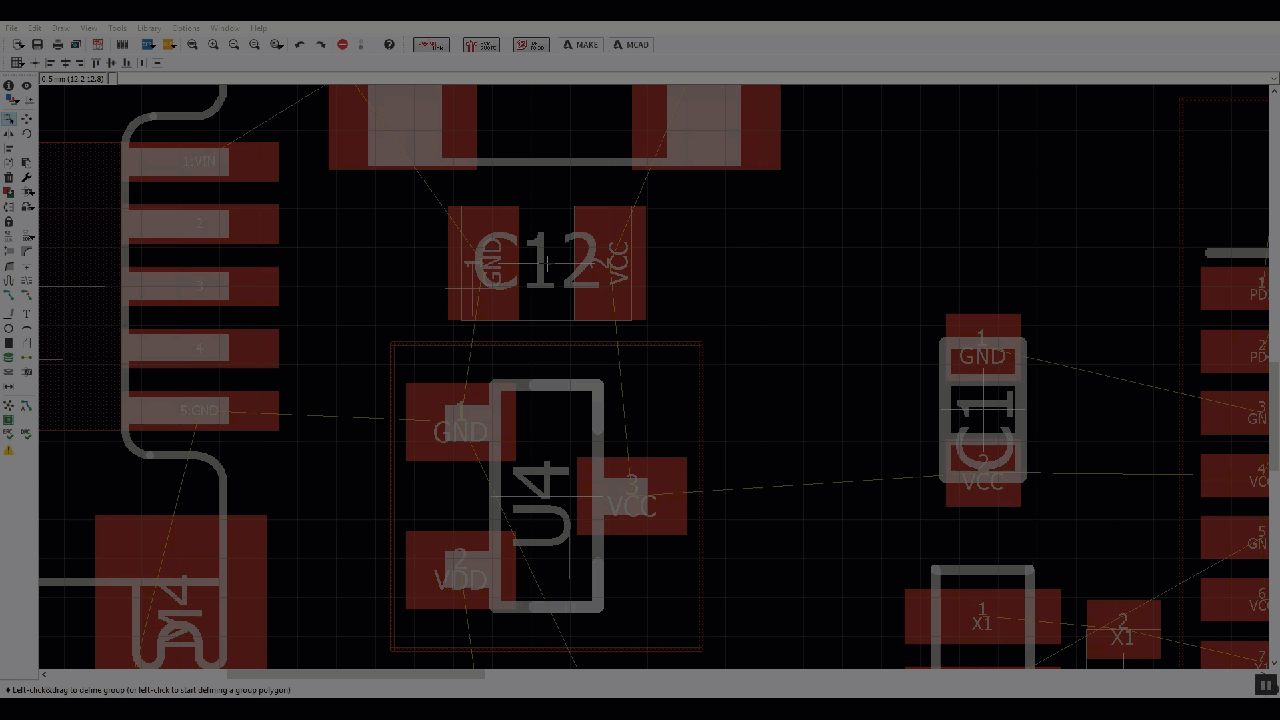
Whether you need to align or distribute a group of components, vias, or pads, the new alignment tools in Autodesk EAGLE Version 8.1.1 makes it easy to do! Designing a PCB layout with aligned and evenly spaced components goes way beyond aesthetics. You’ll also be ensuring that all of your SMD components get evenly soldered during their time in the oven. And you’ll also avoid any unnecessary delays when your parts can be efficiently placed by your manufacturer’s pick and place machine.
Ready to subscribe? Upgrade to an EAGLE Subscription today!
By clicking subscribe, I agree to receive the Fusion newsletter and acknowledge the Autodesk Privacy Statement.
Success!
May we collect and use your data?
Learn more about the Third Party Services we use and our Privacy Statement.May we collect and use your data to tailor your experience?
Explore the benefits of a customized experience by managing your privacy settings for this site or visit our Privacy Statement to learn more about your options.