Elevate your design and manufacturing processes with Autodesk Fusion
This post is also available in: English (英語)
Fusion 360 Machining Extensionは、複雑なパーツを加工する際に、毛むくじゃらの状態の加工パスを避けるためのツールパスの修正機能がございます。
四角いブロックのように加工が簡単なものはほとんどありません。今日の複雑な製品では、とても多くの形状が必要とされています。形状は、曲線、二重曲線、アンダーカット、垂直壁、穴などがある。言うまでもなく、高度な形状の加工は非常に困難なものとなっている。
CAMプログラマーは、より高度な状況に対して、より高度な状況に取り組むためのツールをいくつか用意していることが多い。しかし、予期しないことが起こり得ます。例えば、ツールパスを生成するためのモデルデータが理想的でない場合はどうでしょうか。このような状況には、サードパーティ製CADデータのインポート、不適切な設計手法、不適切なサーフェシング、ハイブリッド設計の問題などがよく含まれます。これらの方法は、接触点の境界を尊重しないツールパスや、隣接する領域への進入を引き起こす可能性があります。これらの問題に対処しないと、部品のスクラップや工具の損傷、さらには機械の損傷につながる可能性があります。
Autodesk Fusion 360 は、この問題に対処するため、便利なツールパス修正ツールを導入しました。この記事では、Fusion 360 でツールパスの修正機能を利用することで、危険な状況にどのように対処できるか、いくつかの例を紹介します。
「ツールパス修正」とは何ですか?
ツールパスの修正では、ユーザーがセグメントを修正、削除、除去することで、ツールパスをより安全に、より効率的にし、プログラミング時間を短縮することができます。これらは、様々な異なる工具の集合体です。工具パスのトリミング、パスやセグメントの削除、工具の交換、工具の入力位置の変更などが含まれます。ツールパスの編集機能は、Fusion 360 Machining Extensionの一部です。
Fusion 360でツールパスの修正にアクセスする方法
Fusion 360 Machining Extensionを購入後、有効なツールパスを作成します。有効なツールパスを作成すると、ツールバーにModifyタブが表示され、ツールパスの様々な修正にアクセスできるようになります。

様々なツールパスの変更が可能になりました。
ほとんどの工具パスタイプで工具パスの変更が可能です。ただし、以下の工具パスには対応していません。2軸パス、2軸/3軸負荷制御パス、2軸/3軸ポケットパス、2Dスロットパス、2Dネジ切りパス、2Dボアパス、2D円形パス、2D面取りパス、ドリル加工パス、旋盤加工パス。
これは、すべての2軸ツールパスがモデルを意識していない(非関連付け)ことが主な理由です。理論的には、修正を加えた結果、危険なリード/リンクが作成される可能性があります。また、荒加工ツールパスの場合、荒加工時のトリミングにより、工具のストック残量入口・出口位置に安全上の影響が出る可能性があります。
When should you use toolpath modifications?
例1
この例では、傾斜面を利用して、A-R切削を回避するためのツールパスの変更が可能であることが示されている。

ここで真価を発揮するのは、面選択とモデルが連動していることです。デザインが変更された場合、トリムされたツールパスも変更を反映するように更新されます。上の画像でわかるように、エアカットの動きは消え、より効率的なツールパスが残されています。
例2
この例では、自動車のヘッドライトの金型を例にしています。平行法では、接触点の境界を尊重しない場合があることがわかります。
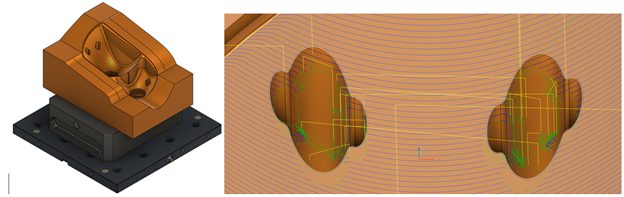
状況によっては、回避 / 接触サーフェスを含むように加工パスを編集することで、この問題を克服しようとすることができます。しかし、これは常に受け入れられる結果をもたらすとは限りません。サーフェス選択と計算時間に長い遅延が発生することが多いのです。ツールパス編集は、このプロセスを大幅に効率化することを目的としています。
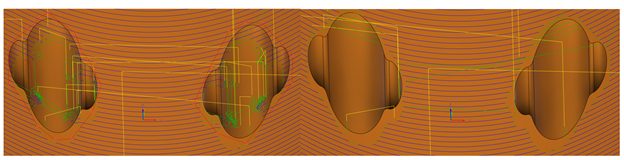
注意すべきは、再計算されたリードとリンクは、トリミングされた部分にのみ適用されることです。一方、元のツールパスの残りの部分は変更されません。このように、より効率的で安全なツールパスが完成し、全体的に高品質なサーフェスフィニッシュが実現します。
例3
3つ目の例は、工具パスの非効率な部分を取り除きたい場合です。この例では、工具を側面から接近させてラグを加工しています。こうすることで、ラグの鋭い側面が丸くなるリスクを減らすことができます。2つのラグを横切る良質なツールパスを得るために、いくつかのジオメトリが作成されました。しかし、これはエアカットの負荷がかかる非効率的な方法です。
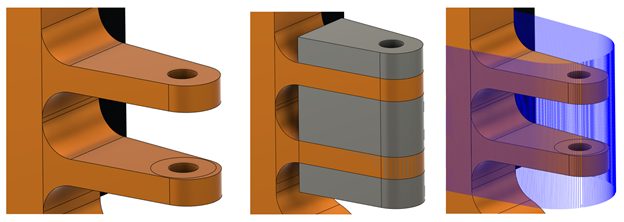
ツールパス編集では、ラグを加工するために必要な部分を残したまま、余分なツールパスをすべて切り捨てることができます。下の画像では、ツールパスの一部が切り取られ、エアカットの動きが削除され、より効率的なツールパスが残されているのがわかります。これにより、このラグの加工時間は18分以上から13分強に劇的に短縮されました。これは、20~50個のパーツを生産する際に、4セットのラグを持つパーツの加工時間を大幅に削減することになります。
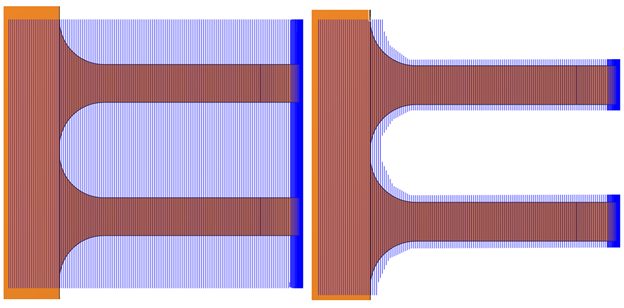
例4
この4番目の例では、2つのツールパスの長所を組み合わせる方法を見てみましょう。
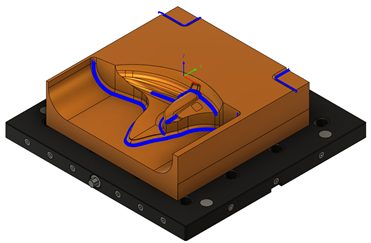
ここでは、このフィレット部分の内半径をペンシルのツールパスで加工している。しかし、工具が工具パスの垂直領域に近づくと、工具が断片化し始める。
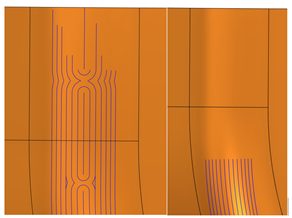
もう一つの問題は、垂直フィレットに垂直にツールパスを走らせると、カッターの寿命と部品の品質が損なわれることである。その結果、工具の損傷や表面仕上げの品質が悪くなる可能性があります。ツールパス編集では、断片化したツールパスの上部を切り落とし、良好なペンシルトレースツールパスを作成することができます。
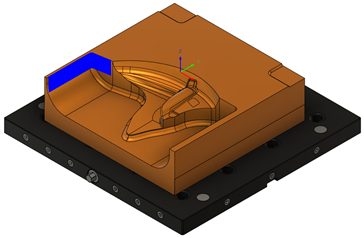
急斜面と緩斜面の加工パスもモデル内に存在します。これは、コンターツールパスを使用して、垂直の壁を一定のステップダウンで加工するものです。ここでは、ツールパスのトリミング機能を利用して、以前断片化したペンシルツールパスの領域周辺のポリゴンスケッチの内側部分のみを残しておくことができます。
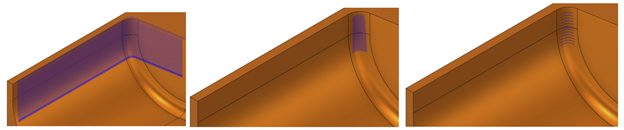
トリミングの結果、水平方向のセグメントのセットがうまく位置決めされる。しかし、多くのプログラマーは、正しい表面仕上げを達成するために、ステップダウンを微調整することが多い。幸いなことに、トリムされたツールパスは適用されたトリムを記憶しており、オンザフライで行われたツールパスパラメータの変更も反映される。下の画像はその良い例です。
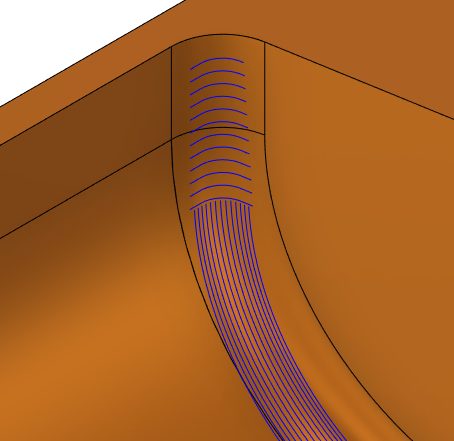
例題5
次の例では、2つの問題があります。まず、工具がコーナーを越えて転がり、必要以上に部品の下に入り込んでいます。これは、工具パスがまだ除去されていない残りのストックに入り込み、工具とその結果得られる表面仕上げを損傷する可能性があることを意味します。

次に、ボールエンドミルで平面を加工するのは非現実的である。先端部の工具回転速度はほぼゼロであり、工具底面で加工すると仕上げ面が粗くなることが多いからである。

ここでは、境界トリミングツールを使って、後で平底工具で加工するために除外する領域を素早く特定し、より効率的なツールパス、より良い表面仕上げ、より長持ちする工具を実現します。

例6
次の例では、このポケットの急な部分と浅い部分を加工するツールパスがあります。注目すべきは、工具がリードインとリードアウトの動きをする際に、部品に小さな跡を残すことが非常に多いということです。残念ながら、リードインとリードアウトの位置によっては、表面品質の仕上がりが悪くなり、加工後の作業として手作業による研磨が必要になることがあります。
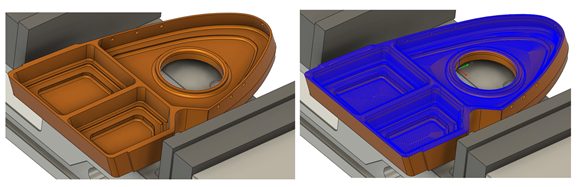
また、工具に大きな負荷がかかる場所でポケットに入った場合にも問題が発生する。例えば、コーナー部では、工具に衝撃的な負荷がかかるため、工具寿命が短くなることがあります。
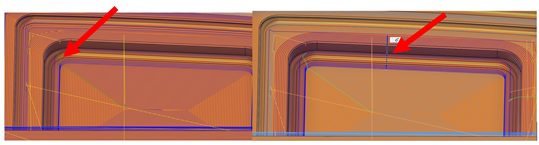
ここでは、ツールパスの修正により、すべての閉じたセグメントのパスの入口位置を移動させることができます。これは、手作業による研磨の必要性を減らし、表面仕上げを向上させ、切削工具の寿命を延ばすために特に有効です。また、多軸のアンダーカット領域を加工する場合にも有効で、工具がオーバーハング/アンダーカット領域により安全かつ容易にアクセスできるようになります。
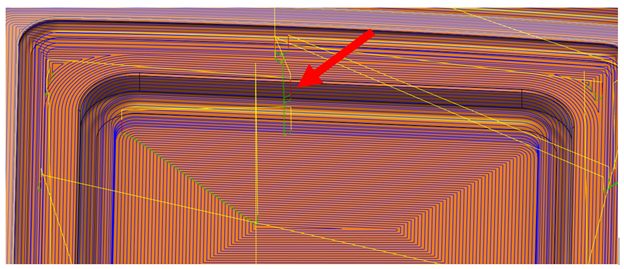
ツールパスの修正の最大の利点は、修正するツールパスを完全に再生成する必要がないことです。Fusion 360は、影響を受けるリードとリンクのみを再生成するため、プログラミング時間を短縮し、より多くの時間を部品作成に充てることができます。
例7
この最後の例では、工具のホルダーやシャンクが、急勾配の壁面でストックや部品と衝突している状況を示しています。

シミュレーションでは、壁面をトラバースする際に、工具ホルダーが部品に衝突していることがわかります。ツールパスのトリミングでは、ツールパスを急峻な領域と浅い領域の両方に分割することができます。これにより、分割された両方のツールパスセグメントを効果的に保持することができます。
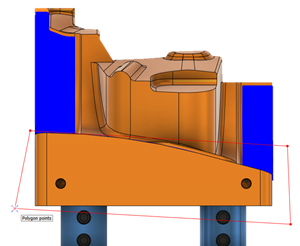
急峻な部分では、ツール変更機能を使って、同じ切削形状でより長いツールに置き換えることができます。これにより、工具とモデルが衝突しない状態を維持することができます。

この利点は、長い工具に代えても、工具パス上で再計算する必要がないことである(切削形状が元の工具と変わらないと仮定している)。
繰り返しになりますが、ツールパスの一部の工具を変更することは、より効率的なサイクルタイム、より効率的なプログラミング、そして必要な場合にのみ長い工具に変更することを意味します。
Fusion 360のツールパス変更についての詳細
このように、ツールパスの変更は、より少ない加工時間でより正確に部品を加工する柔軟性を提供し、より高品質な表面仕上げと部品を実現します。
Fusion 360 のツールパス変更について詳しくは、こちらのヘルプをご覧ください。また、Fusion 360 YouTube チャンネルでは、この記事で説明されている機能のいくつかを説明した便利なビデオ・リソースが公開されています。
Fusion 360 Machining Extension を今すぐ無料でお試しいただき、Fusion 360 のツールパス変更のロックを解除してください。


