Elevate your design and manufacturing processes with Autodesk Fusion
This post is also available in: Français (フランス語) Italiano (イタリア語) Deutsch (ドイツ語) English (英語)
Autodesk Fusion 360 のバリ取り機能を利用すれば、手作業でバリ取りする手間を省き、時間とコストを節約し、ストレスを大幅に軽減できます。
バリ取りとは
「バリ」とは、CNC 加工プロセスでパーツやコンポーネントの表面に生じる細かい突起や残留物のことです。そして「バリ取り」とは、それを取り除くプロセスを指します。パーツは最終的にバリ取りを行ってから、出荷準備完了となります。

バリは、スタンピング、成形、旋盤、フライス加工、ドリル加工、プラズマ、ウォーター ジェット、レーザー切削など、CNC 加工のさまざまな段階で発生します。
バリには、主に次の 3 つの種類があります。
- ロールオーバーバリ:最も一般的なバリです。丸まった小さな金属がパーツから突き出ているように見えます。
- ポアソンバリ:パーツの端に金属が集まりすぎて、横に広がったときに発生します。
- ブレイクアウトバリ:上方に向かって膨らみ、パーツから飛び出しているように見えます。
Autodesk Fusion 360 のバリ取り機能にアクセス
バリ取り機能は、Fusion 360 Machining Extension に含まれます。Fusion 360 のバリ取りツールパスは、パーツ全体にわたって外部の鋭角エッジを自動的に検出・除去するという方法で、バリを処理します。
ユーザーが定義した量だけサーフェスを削り取ることで、バリを除去することができます。サーフェスとサーフェスが交差するコーナー部分などに使用されます。鋭いバリを除去できるように、エッジに沿って工具が動き、処理を行います。この処理を行えば、手作業でバリ取りする手間を大幅に減らすことができます。
バリ取りツールパスは、3 軸、4 軸、5 軸の加工に対応します。作業時間やコストを節約し、ストレスを大幅に軽減できます。
Autodesk Fusion 360 のバリ取り
まず、Machining Extension を有効にした状態で、製造作業スペースの[3D]ドロップダウン メニューから[バリ取り]にアクセスします。
最初のバリ取りツールパスを作成する前に、どのツール ジオメトリがサポートされているかを理解しておくことが重要です。Fusion 360 は、ボールエンド、ロリポップ、フラットエンド、面取り、テーパ、スポット ドリルの工具をサポートしています。工具によっては、さらに次のような点を考慮する必要があります。
- スポット ドリルは 3 軸、4 軸、5 軸に対応しますが、これらを使用するには、[複合軸]タブの[工具上の固定点で切削]チェックボックスをオンにする必要があります。
- エンドミルでバリ取りを行う場合は、工具の側面をエッジのバリ取りに使用します。そのため、ここでもスポット ドリルと同様に、パーツのバリ取りにエンドミルを使用するには、[工具上の固定点で切削]チェックボックスをオンにする必要があります。
次に、[ジオメトリ]タブで、ツールパスがエッジを識別する方法を定義する必要があります。[自動]を選択すると、モデル全体のジオメトリに最適な形で、外側のエッジ全体の加工を行います。

[選択]をクリックすると、ユーザーが定義したエッジのみからツールパスを選択できます。追加のオプションを使用して、治具やクランプに近すぎるエッジを除外することもできます。
上級者向けのヒント:[ジオメトリ]タブから移動した後に、ブラウザ内でツールパスを右クリックすると、([選択]または[自動]のどちらを有効にしているかに応じて)選択項目またはエッジをすばやく選択して除外できます。
[最小エッジ角度]
[最小エッジ角度]は、極端に鈍角なエッジを検出から自動的に除外するために使用します。これはペンシル ツールパスの 2 つの接線による角度や、[急斜面と緩斜面]の[しきい値角度]と同じように機能します。ユーザー定義の値よりも角度が小さいエッジは無視されます。
以下の例で、水平面からつながったエッジまでの勾配角度は、12 度です。エッジの検出やバリ取りを行わないようにする場合は、[最小エッジ角度]をバリ取りされるエッジの勾配角度よりも大きい値に設定します。一般に、エッジが鈍角になる(180 度に近い)ほど、バリは少なくなります。
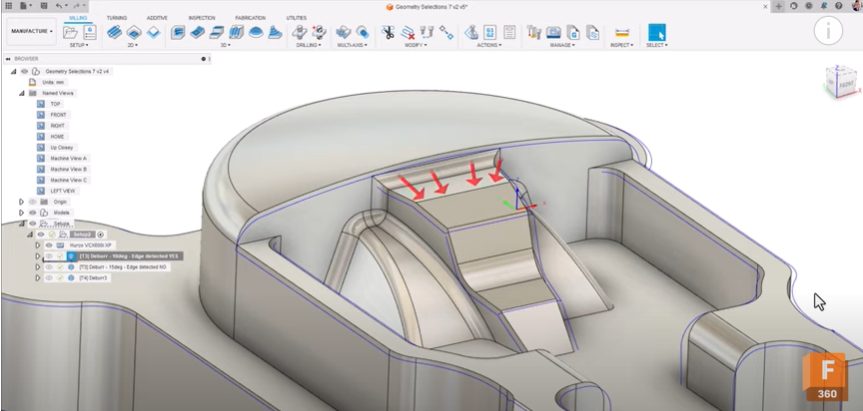
[パス]タブ
[パス]タブでは、次の 2 つのうちいずれかの方法でエッジのバリ取りを行えます。
- 面取り:工具はエッジに沿って動き、面取りされたエッジを生成します。
- フィレット:複数のパスで使用し、エッジが最終的に滑らかになるように工具を動かします。
エッジの形状によって、バリ取りプロセスでエッジから除去される材料の量が定義されます。[一定幅]を指定すると、各エッジの面取りの幅は常に同じになります。ただし、一定の幅を維持するために、加工するジオメトリに応じて切込みが異なる場合があります。
[均等切込み]を指定すると、作成される面取りの深さは各エッジで同じままになります。ただし、一定の深さを維持するために、加工するジオメトリに応じて面取りの幅が異なる場合があります。
エッジ間のコーナーのバリ取り
バリ取りツールパスは、エッジ間のコーナーのバリ取りにも適しています。コーナーのバリ取りが必要なものの、ジオメトリの形状によってはアクセスできないものもあります。そのような場合に[工具の先端で切削]を有効にすると、バリ取り工具は工具先端を重点的に使用してコーナーを切削しようと試みます。
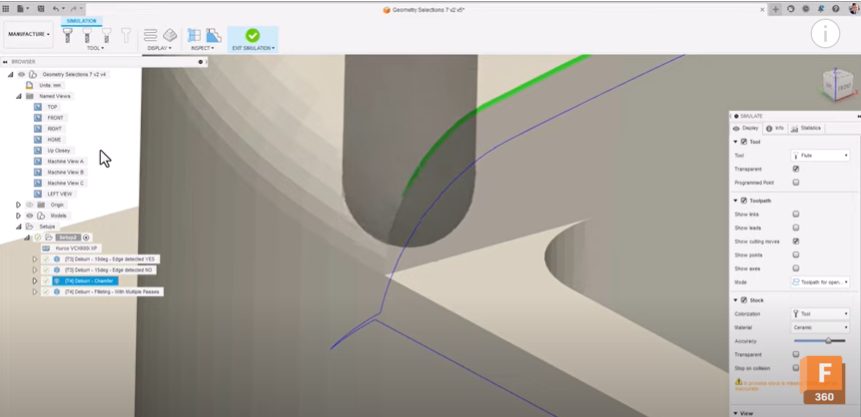
旧式のコントローラーでは、マシンの動きがガタガタと不安定になる可能性があります。その場合は[スムーズなモーションのループを追加]チェックボックスをオンにすると、マシンの動きがよりスムーズになります。このオプションでは、工具がエッジ間を移動する際に円形ループを使用することで、よりスムーズに動きをコントロールできるようになります。
[複合軸]タブ
最後は、[複合軸]タブです。工具をパーツに近づけて、できる限り多くのバリ取りを行うためには、複合軸機能が必要になる場合があります。
3 軸を選択すると、物理的に到達可能なエッジのみが加工されます。回転式パーツのバリ取りを行う場合は、追加の A 軸または B 軸を使用する 4 軸が適しています。
4 軸モードでは、主な傾斜方法として[回転軸に]または[ゼロ進入角度]を選択できます。[回転軸に]では、工具先端が常に定義された回転軸を指します。さらに傾斜角度をつけると、工具が回転軸側に傾きます。
[ゼロ進入角度]では、加工する 2 つのエッジの平均角度に工具を合わせます。ゼロ進入角度にさらに傾斜角度をつけると、工具が回転軸側に傾きます。
5 軸モード
[プライマリ モード]では、4 軸の変動と同様に、複合軸の動作が発生した際の工具の動作を示します。進入角度の使用は、サーフェス仕上げを改善するために、小さな進入角度で工具先端を使用して加工したい場合に適しています。[Tilt to Z-axis](Z 軸に傾斜)では、好きな角度に工具の傾斜を設定し、衝突が検出された場合にその角度を自動調整します。衝突が検出されなくなると、工具の傾斜は元の設定角度に戻ります。
上級者向けのヒント:工具軸を「0」に設定すると、垂直工具軸(または 3 軸)ツールパスが維持され、ツールパスが衝突状態を検出し、その衝突を回避する場合にのみ工具を傾けます。
滑らかなマシン動作
バリ取りツールパスのマシン動作を最大限に滑らかにするためには、[リンク]タブで高速送りモードを[高速送り速度を保持]に設定することをお勧めします。 この設定にすると、リンク動作がスムーズになり、マシン軸が次の方向に移動しても同期が維持されます。
Autodesk Fusion のバリ取りの詳細については、次のビデオ チュートリアルをご覧ください。
Autodesk Fusion 360 のバリ取りをさっそく始めましょう。
手間のかかるバリ取りを自動化して、ワークフローを効率化。Autodesk Fusion 360 のソリューションをご覧ください。


