& Construction

Integrated BIM tools, including Revit, AutoCAD, and Civil 3D
& Manufacturing

Professional CAD/CAM tools built on Inventor and AutoCAD
32 min read

2025 is here and so is our first update of the year. We hope you are ready for another exciting year of fantastic updates, mind-blowing new features, and enhancements you’ve been asking for.
v.2.0.21528 – February 18, 2025
Usability
Drawings
v.2.0.21508 – February 9, 2025
Usability:
Drawings:
Electronics:
Modeling:
Manufacturing:
v.2.0.21487 – January 30, 2025
Usability
Manufacturing
v.2.0.21286 – January 27, 2025

We don’t want to keep you in the dark around what we’ve been up to, so following up on last year’s update, we’ve recently just published our 2025 Roadmap Update blog post. Check it out to get a sense of what we’re working on, what we’re prioritizing, and how we are developing Fusion to be smarter, faster, more reliable, and easier on the eyes. And if you haven’t already, please take a moment to read our 2024 Year in Review to see all the incredible milestones and achievements we accomplished last year.
 Thursday, February 20, 2025 |
Thursday, February 20, 2025 |  9:00 AM PST | 5:00 PM GMT
9:00 AM PST | 5:00 PM GMT
Now without further ado let’s get into some of the highlights of the January release.
Usability and Data Management
Design
Drawings
Electronics
Manufacturing
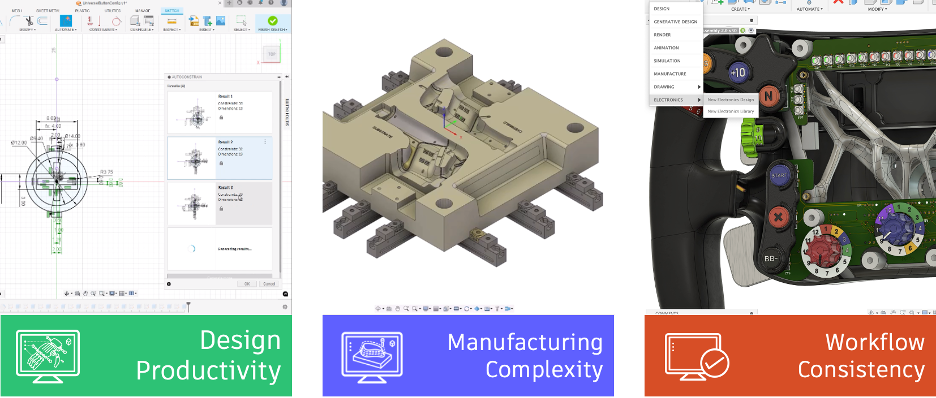
Join us on Thursday, February 6, 2025 starting at 9:00 AM PST and 5:00 PM GMT for a 60-minute session going over functionality from the January 2025 release.
If you’d like to see this functionality LIVE in action from our technology center, please register here.
Important OS support information after March 2025
After March 2025 Fusion will no longer fully support macOS 12 Monterey. To continue developing Fusion with the latest advancements, we must stay current and phase out support for older OS versions. We understand that this change may require some time for you to adjust. That’s why we are letting you know now, so you have plenty of time to update your OS to the latest version.
New Standard regarding your Fusion Content
In August 2024, a new Fusion Content Storage Standard was introduced to protect and minimize how long we store your Fusion Content even after you are no longer subscribing to or using Fusion. To help ease the transition into this new Standard, the accessibility to any inactive Fusion hub that has reached the end of the relevant storage period won’t be impacted until, at the earliest, August 2025.
Learn more in the FAQ here.
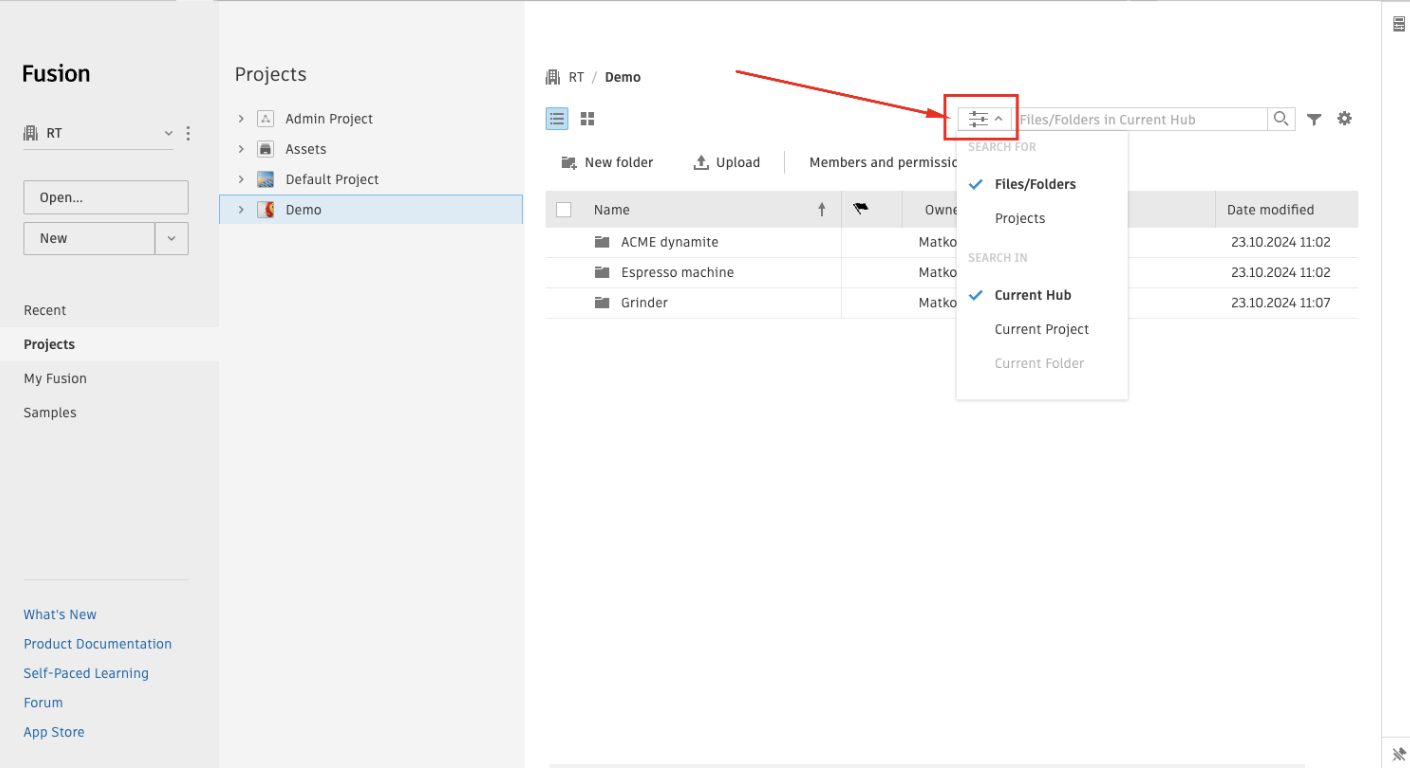
Next to the search bar in the Home tab, the Scope switcher dropdown has been updated for a more streamlined user experience. The dropdown no longer contains the text “Search” and has been replaced with a clean, intuitive icon. This change simplifies the interface while allowing you to easily specify the scope of your search (in a hub, project, or folder).
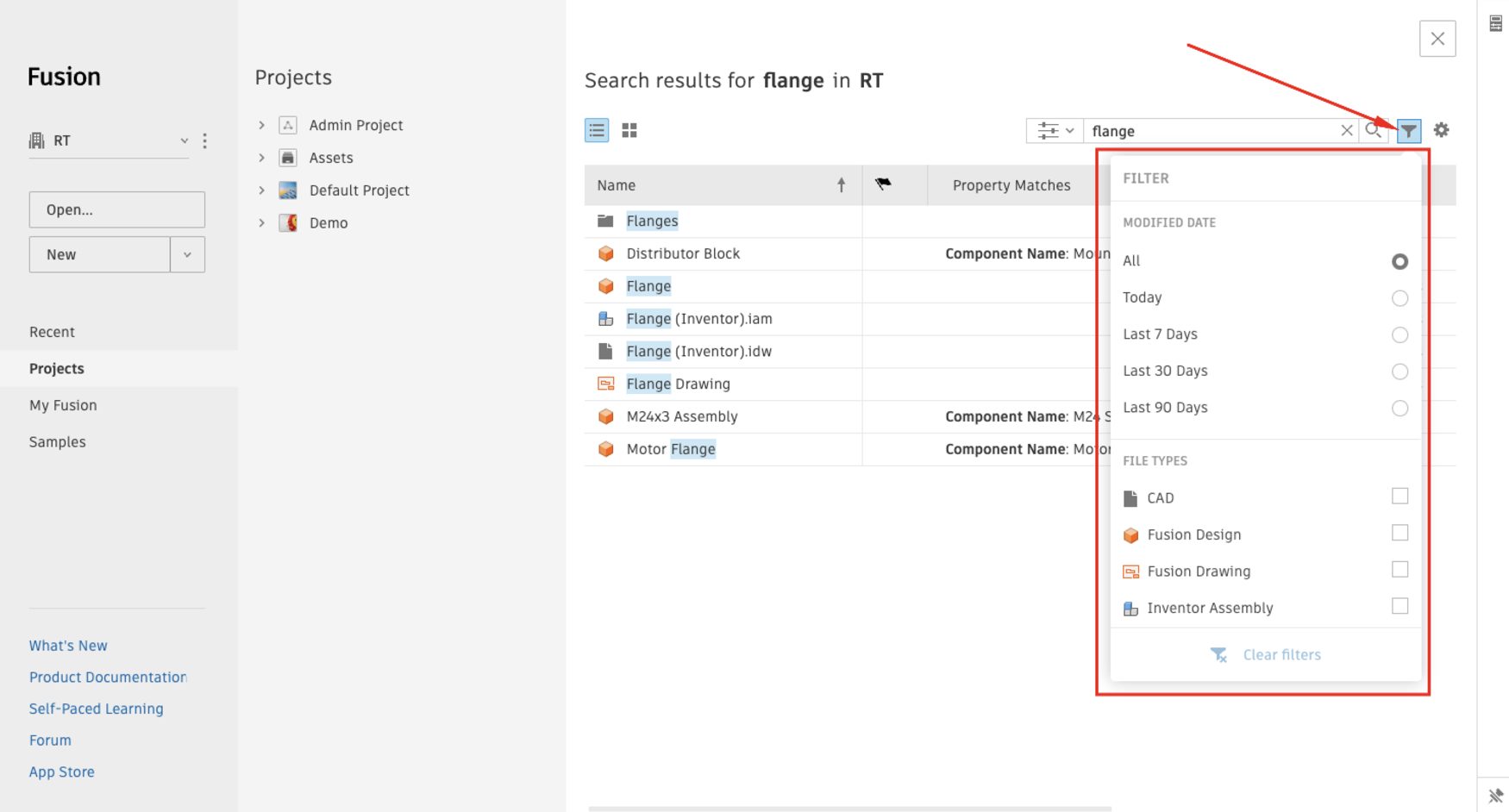
In the Home tab, you can now apply filters to search results even after they are returned. Previously, filters such as Modified date and File type could only be set when navigating through the folder structure. This update allows you to refine your search results, making it easier to find exactly what you’re looking for.
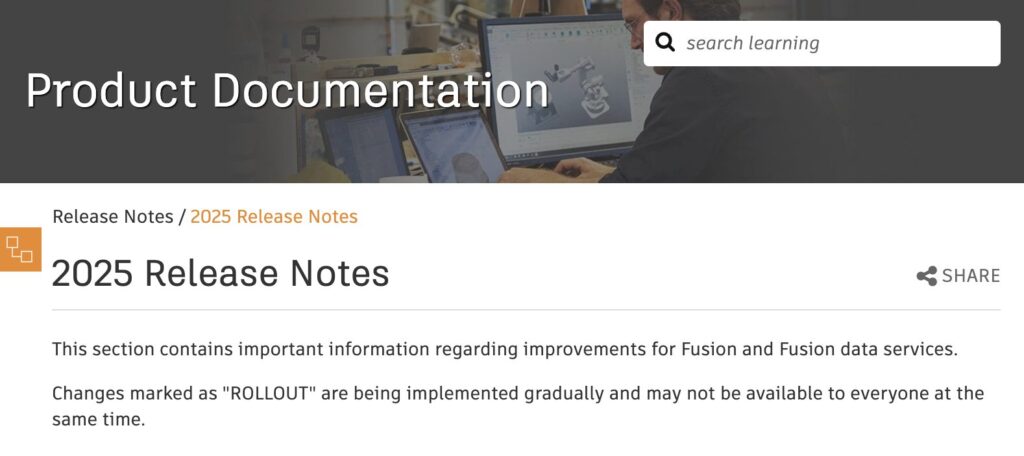
We are excited to announce the addition of detailed release notes to the Fusion Help section. This addition allow you to have access to update-by-update information surrounding changes to the Fusion web client. This means you can stay informed about new features, improvements, and fixes as they are released, ensuring you always have the most up-to-date information at your fingertips.

A dismissible support warning banner will now show once per session reminding affected users that Windows 10 loses support in October 2025. Users who wish to disable the warning can do so by updating to Windows 11 free from Microsoft. Learn More
While Fusion allows multiple instances to run simultaneously on the same device, this usage scenario is not officially supported or recommended by Autodesk. Rather than disable this unintended functionality, Fusion will now warn about the risks of this workflow while allowing you to cancel or continue launching multiple instances.
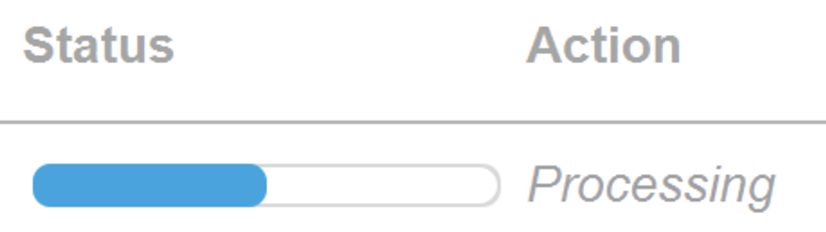
We added a “Processing” status to upload’s job status, this status replaces the Cancel button once an upload has completed and the AnyCAD data translation process has initiated.
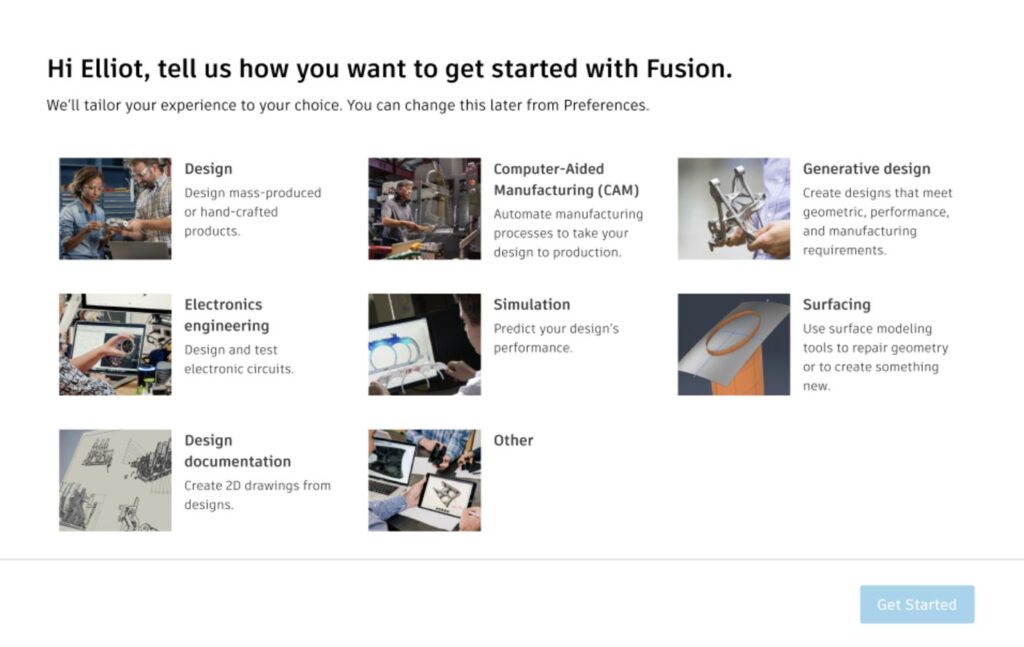
We are pleased to share that the First Launch onboarding experience will be extended to all users of Fusion starting with the January release. Since September, this experience has been available to all new users. We have now updated the intent screen to align user intents with core design personas and made the workflow intent-specific. This ensures that the first tasks presented on the ‘My Fusion’ page are tailored to each workspace, providing a more personalized and effective onboarding experience. Additionally, you can now easily update your intent directly from the ‘My Fusion’ page, improving accessibility to this feature.
The January release will bring these updates to existing users who will have the opportunity to set their intent for using Fusion and align their preferences for a more tailored experience.
Existing users will see this onboarding workflow only once, ensuring minimal disruption while providing valuable benefits. Fusion has evolved over time, this update provides you with the opportunity to engage with improved onboarding workflows as their intent evolves with their deeper understanding of the product.
Looking ahead, we are working on implementing interactive walkthroughs customized for each workspace, replacing the current generic static walkthrough. Stay tuned!
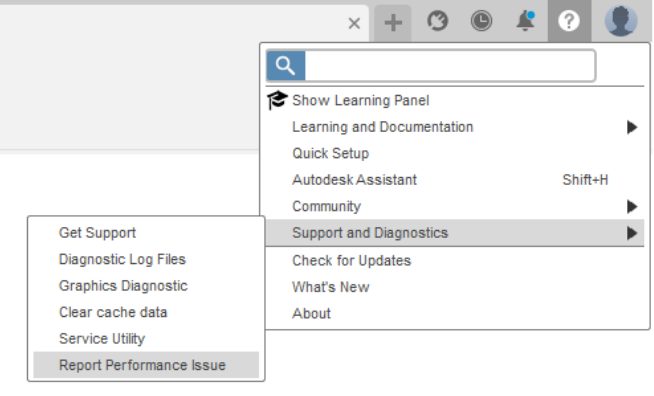
This update introduces a new Performance Feedback Tool within Fusion, enabling you to easily record and report performance issues. You can access the tool through Fusion Help→ Support and Diagnostics→ Report.
AI powered AutoConstrain in Fusion automatically identifies and applies sketch constraints and dimensions to unconstrained sketch geometry. Located under the new Automate tab in the Sketch environment, AutoConstrain will endeavor to leave you with a sketch that is fully constrained wherever it is able , helping you more easily get to robust, fully constrained sketches.
Multiple alternative dimensioning approaches are provided and can be toggled between, or additional options can be created by pressing Generate More. Once a suggested outcome has been accepted, the result is fully editable as it would be if the user had created the sketch dimensions and constraints themselves.
AutoConstrain also has several functionalities to update or influence the provided results. Set datum allows for a datum point to be identified, and dimensions that are driven from this point will be prioritized. Additionally, unwanted dimensions or constraints can be deleted and the result refreshed.
Learn more about AutoConstrain.
Note: AutoConstrain is available only for Commercial subscriptions. If you don’t immediately see AutoConstrain in your toolbar, there’s no need to worry. We’ll be releasing AutoConstrain slowly over the next few weeks. So if you don’t see it today, you should be able to use the functionality very shortly. By adopting a staggered approach, we aim to seamlessly integrate this AI powered feature into the Fusion ecosystem.
The Spun Profile sketch tool now includes an “Add Centerline” checkbox, which closes the sketch so it is ready for further design operations like revolving the sketch.
With this new command you now will be able to create Polygon constraint for selected lines which form a polygon. You can select the lines before or after launching the command. If the selected lines do not form a polygon within definition an error message is thrown and selection is cleared. Please note that this command will only add the constraint and not the dimensions.

Starting in January and across the year we will be overhauling the Fusion design samples with new and inspiring designs. One major update will be the inclusion of assemblies with independent distributed designs. We have also enabled the ability to copy samples directly to your hub from the data panel or home tab, using the context menu, for practice, learning and general exploration. These designs are accessible from either the data panel or home tab.
You can look forward to designs such as:
Please note, for samples that contain externally referenced designs, ‘Save As’ is unavailable as this would only save the open design, rather than the entire assembly. For these samples, please use the copy workflow.
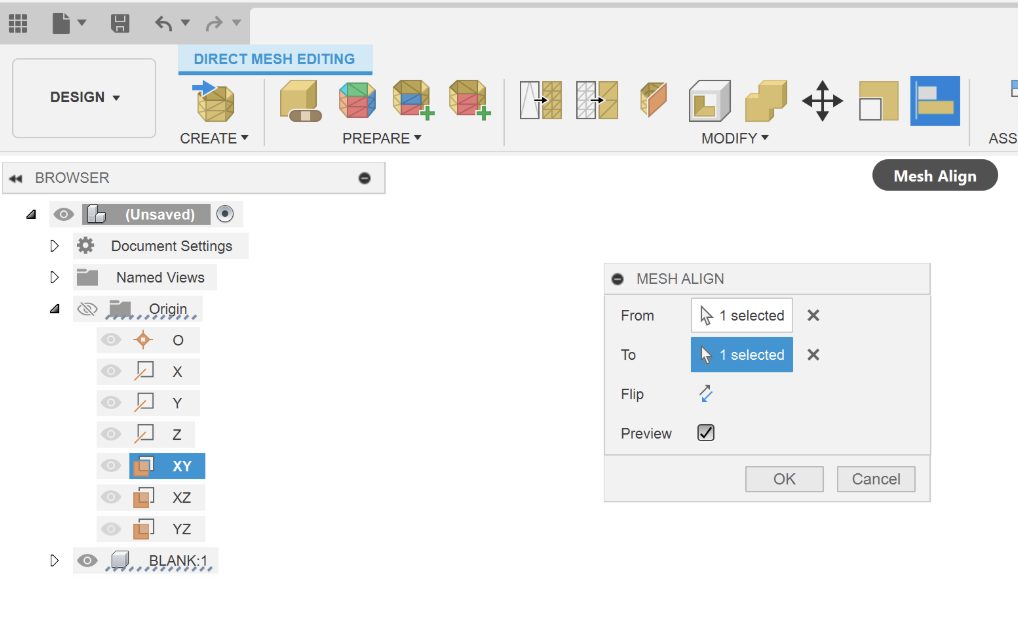
With this release, Fusion users will be able to select a face from a mesh body and align it to a plane. This action translates and rotates the selected mesh body and aligns it with the selected global or construction plane. This feature is available in Direct Modeling and Direct Mesh Edit when using Parametric Modeling. When using this command in Direct Modeling, make sure to display the Mesh Palette from the Select panel, so that you can select a mesh face as an input to the mesh align command.
Joint origins are now available to create/edit while in edit in place mode.
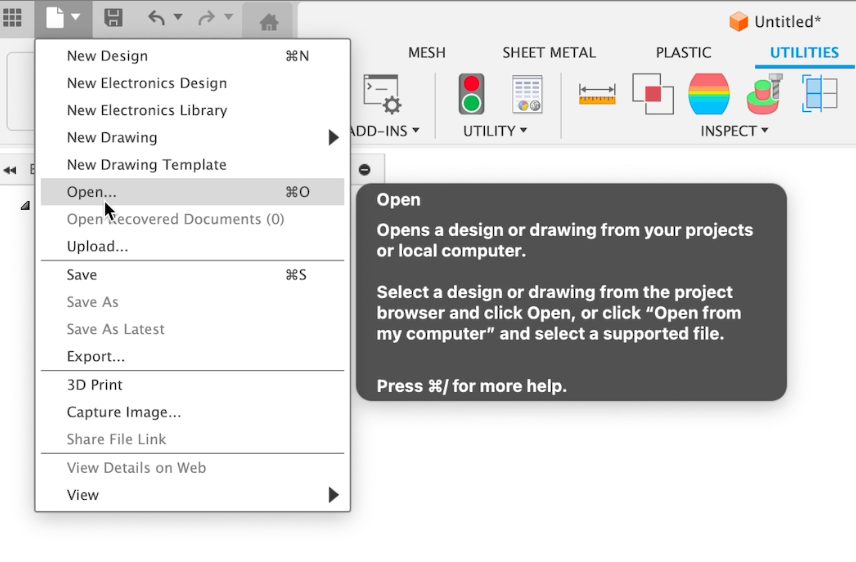
Fusion has a preference which allows you to select whether you start new designs as parametric (capture design history) or direct (Do not capture design history). This option is defaulted to Parametric, which is why all new designs in Fusion have the timeline for history enabled. Until this release, non-native cad formats like STEP, SAT, STL, etc. have ignored this preference and imported the design as a direct model without the history being captured. Now this history will be enabled on import.
Learn more about modeling modes in Fusion.
With this new feature (similar to new groups for Sketches) you will be able to organize construction geometries into groups. You can create new groups by right clicking on the construction tab in the browser tree and Construction geometry can then be dragged or moved via the right click menu between groups.
We have enabled the ability to use the derive functionality of the design environment available while offline.
Learn more about Offline mode.
Enhanced derive intelligence now minimizes unnecessary computations. Previously, when an object was derived from a source assembly, any change to that source assembly would trigger a compute, even if the derived object remained unaffected. Now, Fusion intelligently recognizes when no changes impact the derived object, helping to improve overall performance. This new framework which will continue to be expanded to improve performance throughout the product.
Experience increased automation when placing fasteners into your design from the Fastener Library using this new feature. Fasteners will now look at surrounding feature geometry to calculate the appropriate length for hole type. You can modify the default calculated clearance value before placing the fastener through the Options tab in the “Insert Fastener” dialog.
Learn more about the Fastener Library.
When bodies with associated fasteners are updated and require a new size, you can now allow Fusion to automatically make those changes removing the need for manual updates. Fasteners that have been placed using AUTO setting will detect geometry changes and indicate they require an update.
Note: Only features set to AUTO will detect a need for updates. If you set either diameter or length manually, changes to their respective features will not detect.
Learn more about the Fastener Library.
Part Number is now mandatory for all fasteners. Fusion fills in the part number of the fastener for you. To change the part number, double-click the field and start typing; you can modify it, but you cannot leave the field empty.
In the latest release of Fusion, the fastener library has been enriched with 33 wood bolts within the standard parts.
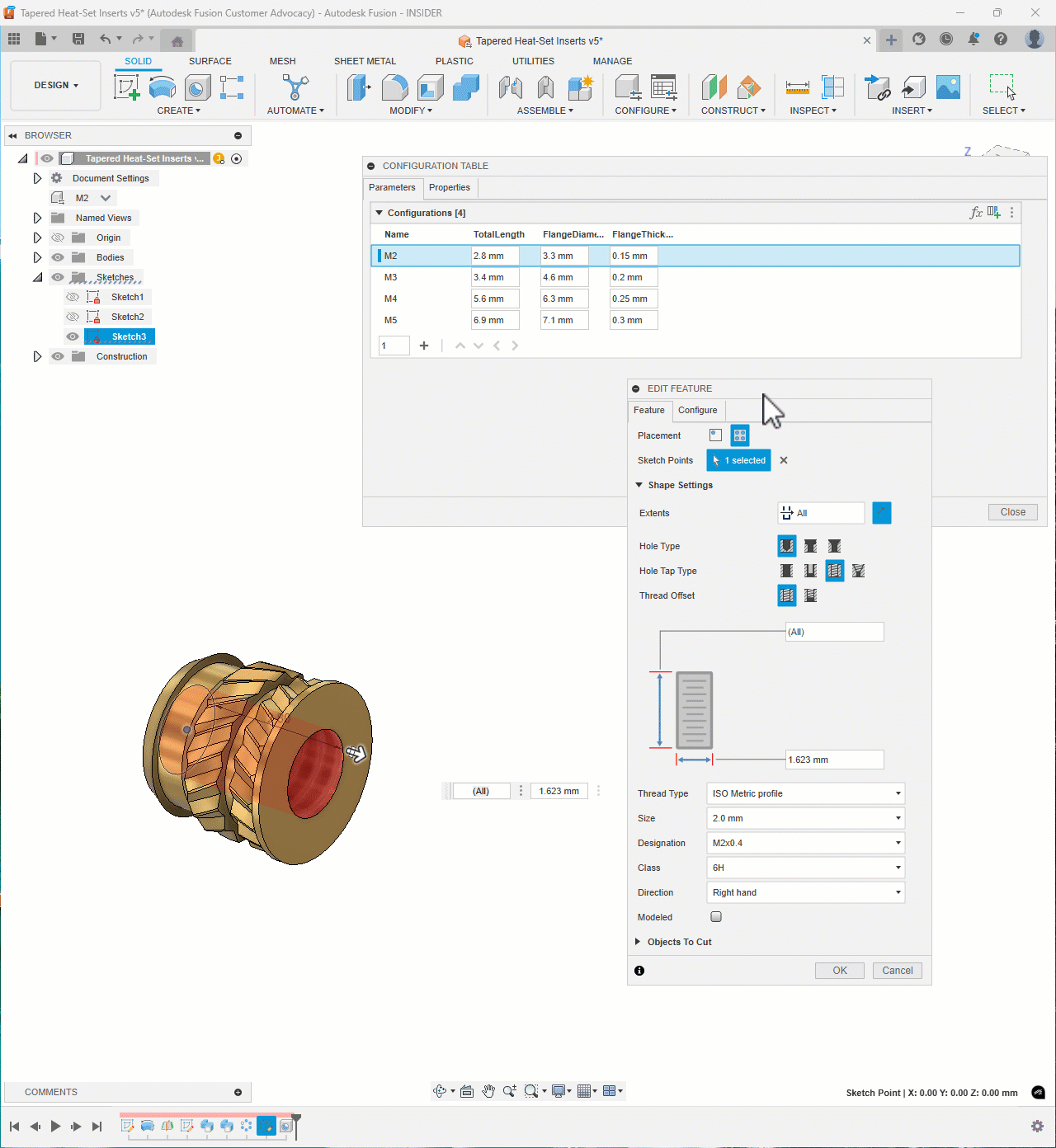
We’re expanding the aspects you can configure to include the following Hole feature aspects: Modeled, Thread Offset Type, Thread Type, Size Designation, Class, Direction, Standard, Fastener Type and Fit.
In the Timeline, right-click any Hole feature and select Configure:
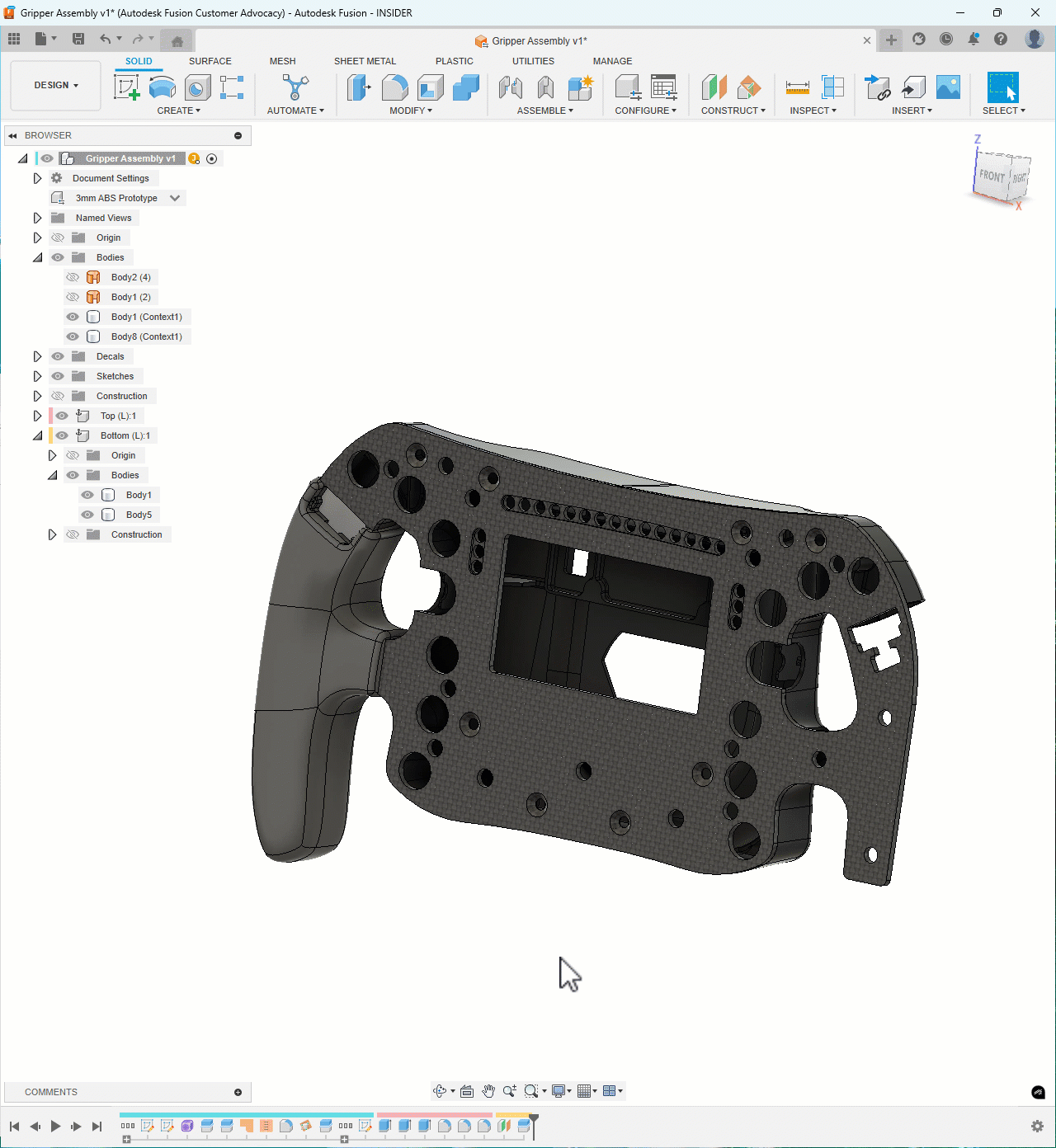
In the November release of Fusion, we added a Configure tab to some of the most-used modeling commands, to make it easier to configure aspects as you model without interrupting your design flow.
In this release, we’re expanding support to add more commands to the workflow. We also adjusted the conditions under which the Configure tabs displays in the Sketch Palette and Modeling dialogs when you first start creating a Configured Design, so it’s available to you earlier in your workflow.
As you create or edit a configurable feature:
Each aspect you checked is added as a column in the Configuration Table, and you can continue modeling without the need to switch contexts. You can find the new contextual Configure tab in the following command dialogs:
Solid:
Construction Geometry:
Stay tuned as we support additional commands in future releases. Which commands do you want us to support next? Help us shape the future of Fusion in the Fusion Insider Program.
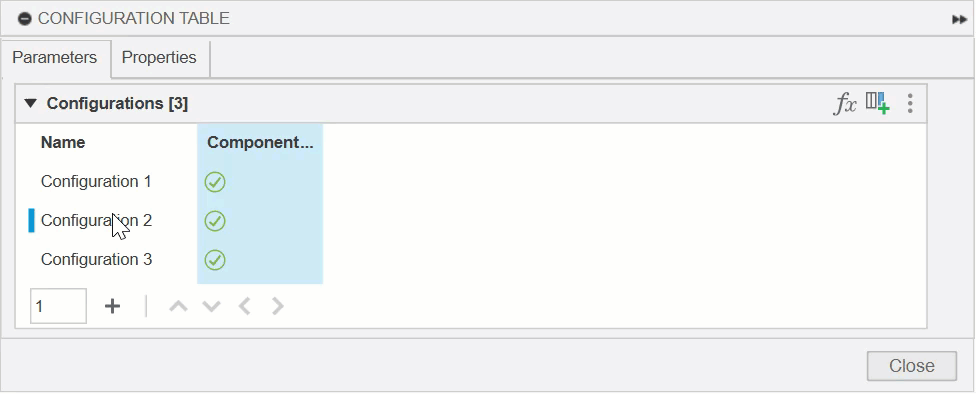
In the January release of Fusion, we’re making it easier for you to rename configurations in the configuration table.
You can still right-click and choose Rename as well.
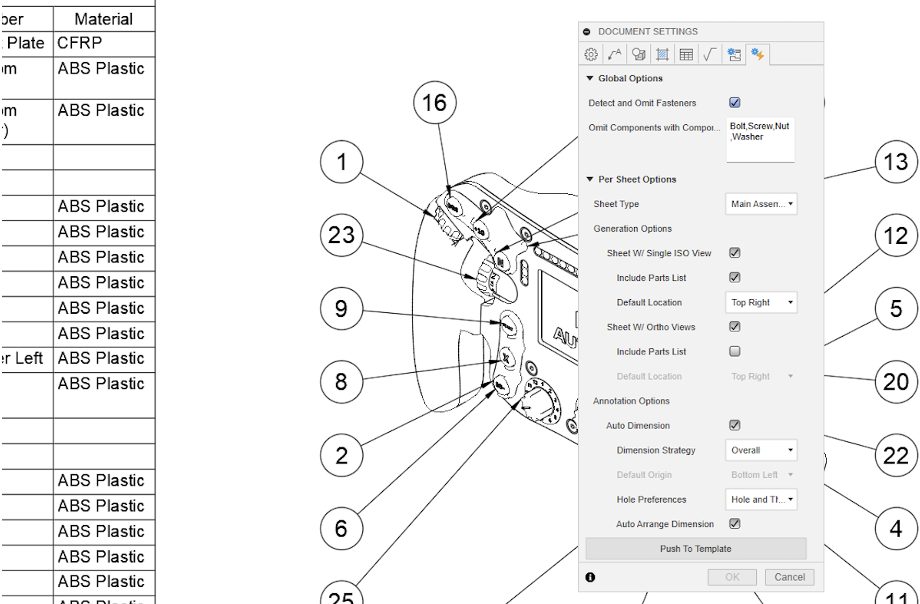
AI-powered Fastener Detection for Drawing Automation, detects and omits fasteners during automatic drawing creation process, helping you be more efficient than ever. As part of this feature, the ‘Detect and Omit Fasteners’ checkbox option has been added in Automation settings tab of Document settings dialog. By default this option is off.
To use this Drawings AI feature, you will need to create/update the drawing template with ‘Detect and Omit Fasteners’ option ON and use this template while in Automatic drawing sheet creation.
Learn more about Drawing Automation Settings.
You can now crop an existing view within the Design environment. This feature will be useful when a specific area needs to be shown in the view. More flexibility to add different types of view and an alternative to detail view where no additional view is needed and is at same scale of the view.
Learn more about Cropped Views.
You can now add constraints to your Drawing sketch and Title block entities. This will help creating sketches and custom title blocks with greater ease.
Learn how to constrain geometry in a drawing sketch.
Revision Tables can now be defined in Drawing templates. This helps to populate revision tables in drawing sheets automatically when templates are used for drawings creation.
Learn how to create a revision history table.
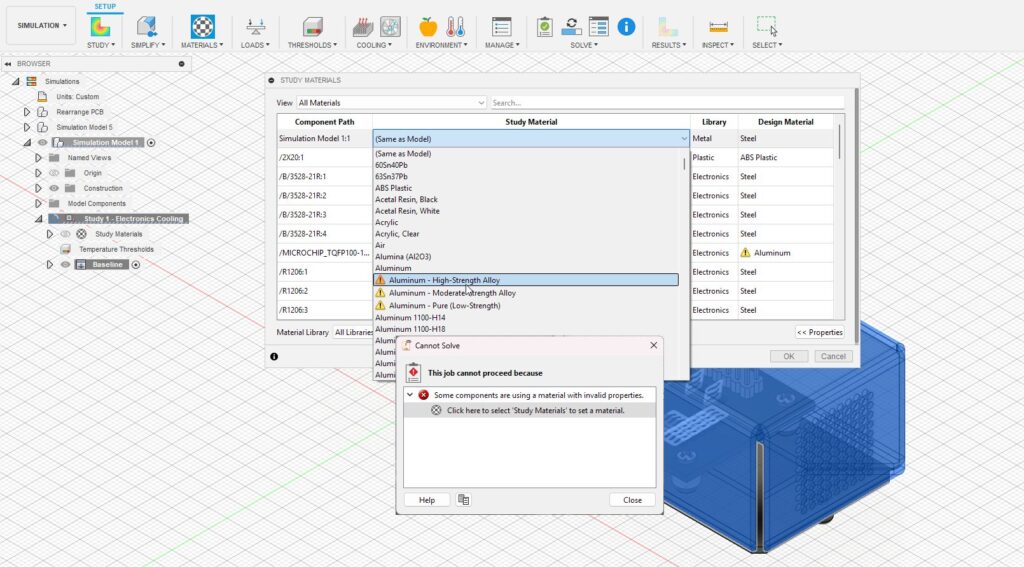
Simulation > Electronics Cooling > Pre-Check
The physical material database in Fusion has materials with properties that are not enough for running Electronics Cooling Simulation successfully. If you selected this material, the Electronics Cooling Simulation will fail. Therefore, we have made an improvement, where Pre-Check will turn Red and block you from submitting the job if they have picked such a material. You can click on the message, which will open the Study Materials dialog where you can change the material for the relevant component to a suitable material with proper material properties.
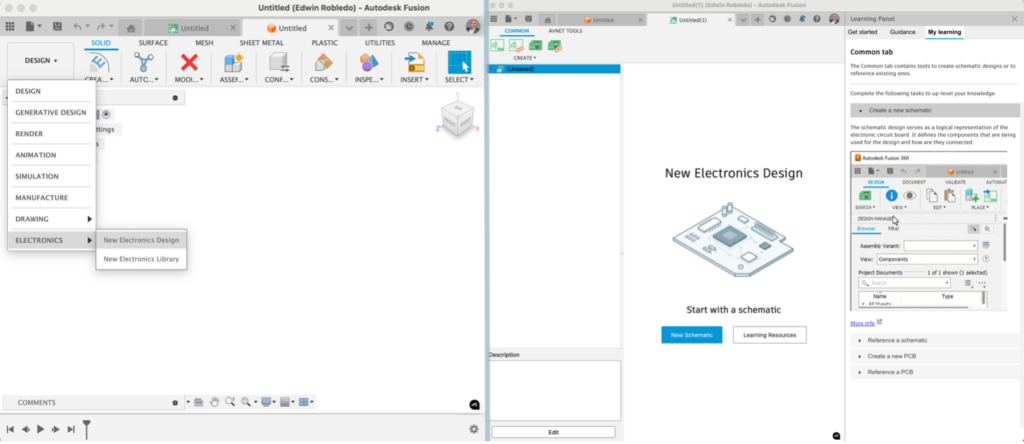
We’re excited to share that accessing the Electronics workspace is now much easier! With its integration into the primary workspace menu, you can quickly navigate to your electronic design or component library editor. And that’s not all—when starting from the Electronics design empty state, you can create a new project or access our learning resources.
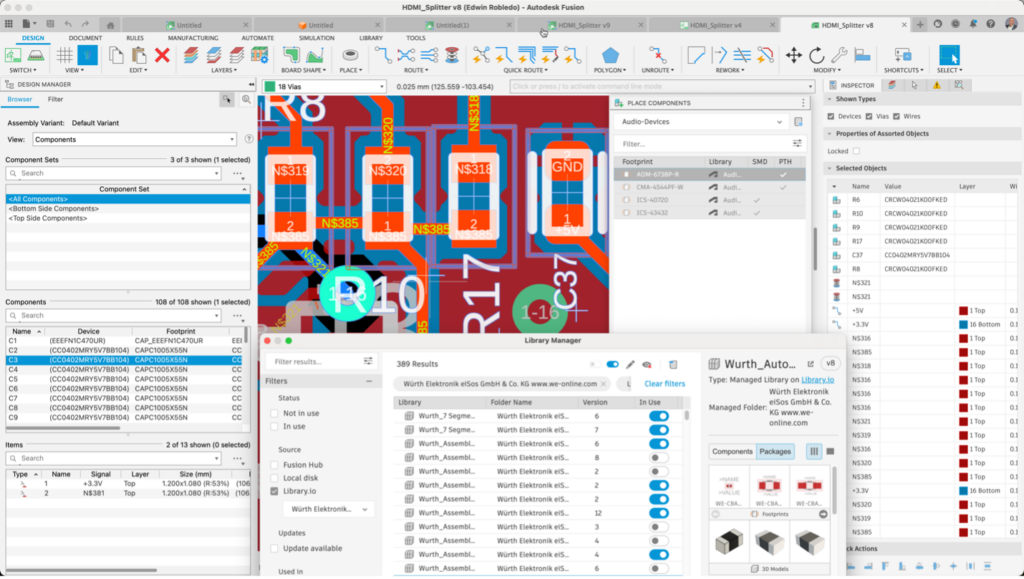
Panels used in electronics hold important tools and content such as the Design Manager, the Inspector, Selection Filter and more. The new panel’s system in Fusion introduces enhancements designed to provide you with a better design experience with a simplified interface management and workspace customization.
Key improvements include default tabbed panels for efficient space utilization, dynamic iconification of panel title bars to accommodate more content, and an intuitive overflow menu. The system includes smoother drag-and-drop functionality for tab groups, improved persistence for workspace layouts across sessions, and enhanced vertical tab resizing for collapsed panels. Additionally, undocked panels now default to reasonable sizes, addressing previous inconsistencies. These updates collectively deliver a more stable, intuitive, and flexible design environment, allowing users to help manage complex layouts and optimize their workflow effortlessly.
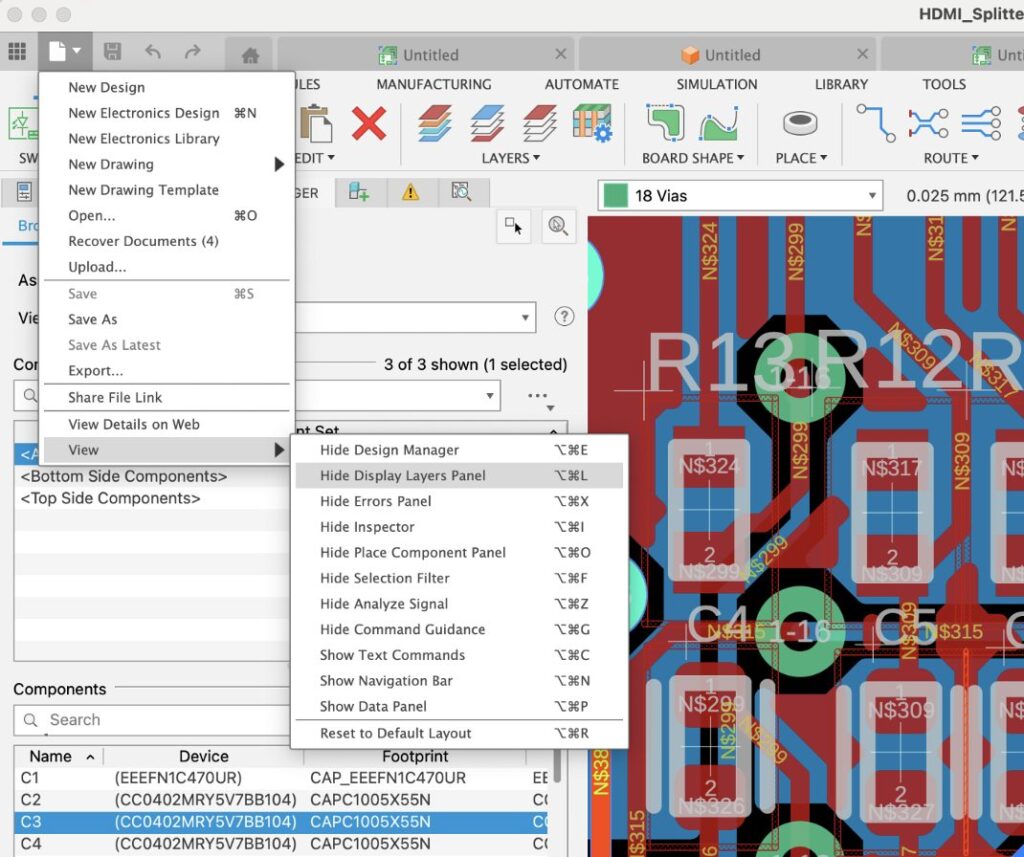
You can now show or hide the place panel from the view menu, and this state will be remembered independently between schematic and PCB. The panel will start hidden by default for the PCB workspace
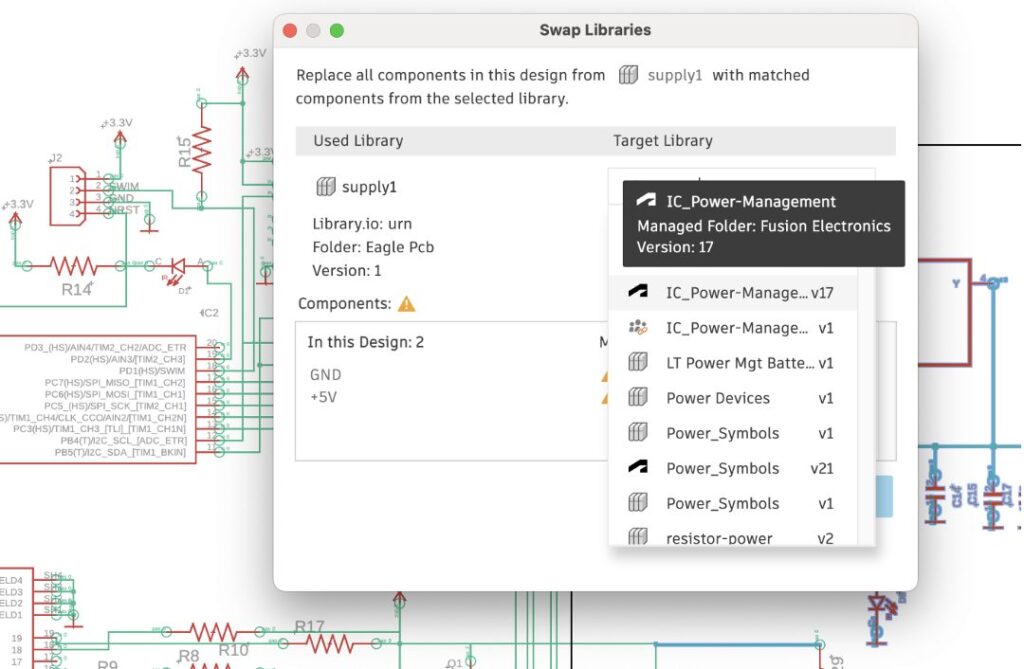
Often while working on your design, there will be occasions that component need to be swapped. This can be due to the asset availability or pricing. In earlier version if the assets were not available, the swap capabilities would not work. In this update, it will now be able to use the library swap feature in a design when some parts are missing from the target library. The parts which are found will be replaced, the parts which are missing will not be changed.
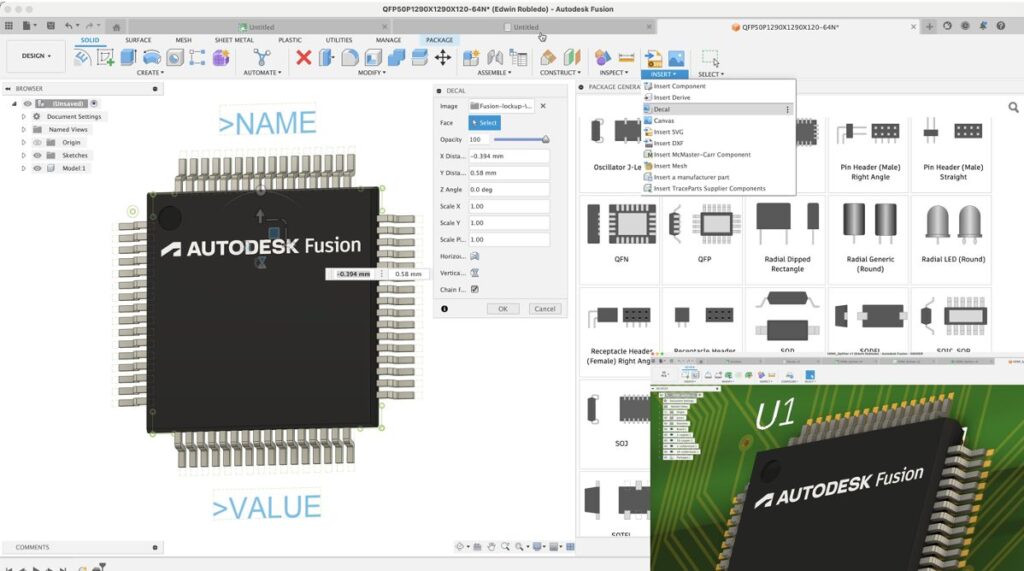
For this release, the 3D packages with decals is now supported on the 3D PCB workspace. Empowering you to create 3d models of electronic components to include manufacturers logos.
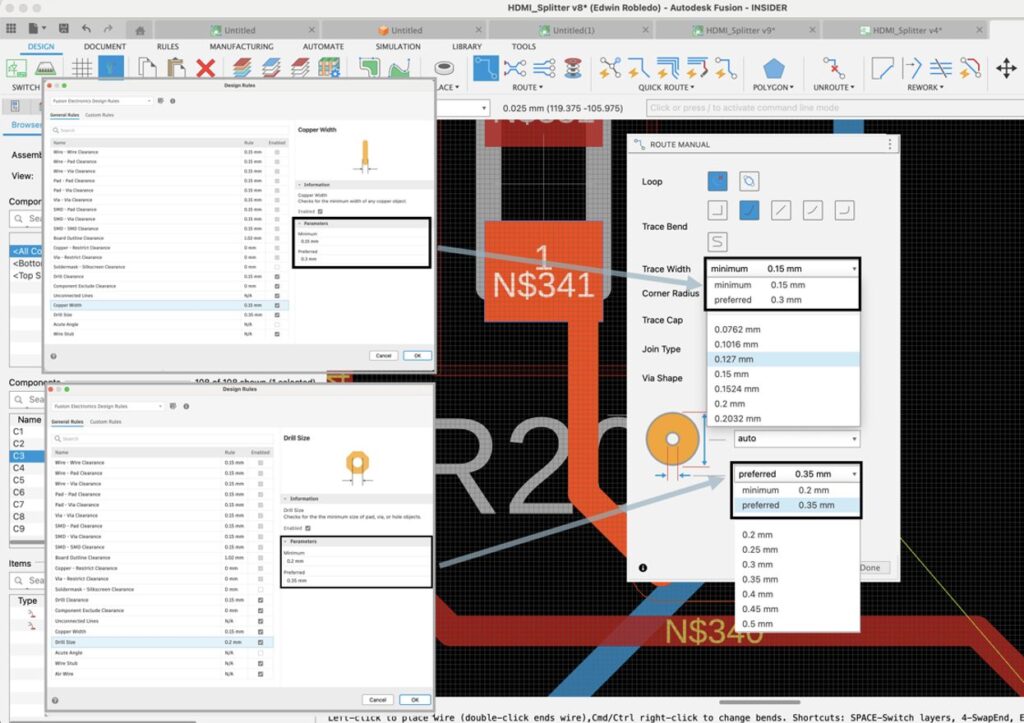
In an earlier release, we introduced updates to our DRC engine and interface to give you greater flexibility when setting your Design Rules. These changes included the capability to configure both minimum and preferred values when routing manually or using our interactive quick route toolset.
With this latest update, you’ll notice a new feature in the manual route dialog that makes it easiery to switch your wire width or drill size to either minimum or preferred. This functionality also supports custom width rules assigned to specific signals or net classes. These improvements save time, reduce errors, and give you more control over your routing process.
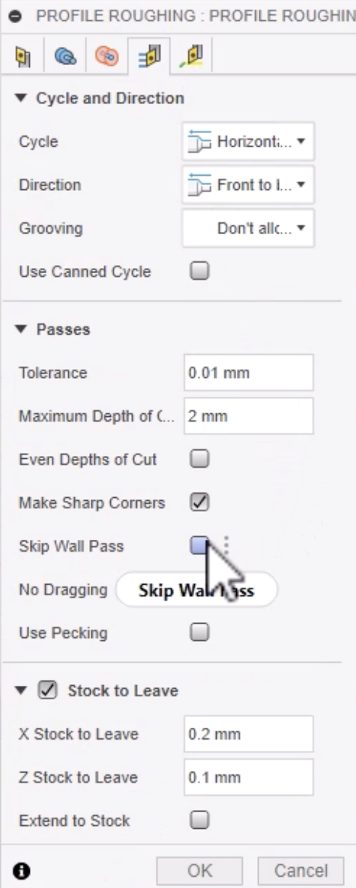
We added a handy new feature in turning profile roughing operations, to give you the ability to skip the wall cusp cleanup pass after every cutting pass. This feature prioritizes material removal over surface finish
Learn how to generate a Turning Profile Roughing toolpath.
We improved the cycle time for turning profile roughing toolpaths with rest machining and angled entry enabled by measuring the entry distance from the rest material instead of stock limits.
Learn more about Fusion’s Turning Profile Roughing strategy.
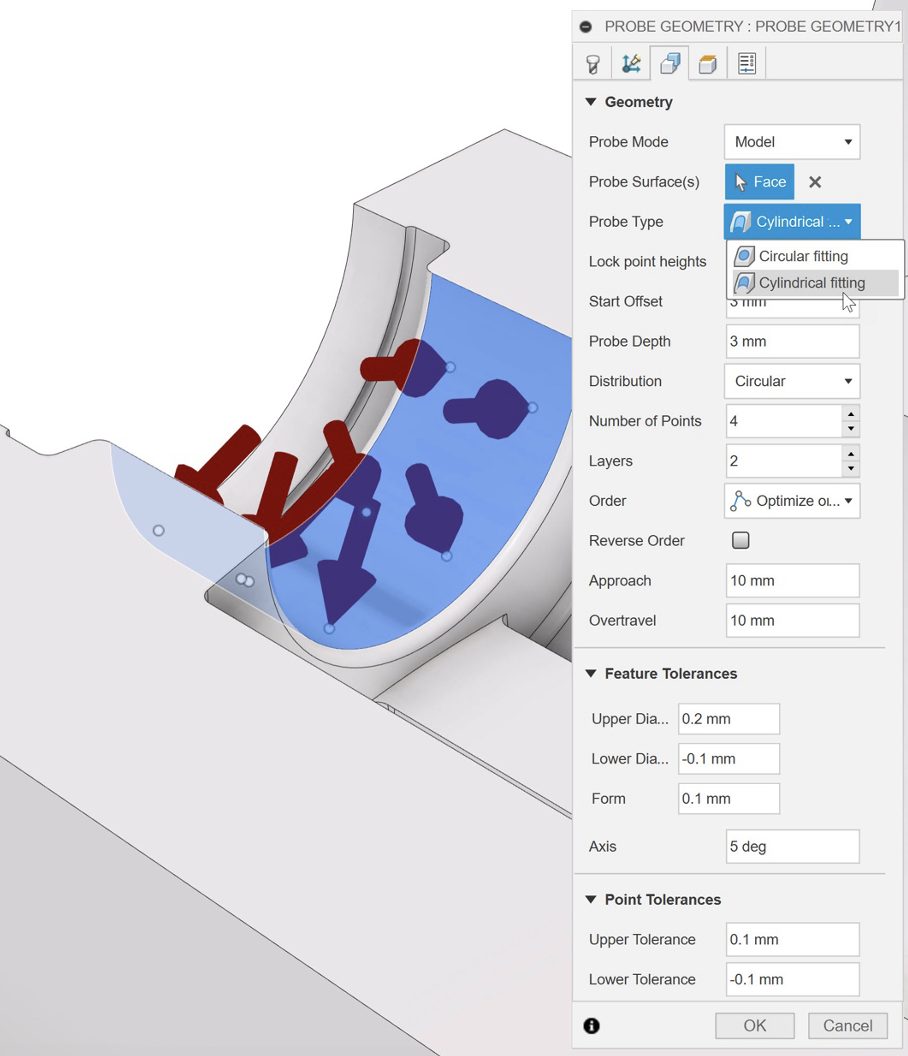
Probe Geometry allows you to measure prismatic features such as planes and circles, but the probing cycles on CNC controllers support only simple features in common orientations.
For this release we have added the capability to inspect round prismatic features as whole or partial cylinders- measurements that you could not achieve with probing cycles. You can also use asymmetric or unilateral diameter tolerances and can apply Tool Orientation to the probed feature.
As with ‘Inspect Surface’ you must import the measurements results into Fusion for evaluation. You will need a postprocessor with ‘Inspect Surface’ capability.
Learn more about Probe Geometry.
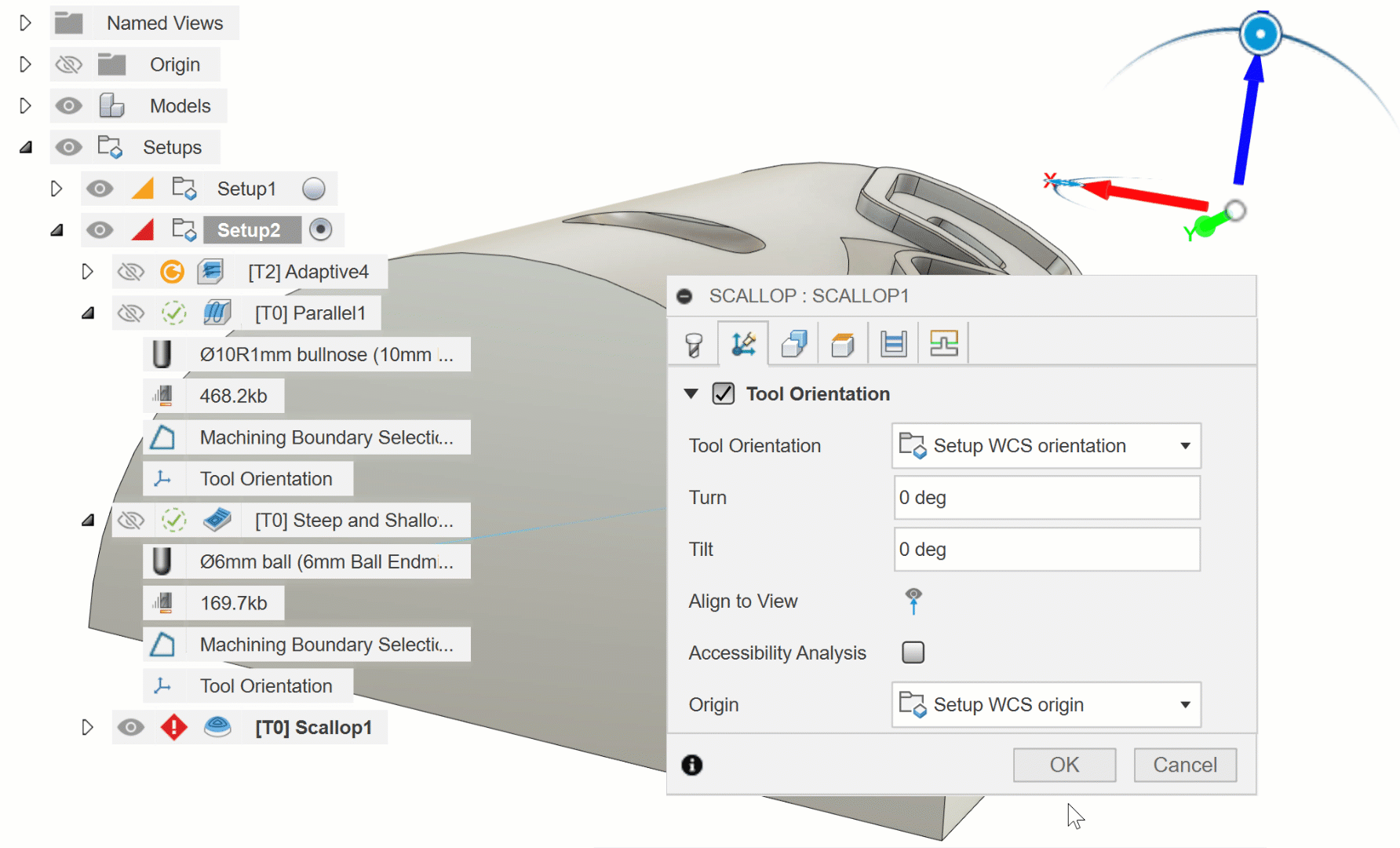
Tool orientation allows you to override the tool orientation defined in the setup and is an important control for machines with multi-axis capability. Tool orientation is defined as part of a machining operation and it has not been possible to reuse a tool orientation from an existing toolpath when creating a new one. This has become a more significant limitation as we have provided additional controls to define the tool orientation, because recreating a more complex tool orientation requires more work.
The new functionality overcomes this limitation. Similar to Geometry Selections, you will now be able to see an existing Tool Orientation when you expand a machining operation. To reuse the Tool Orientation from an existing operation, first create or edit the new operation and set its Tool Orientation to ‘Coordinate System.’ Then select the required Tool Orientation from the expanded view of the existing machining operation.
This functionality was previously enabled in Preview, to try more functionality like this before it goes live head over to the Insider Program to get a first look at what’s next for Fusion.
Learn how to Reuse Tool Orientation.
Geometry selections are established functionality that allow you to select and reuse the appropriate geometry for toolpath programming. There has always been a limitation about reusing the geometry selections- you could only reuse geometry selections from operations with the same tool orientation. This limitation could be quite restrictive when milling features from opposite sides- you would have to recreate the selection- and for some 5 axis applications.
This limitation has now been overcome. The improved Geometry Selection now allows you to reuse a geometry selection from an operation with a different tool orientation, making the functionality more versatile and easier to use.
Learn how to reuse a chain selection for a further operation.
Drilling toolpaths can now avoid shaft and holder collisions on cutting moves, with associated shaft and holder clearances. You can tick the Shaft/Holder tick box on the tool tab and choose from two options on the drop down:
Link moves between holes are now gouge checked by default and there is a new linking tab with options for how to avoid gouges (and collisions if Shaft/Holder avoidance is active) on these moves. The Retraction policy drop down offers two options (remember that each hole can have its own retract height/plane):
In order to carry out these safety checks against the model, these toolpaths now process model data, which affects their performance. The larger and more complex the model (and fixtures), the larger the effect on calculation times. If you want to experiment with toolpath parameters and have optimal performance while you do so, tick the Ignore Gouges box on the linking tab and the Shaft & Holder box on the tool tab to disable safety checks for the toolpaths. This will help allow faster calculation times.
In addition to this, the option to turn Legacy Drilling on in the manufacturing optional features will be a fall back for those wanting to revert back to legacy functionality.
Learn more about Drilling Collision Avoidance.
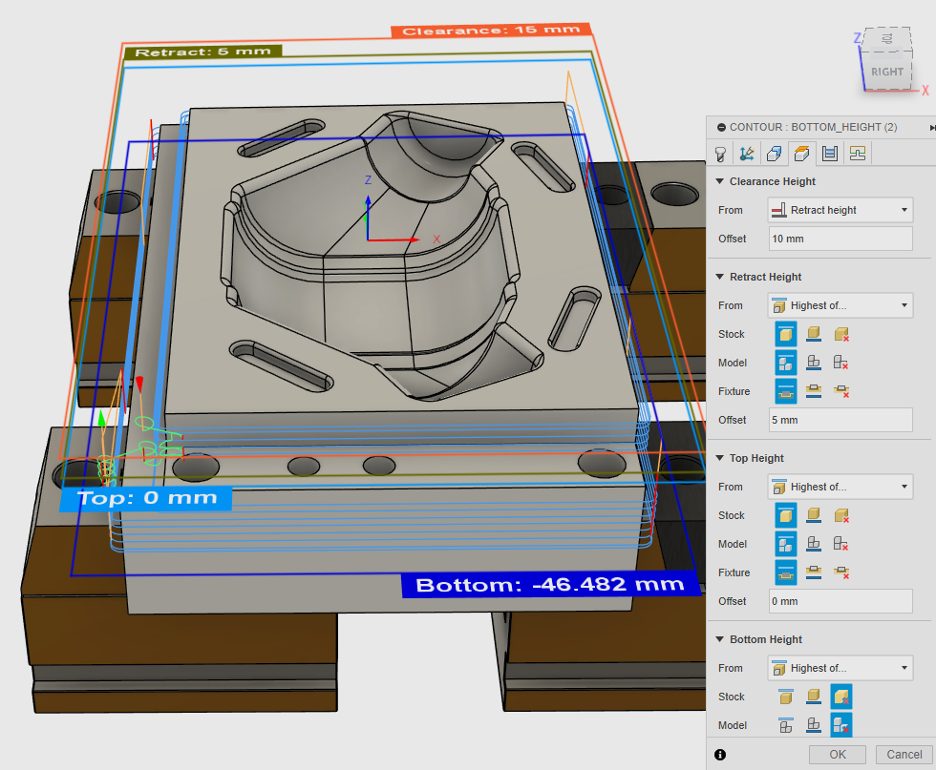
Listening to the feedback received about the changes to the Heights UI in the July release, we are bringing back the single-criteria options and restoring them to be the system defaults; options such as Stock Top, Model Bottom etc. Alongside that, we are adding new single-criteria options to define Heights relative to the Fixture Top or Fixture Bottom (or Fixture Outer Diameter and Fixture Inner Diameter for radial Heights).
Furthermore, we now realize that the multi-criteria options were too restrictive, only considering the tops of things or the bottoms of things; sometimes you need to compare the top of one thing with the bottom of others. So, we’ve made those options more flexible. And renamed them too, to convey their meaning more simply.
Recent work has resulted in a significant performance boost for the following toolpath calculations: Flat, Steep & Shallow, Blend (from tip of tool), Corner, Rotary Parallel and Spun Profile (used in turning toolpaths) along with all toolpath modifications.
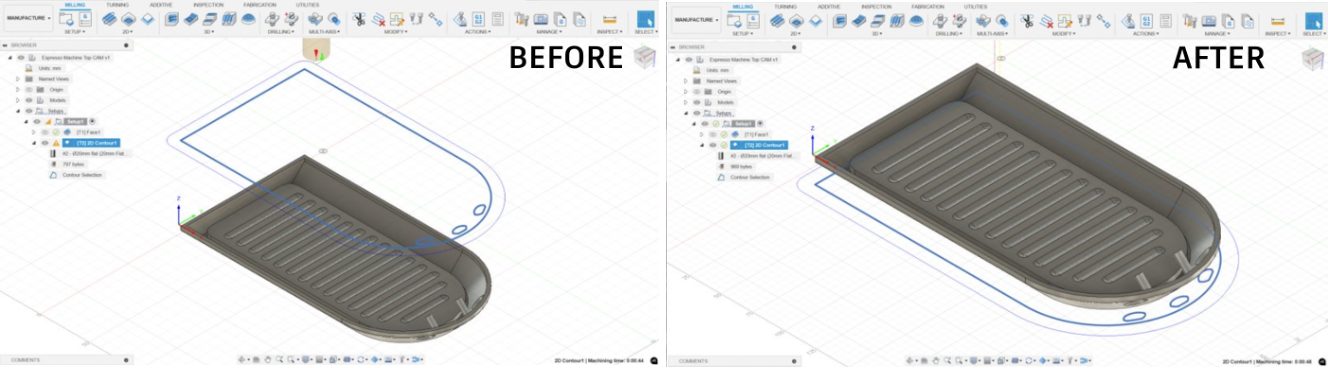
Silhouette is a useful selection for cutting all the way around a part- it creates the boundary as viewed from above in the Z axis of the work coordinate system (WCS.) Previously the silhouette boundary was created at the Z origin of the component coordinate system, but this could be far above or below the selected body depending on its coordinates. We have changed the behavior to create the silhouette boundary at the bottom of the body in workpiece coordinates- a more intuitive position for programming toolpaths.
After creating an Additive Setup with an SLS or MJF 3D printer, you can use the Additive Arrange command and select the new arrangement type “3D Arrange (true shape)”. This new voxel based arrangement method allows you to control the part quantity, packing priority as well as part rotations during the packing process. Builds 3D packed using this method often result in a higher packing density and create part placements which consider no build zones specific to certain 3D printers.
Learn how to arrange components for additive manufacturing.
With this release, the bounding-box based arrangement type within the Arrange command for an Additive Manufacturing setup utilizes the voxel based True Shape algorithm under the hood. Now, nesting outcomes from the bounding box arrangement type will result in better part placement when packing parts in SLS machines with no build zones from hardware manufacturers such as Formlabs, EOS and Farsoon.
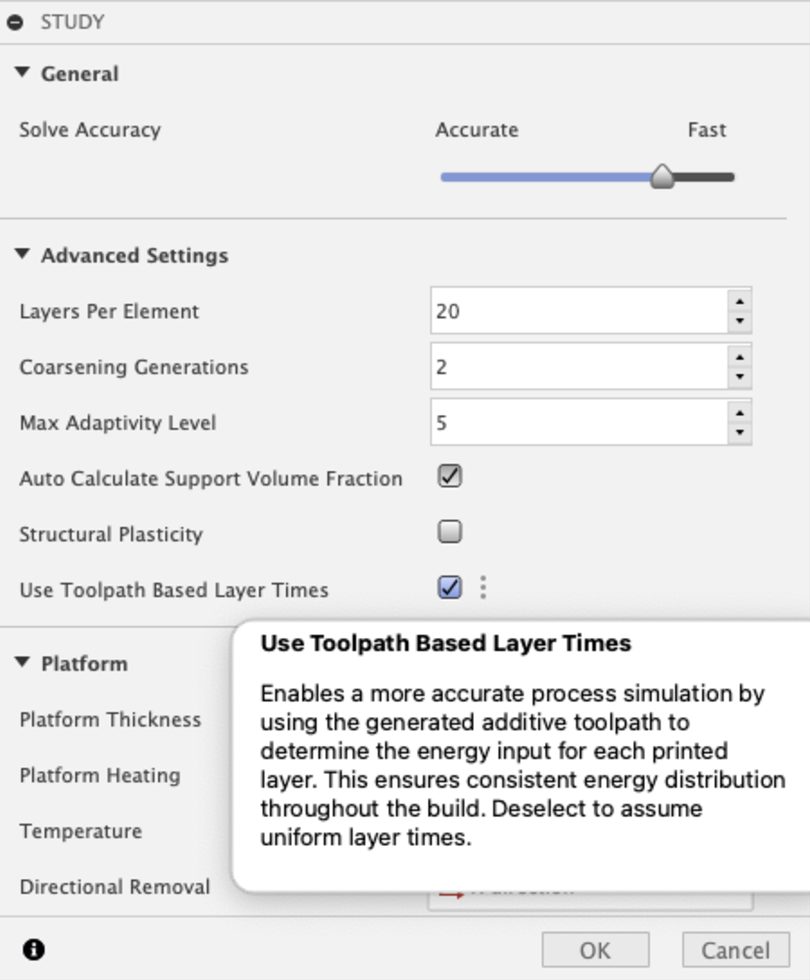
In Metal Powder Bed Fusion (MPBF) Additive Manufacturing, the laser-on time can change per layer based on the toolpath. With this release users have the option to simulate the MPBF process using uniform layer time or layer time based on the laser-on time. This new option to use toolpath-based layer times ensures a more accurate process simulation result as the laser-on time can be very different between layers in a build.
Looking for the latest post processors and machines updates? This January we released a ton of new updates and improvements to many of the open-source Post Processors and Machines we offer for free. Within this release you will find improvements to post processors including Generic Post Processors, Milling Post Processors, and Turning Post Processors. We also added new machines to our Machine Library, updated our Workholding library, and improved functionality around the Autodesk CAM Post Processor engine.
Learn what’s new for Post Processors and Machine Simulation this January.
Missed the December update? Learn what’s new for Post Processors and Machine Simulation from this past December.
The dialog for the Scripts and Add-Ins command has been revamped. We know that further adjustments are needed, and we welcome your suggestions for improvements. By default, you will still see the old dialog. However, you can enable the new dialog by going to Preferences and checking the “New Scripts and Add-Ins Dialog” box in the “Preview Features” section.
It supports everything the old dialog did and several new features. The User Manual topic about creating and editing scripts and add-ins has been updated with a new page that describes using this new dialog and some additional general information that was missing in the old topic.
API support for various mesh-related features is currently in preview for this release. We encourage you to try it out and provide us with your feedback. Look in the API help for the objects whose names begin with “Mesh” or “Tessellate”.
API support for the Arrange feature is in preview for this release. We’re still working on tidying up the details, but we would love it if you would try it and give us your feedback. The arrange feature is Fusion’s most complex single feature, and its API is extensive. There’s an overview topic in the User Manual section of the API documentation. Assuming things go as planned and we don’t encounter unforeseen issues, we expect it to move out of preview in mid-2025.
Support for controlling threads and clearance holes in configurations has been added to Fusion and the API.
For a complete list of all of the API enhancements in this release, see the “What’s New in the Fusion API” topic in the help.
Your feedback matters to us, and we’re dedicated to improving your experience with every update. You’ve shared your thoughts, and we’ve listened and acted. Within each workspace our teams are constantly working to make your experience within Fusion as smooth as possible. If you haven’t already, now is a great chance to check out what forum reported issues we have addressed in the January update.
Check out what we fixed in Design.
Learn what we fixed in Electronics.
Discover what we fixed in Manufacturing.
Global attributes work correctly now: We fixed an issue with “the global attributes not updating in the existing drawing frames”. We fixed an issue causing “the second attribute not being visible in the schematic after reopening the project”
Fixed Authentication Errors when ID or Password Contains an Encoded Character: Fusion network connectivity over a proxy should no longer fail if user credentials contain a special character (such as the @ in an email address).
[Windows] Fixed Alt+F4 not quitting Fusion: The Alt+F4 hotkey is intended to close the currently active window or application. Instead this was unintentionally closing Fusion command UIs while still leaving the command active in an undesirable limbo-state. As of this update Alt+F4 will now correctly initiate Fusion shutdown, similar to clicking the X window control.
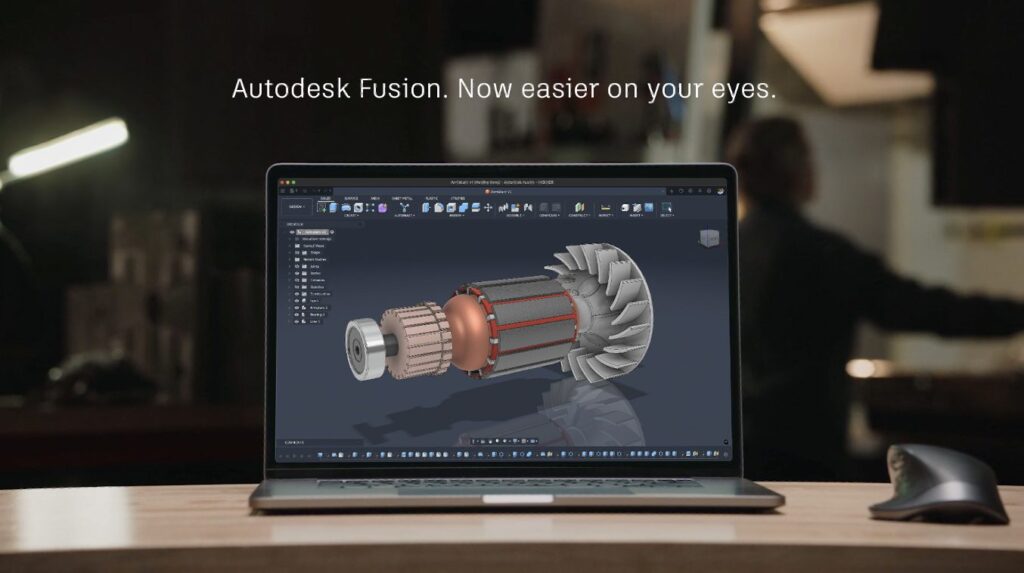
If you made it this far, you’re in for a treat. Many of you have been wishing and waiting for dark mode for a long time, so we hope you’ll be excited to know the rumors in the community are true: dark mode is finally coming to Autodesk Fusion.
We’ve been working hard to get you the ability to switch themes in Fusion and we’ll soon be making it a preview feature, available to try as part of a staggered rollout. This means that not everyone will get access to the preview at first, but more and more of you will eventually get access as we continue to mature the experience. This way we can ensure the functionality is working in tip-top shape when it becomes available to everyone.
To check if you have access, Go to your Preferences > Preview Features > UI Theme. If you see the UI Themes Preview option, checking it and then clicking on “Apply” will turn the option for you to change themes. Navigate to General section of your preferences. You should now see a Theme option. Change from Fusion Classic to Dark Blue and click “OK” and you should be ready to go.
Note: If you previously changed the Display Settings Environment to a different canvas color, your previous settings will be retained. To have the canvas color follow your chosen UI Theme, go to Navigation Bar > Display Settings > Environment and select Theme (default).
We’re still actively developing this feature, and we want your feedback
As stated above, theme switching is not done; we are actively improving the experience. Due to the expansive nature of Fusion and all the workspaces, we’ve primarily focused on fleshing out the Design workspace and the most common workflows. We want to make sure dark mode works well for every aspect of Fusion, across macOS or Windows, and with whatever machine you’re on. If you try dark mode and see any weird behaviors or issues, please report them in this forum thread. Screenshots are highly useful. Our developers are watching and engaging with you; what you submit will help us prioritize future improvements.
Alternatively, dark mode is also available to try as part of our Insider Program and has been for some time now. We’ve been collecting feedback from our Insiders there as well, so if you don’t want to wait, we invite you to join the Insider Program to try it out on the Insider build of Fusion.
The Autodesk Fusion Insider Program enables you to access the next version of Fusion and all the new features, improvements, and fixes, 3-4 weeks before the general public. As a member, you’ll gain inside knowledge of when we are deploying an update, as well as a first look into what’s new and what’s coming next. You will also have the opportunity to join exclusive events, try pre-release functionality, and give feedback straight to the product teams.
By clicking subscribe, I agree to receive the Fusion newsletter and acknowledge the Autodesk Privacy Statement.
Success!
May we collect and use your data?
Learn more about the Third Party Services we use and our Privacy Statement.May we collect and use your data to tailor your experience?
Explore the benefits of a customized experience by managing your privacy settings for this site or visit our Privacy Statement to learn more about your options.