& Construction

Integrated BIM tools, including Revit, AutoCAD, and Civil 3D
& Manufacturing

Professional CAD/CAM tools built on Inventor and AutoCAD
4 min read
It seems like it was only yesterday that we released our May update, and now that a month has gone by, a new update is going to be soon available. In this update, we’re really excited about the ability to finally create 2D drawings from Fusion 360 on Windows OS, the ability to use CAM for Fusion 360 on Mac OS, making more tools compatible with the timeline functionality, and quality better performance.
2D drawings preview for Windows
Windows users rejoice! 2D drawings have been one of the most highly requested features, and now it has finally been integrated into the tool as the solution to 2D documentation of Fusion 360 designs.You can now create 2D drawings of your designs straight from the dashboard and from the design environment when you have your design open. 2D drawings lets you choose whether you want to document specific parts or the entire assembly, select your views, move them associatively with the parent view, and gives you access to all the standard dimensioning and annotation features.
Best of all, 2D drawings are adaptive to your design, so if you ever need to make a change to your model (which, let’s be honest, happens all the time), your drawings will update themselves to reflect the changes you’ve made. In addition, since everything is captured in your dashboard, you’ll have a record of all the decisions made related to your design, all organized in your design project.
Here is the video that Garin made last week that highlights some of these updates. If you haven’t seen it yet, be sure to check it out. For all our Mac users, we want to let you know that the main reason why we don’t have a Mac version yet is because it is still not ready. Don’t worry, you won’t have to wait long – we’re working on releasing 2D drawings preview for the Mac in the August timeframe. And yes, we know the drawing toolset is not complete yet, and we want to work with you to fill the gaps.
CAM preview for Mac
CAM preview has finally come to the Mac – all the 2 to 2.5 axis CAM features found on the Windows version is now available to you natively on the Mac OS. CAM for Fusion 360 is data agnostic; Import CAD data in any standard CAD format and simulate tool-paths with the same powerful CAM kernel found in HSMWorks and Inventor HSM, now all within the Fusion 360. Other new additions to CAM include automatic tab support in 2.5 Contour strategy, new tool library, and absolute stock size support in stock definition settings. 3 axis tooling is the next level of CAM functionality, providing superior adaptive clearing, faster speed, greater efficiency, and much better overall finishing strategies. To learn more about CAM, go to our learning page and click on CAM Tech Preview in the table of contents.
Here’s how to create them
First things first – here is how you can create drawings and tool-paths after you’ve updated Fusion 360. From the dashboard, you can access 2D drawing and CAM features under the toolbox icon in each of your Fusion 360 design item.

If you already have your design open, creating a drawing or a tool-path can be done by click on the tool icon in the application menu bar.
Better experience and performance
Continuing the work we’ve been doing since our May update, we’ve seen significant progress in performance and stability in this June update. All the graphics anomalies you’ve reported during the last update have been fixed as well. In addition, we’ve drastically improved the software’s resilience to crashes and have fixed a large number of bugs that have been reported.
This product update also includes a number of commands that have been updated to be compatible with our history timeline. This is an ongoing effort of completing unfinished workflows that are missing in history mode. Highly used commands like Scale, Loft, and Boundary Fill are now fully parametric and accessible in history mode.
Analysis tools such as Draft, Zebra, Curvature Comb and Curvature Map analysis have also been updated be compatible in history mode.
Easier access to 3D print
We’ve made it easier to access the 3D print feature by separating it from the Save as STL access point and have put it in application menu drop-down. 3D print now has its own dedicated dialog box, allowing you to send your design directly to MeshMixer for print preparation.

Saving a design as STL has not changed much, but we did simplify the menu dialog for easier selections and better readability. You can still send your design to MeshMixer via the Save as STL dialog as well.
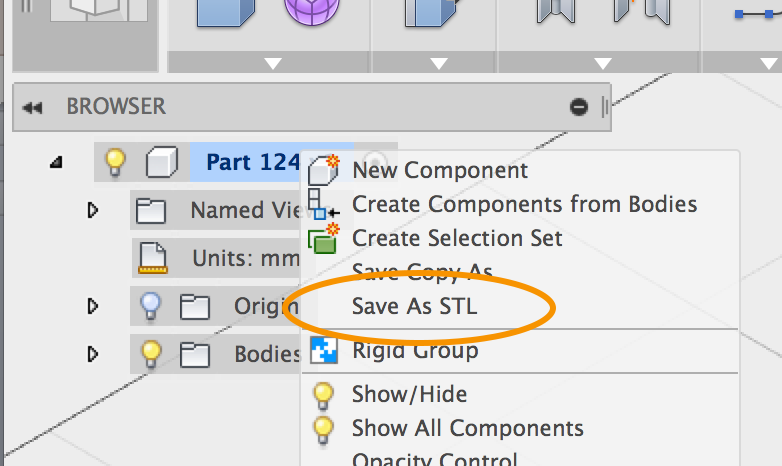
Full list of what’s new can be found here.
Join our live overview
We are going to host a webinar this coming Monday at 9 A.M. PDT to go over some of these enhancements so come join us and see the tools in action. As always, we’re very interested in hearing your feedback and would love to answer any questions you may have. Click the registration link below to reserve your spot. See you there!
This June update includes some of the most highly requested features for Fusion 360: 2D drawings preview for Windows, CAM preview for Mac, more tools in history mode, and an overall improved Fusion 360 experience. Click through to find out more.
" class="bg-charcoal-900 rounded-full w-6 h-6 items-center justify-center flex mr-2"> Share on Twitter Share on linkedinBy clicking subscribe, I agree to receive the Fusion newsletter and acknowledge the Autodesk Privacy Statement.
Success!
May we collect and use your data?
Learn more about the Third Party Services we use and our Privacy Statement.May we collect and use your data to tailor your experience?
Explore the benefits of a customized experience by managing your privacy settings for this site or visit our Privacy Statement to learn more about your options.