& Construction

Integrated BIM tools, including Revit, AutoCAD, and Civil 3D
& Manufacturing

Professional CAD/CAM tools built on Inventor and AutoCAD
4 min read
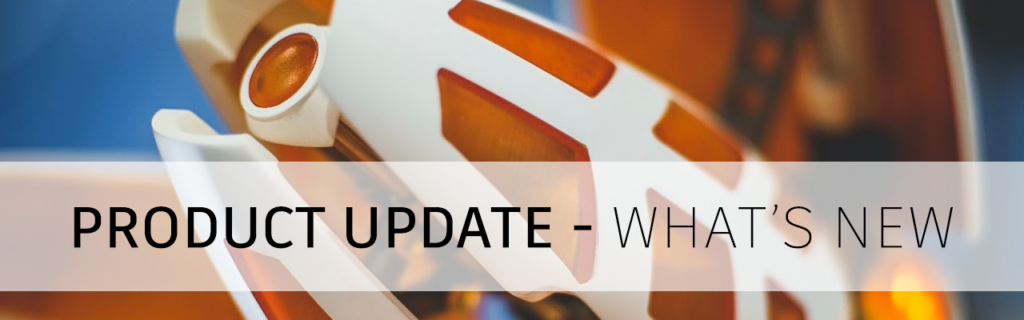
Improved! Filter and find Print Settings based on your additive technology

Now in the Fusion 360 Print Setting library, you can narrow down your print setting choices by using the technology filter. For example, checking SLA will display Formlabs print settings in the Fusion 360 library.
Improved! Print Settings now have High, Medium and Low-Resolution options for Formlabs and HP printers

Previously the default print setting for Formlabs and HP printers used the medium setting for tessellating your components. We now offer 3 settings and the default one is set to use the High resolution so that your prints look less faceted and more organic when printed. You can also access the Print Settings directly from your Setup dialog.
Fixes:
We fixed an issue where users were not able to save a recovery file.
Coming Soon: Mesh is graduating from Preview, timeline compatible, and better than ever

We’ve been working hard at improving the Mesh environment, and coming in the next major update, Mesh will be graduating from as a preview feature and will be officially available as a persistent tab within the Design workspace! We’ve completely revamped Mesh from the ground up. Not only have we made its existing tools more robust, but we’re also introducing new functionality that makes the Mesh editing environment more powerful and more integrated than ever before.
We don’t want to spill too much, but here are a few things you’ll soon be able to do with the revamped Mesh experience:
As we get closer to it’s release, we’ll be sharing more content around it on our blog as well as our YouTube channel, so stay tuned!
Coming Soon: Korean & Spanish Language Support

In addition to German, French, Italian, Chinese, Japanese languages currently available as options in your preferences, you’ll soon be able to run Fusion 360 in Korean and Spanish! We’re excited to make this available for our Korean and Spanish speaking communities and will have a Feedback Hub dedicated for each language when they become available, so we can get your feedback on your experience. We have other languages in the pipeline, and will keep you post on which ones are next!
___
June 7, 2021 | V.2.0.10253
Unresolved Component issue fixed
This update includes important fixes to the recent “unresolved components” data issue that some of you have been experiencing. If you haven’t updated to this version yet, we highly recommend that you update Fusion 360 at your earliest convenience.
MfgWorkingModel source asset error fixed
Some of you have reported a wonky behavior where if you uploaded a certain F3Dz file, added a Manufacturing model, sketched in that model, created a toolpath in that model and then saved the document, you were prompted with a MfgWorkingModel source asset error. Furthermore, you’d also see an export error message that read “Fusion Team Error Message: Export from Fusion 360 failed, please retry later”. This is now fixed.
Part Positioning tab is now only visible while selecting “Simulation Ready” machines
Previously, if you turned on the Machine Simulation preview feature, the “Part Position” tab incorrectly showed up in additive setup as long as you selected an additive machine. This was unnecessary for additive workflows since they have their own ways to move/arrange parts. The tab was also causing crash issues if you clicked on it. Now this tab will no longer be visible for additive manufacturing, and will only be visible if you have selected “Simulation Ready” machines.
“The file has been damaged and may have limited functionality” error fixed
This error message was showing up for a few of you when you tried to open one of your existing drawings. We got this issue squared away – you should only see this error message if your drawing is truly damaged.
Saving drawing with feature structure as “all level” now works fine
Pabiuro reported to us on the forum that he was having trouble saving his drawing with the feature structure set as “all level”. We found the bug that was causing this issue and now saving, reopening, and export a drawing with more 255 sheets (300 some components) as PDF shows no problems.
By clicking subscribe, I agree to receive the Fusion newsletter and acknowledge the Autodesk Privacy Statement.
Success!
May we collect and use your data?
Learn more about the Third Party Services we use and our Privacy Statement.May we collect and use your data to tailor your experience?
Explore the benefits of a customized experience by managing your privacy settings for this site or visit our Privacy Statement to learn more about your options.