& Construction

Integrated BIM tools, including Revit, AutoCAD, and Civil 3D
& Manufacturing

Professional CAD/CAM tools built on Inventor and AutoCAD
7 min read
Welcome back to the Library Basics Series, Pirates! In Part 1 you got your hands dirty creating your very first package in Autodesk EAGLE. Now, it’s time to continue on your journey by learning how to build your first symbol. Regardless of what kind of design you’re creating, it all begins with symbols and schematics. You can think of these symbols as the map to the chest of schematic treasure! Symbols show off all the functionality of your design without having to get into the nitty gritty of physical dimensions and packages.
Let’s begin!
Before we set sail, you’ll need to gather your datasheet! In our example, we’ll be making a symbol for a MOSFET switch from Texas Instruments. Feel free to follow along with the TPS92411 datasheet.
Within most quality datasheets you’ll find both a table and drawing that gives a summary of all the pins and their intended functions for a device. This summary is important when it comes to making your symbol, as it tells you exactly what pins you need and what their labels are without having to guess. Lucky for us Texas Instruments makes some impressive datasheets, and if you look on page 3 you’ll see the Pin Configuration and Functions heading. We’ll be using the SOT23-5 package type, which requires 5 pins, including:
This is all the information you need to get started with your symbol.
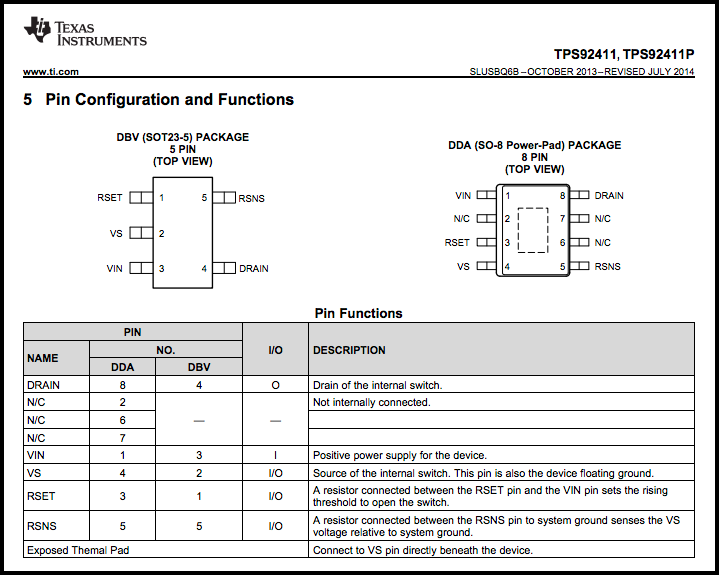
If only every datasheet was this easy to read! All the pins for our TSP92411 symbol.
If you haven’t already done so, go ahead and open your library from the EAGLE Control Panel. You can do this by right-clicking on the name of your library and selecting Open. This will open the Library Window, which provides a summary of all the devices, packages and symbols in your personal library. To add a new symbol to your library:

Adding the name for our first Autodesk EAGLE symbol – TPS92411 from TI.
Now that you have a new symbol added to your library you’ll be greeted with the Symbol Editor window.
Let’s insert some pins to your symbol. Based on the datasheet, we need 5 pins in total, 3 on the left and 2 on the right. Here’s how to add them:
We’ve left a gap between ours for easier readability as shown in the image below. But those pin names aren’t right; we will change those now.

You probably noticed that Autodesk EAGLE names all of your pin names by default as you place them. But we need to change these to match what it shows on our datasheet. To do this:
One down, four to go. Change all of your pin names to:
If you named everything correctly, then your pins should look similar to ours below.

All of our pin names are now in place to match our datasheet.
To complete the visual of your symbol, you’ll now need to add an outline to group all of your pins together. Here’s how to accomplish this:
If you make any mistakes along the way, feel free to use the Delete ![]() icon on the left-hand side of your interface which can delete individual wire segments. Does your outline look like ours?
icon on the left-hand side of your interface which can delete individual wire segments. Does your outline look like ours?

We’ve now got a visually complete symbol with correct pin names and an outline.
The final step in this process is a necessary one, adding placeholders for both the name and value of your symbol. Having a name and value will come in handy when cross-referencing information between your schematic and PCB layout, and will also help if a friend has to review your schematic. Here’s how to add these:

Remember to change your layer when placing your Name text.
Go ahead and repeat the same set of steps above to place text for your symbol’s value, this time using Layer 96 Values. When finished your symbol should look like ours below.

At last, our symbol is complete with placeholders for a Name and Value!
At this point your symbol is considered fully complete, and you can go ahead and save your changes. However, there are two other helpful additions that we’d like to cover which are entirely optional – setting pin directions and changing pin lengths.
Setting your pin direction will help to give Autodesk EAGLE some context about the pin usage. This is especially handy if you have a pin that is a no connect on your schematic. To set a pin direction:
Select OK to finalize your changes. You’ll notice that the green text next to your pin should have changed from io to whatever direction you set it as.

We can change the direction of our VIN pin to match its purpose, power (pwr).
Changing the length of your pins is another useful setting that comes down to personal preference. To change lengths:
Select OK to finalize your changes. You’ll notice the visual change immediately on your schematic with either a shorter or longer pins.

You can make your pins short, medium or long, your choice!
Way to go, you created your very first schematic symbol in Autodesk EAGLE! Compared to packages, symbols are easier to make, and with a quality datasheet in hand, you shouldn’t have any trouble. If you go back to your Control Panel after saving your changes, then you should have your very first symbol listed in what will soon be a growing personal library. The last part of this whole part creation journey is to put both your package(s) and symbol together in a Device.
Stay Tuned for Library Basics Part 3!
Ready to Subscribe? Head over to the eStore to start your Subscription for the easy-to-use PCB Design Software package, Autodesk EAGLE.
By clicking subscribe, I agree to receive the Fusion newsletter and acknowledge the Autodesk Privacy Statement.
Success!
May we collect and use your data?
Learn more about the Third Party Services we use and our Privacy Statement.May we collect and use your data to tailor your experience?
Explore the benefits of a customized experience by managing your privacy settings for this site or visit our Privacy Statement to learn more about your options.