Elevate your design and manufacturing processes with Autodesk Fusion
In our previous post, we took a look at creating and managing Fusion 360 Group Projects. With these projects now created, how do we manage our data? Simple! Just access A360 within a web browser.
One of the easiest ways to access a Project in A360 is by clicking on the Details icon 
To access all of the Data within your current project, simply click Data on the left hand side of A360. You’ll now see a list of all of the Data in this current project! You can perform common commands such as export, share, copy, etc., and you can even create folders to better organize your designs.
To launch the A360 viewer for any design, simply click on its name from within the Data window of A360.
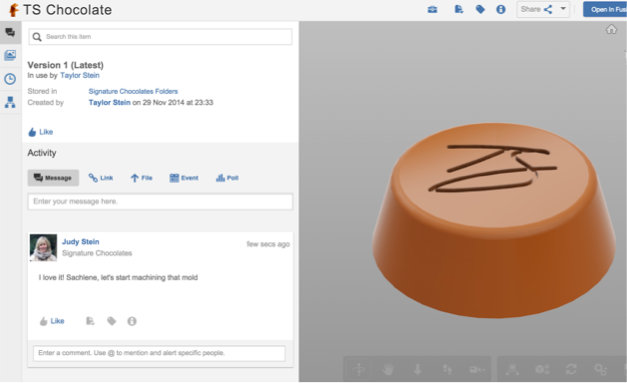
On the right side, you’ll see the 3D viewer that allows you to orbit, zoom, and pan by clicking the left-mouse button, scrolling the scroll-wheel, and clicking the scroll-wheel, respectively. On the left side of the viewer, you can leave commends, ‘Like’ designs, and interact with the data in other ways you’re familiar with. To access the automatic cloud renderings that are created within A360, click on the Renderings icon on the left-hand side.
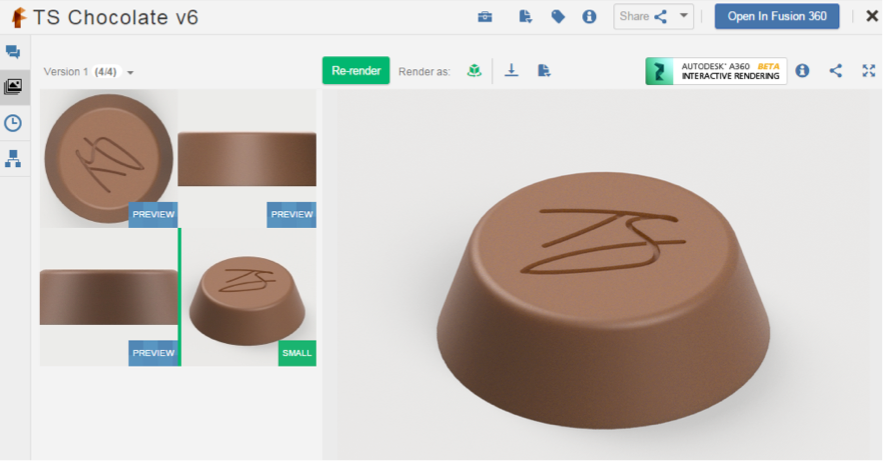
In the Renderings tab, you’ll see the default 4 renderings that represent the top, front, left, and isometric views. To add a custom view to be rendered for a particular design, open it in Fusion 360, setup the desired view, right-click on Named Views at the top of the Browser, and select New Named View. Like one of the automatic renderings, feel free to Re-render at a much higher resolution, or even as a turn-table. Simply set your desired image properties and click Start Rendering! Let the cloud render away at your image as you get back to making more killer designs on your happy computer.

Lastly, to access the versions of your design, click on the Versions icon on the left-hand side.
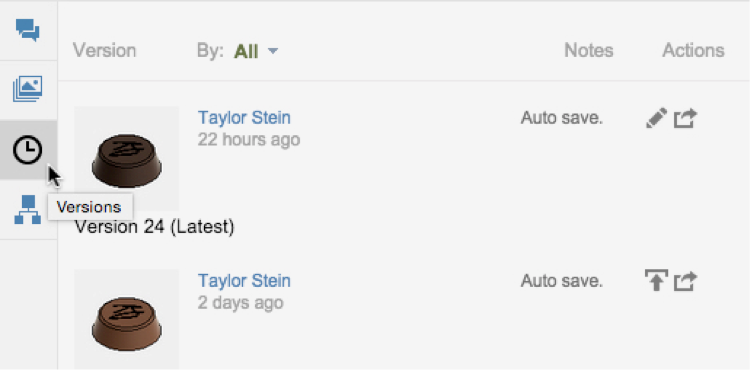
At the top of the list of versions will be the current version. When you open the design in Fusion 360, the version at the top of the list is opened by default. To revert an older version of a design, you must Promote the design to the top of the list. To do this, simply click the Promote icon next to the desired version.
So those are the basics of the 3D Viewer built into A360 – all in a web browser. In the next post, we’ll take a look at the ways you can share your designs with those outside of your Project!
Thanks for reading,
Taylor