& Construction

Integrated BIM tools, including Revit, AutoCAD, and Civil 3D
& Manufacturing

Professional CAD/CAM tools built on Inventor and AutoCAD
22 min read
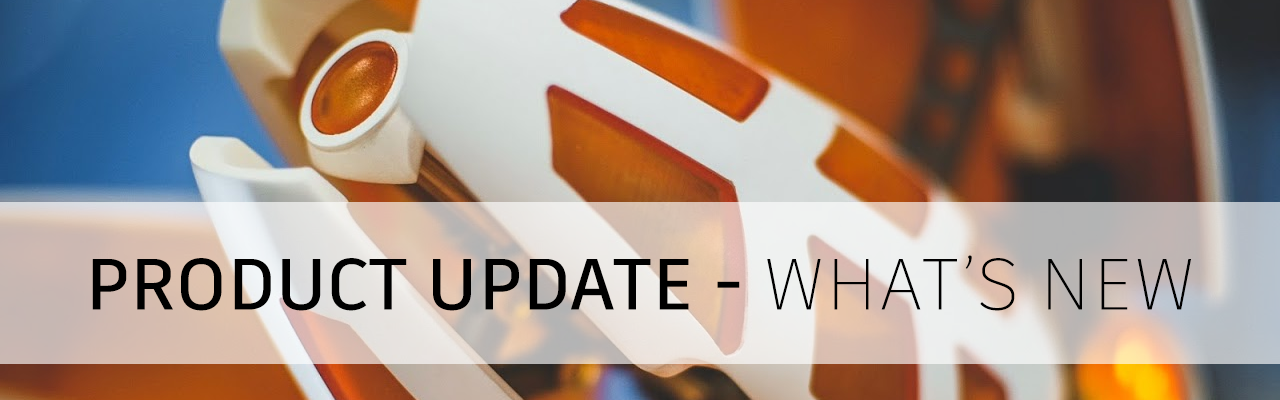
V.2.0.8407
Manufacture
We fixed an issue where some text went missing in a number of different dialogs, such as the New Tool Library Preview, Share Public link, as well as the Insert from McMaster Caar dialog. Turns out there was some wonkiness going on with Radeon graphics cards. Now they all display the appropriate content.
Usability
malaidmitrii4UTWK experienced an issue where the Move command wasn’t working as expected when moving mesh bodies. Apparently the first move action was applied twice for some odd reason. Now it should be working fine.
Electronics Design
When working with an electronics design library, some of you ran into an issue where editing a managed library from Library Manager sometimes does not create a linked library. We made sure that all libraries when they are uploaded or managed remain managed after opening and closing.
Sketching
We found some instability issues around sketching a poly-line. After digging through the CERs that came in, we were able to nip it in the bud.
V.2.0.8335
[toc]
[icon name=”bullhorn” class=”” unprefixed_class=””] French and Italian languages coming to Fusion 360
Some of you running Fusion 360 may have been pleasantly surprised to see your version of Fusion 360 running in French or Italian after this update. No, you’re not dreaming; you got an early look at these two new languages, soon becoming available for everyone. You may notice some discrepancies in some areas of the product, and that’s because we’re still ironing out the kinks. If you want to switch back to English, German, Chinese or Japanese, you can do it via your preference settings under User Language. We will let you know when it’s ready for general release.
If you find wonkiness as you are using it, or improper translation, let us know and we’ll log it to get it fixed!
[icon name=”chevron-circle-right” class=”” unprefixed_class=””] Send feedback
[icon name=”star” class=”” unprefixed_class=””] New! SketchUp 2020 now supported
Some of you have reported that you were not able to open SketchUp 2020 files in Fusion 360. Good news! We’ve updated our translation pipeline to support importing of SketchUp 2020 file format.
[icon name=”wrench” class=”” unprefixed_class=””] [expand title=”Issues Fixed – Click to expand”]
[/expand]
[icon name=”thumbs-up” class=”” unprefixed_class=””] Improved! Project navigation preview in Fusion Team (for Team sites only)
To try the improvement, make sure you are in a Team Site.
Access the Team site web experience by going to the Team site switcher in the data panel, hover over the team, and click on Open on the Web.

We heard you when you told us that you needed a better way to navigate through your projects when you’re working in the web experience of Fusion Team. Now you can try a new navigation experience that we’ve rolled out as a preview.
To get to Fusion Team, locate the team site switcher in the data panel and click on the “Open in the Web” icon to launch your web browser.

Once you’re in Fusion Team, go to your avatar in the top right corner and click on Settings. Toggle over to the Preview tab and click to see if “Navigation Panel” preview option is enabled. If you can’t enable it yourself, then you may not be the admin if the team site; only admins can turn it on.

After this has been turned on, refresh the page and you’ll notice a panel in the left hand side showing all the projects available to you in that team site. Now you should be able to browse through them and see what is contained in them in the main panel without losing sight of all the projects.
Improved! Open in Fusion 360 from Web Viewer for team members
To share a design: Data Panel > Project > Design > Right-click > Share Public Link
To view a design via web viewer: get the Public share link and open in your web browser

Previously if you opened a design using the Open in Fusion 360 button, it would open the design as a new unsaved design, regardless of the account or access you have. Now if you are part of the same team or have access to the project that the shared design originates from, Fusion 360 will automatically open the original source file instead of creating and opening a copy. Since it is the actual source file, you will be able to see the file’s version information.

[icon name=”thumbs-up” class=”” unprefixed_class=””] Improved! Edit in Place is now more powerful
Preferences > Preview Features > Edit-in-Place
Access the functionality by hovering over inserted reference components, or when right-clicking the inserted reference component.
With the recent introduction of Edit in Place preview functionality, you’re now able to edit cross-referenced parts in an assembly design directly within the context of the whole assembly, without needing to open the part in a separate document tab. We improved the experience with a few more changes.
Joint Creation

Now when you’re editing a reference part in context to the assembly, you can also apply joints to them and the parts around them, preventing them from being repositioned in the assembly after you exit out of Edit in Place.
Default Context is now Local Context
We renamed Default context to Local context. This implies the representation of all components as they exist locally in the cross-reference without any influence from the assembly.
Non-associative Edit in Place is now possible
Building components within the context of an assembly is helpful in many situations, but sometimes you may not want it to be associative. We’ve now also made it possible to create non-associative changes to a referenced part in the Edit in Place workflow.
See help documentation: Edit in Place
[icon name=”thumbs-up” class=”” unprefixed_class=””] Improved! Edge Alignment for Loft Surfaces
Design workspace > Surface tab > Loft
Based on community feedback, we’ve improved how you can align surface loft edges in the Loft command. You can now choose between Free Edges, Align Edges, or Align to Surface to control the edge alignment for the loft surface.

To get to these options enable either Tangent (G1) or Curvature (G2) on a model or surface edge and the options will appear ready for selections next to the curvature options. Here is a visual comparison between the existing Free Edges option and the new Aligned Edges and Align to Surface options.

[icon name=”wrench” class=”” unprefixed_class=””] [expand title=”Issues Fixed – Click to expand”]
[/expand]
[icon name=”thumbs-up” class=”” unprefixed_class=””] Improved! Fusion 360 library editor expands its capabilities to support
File > New Electronics Library > Manage Tab > Library.io

You can now access managed libraries that are created with Autodesk EAGLE. With this latest update, electronic libraries that are created or edited in Fusion 360 can be converted into a managed library. Now EAGLE and Fusion 360 users will be able to access common libraries.
[icon name=”thumbs-up” class=”” unprefixed_class=””] Improved! Import assets from other libraries

Now from the library editor, you will be able import assets from other libraries. With this new option, creating new electronic components has the option of importing Symbols, Device, or Footprints that are currently available in other libraries.
[icon name=”wrench” class=”” unprefixed_class=””] [expand title=”Issues Fixed – Click to expand”]
[/expand]
[icon name=”star” class=”” unprefixed_class=””] New! Materials per Manufacturing Process Workflow
Generative Design workspace > Materials Panel > Study Materials
In order to improve our experience working with aPriori cost estimation data, we are enabling a new workflow that will allow you to define specific materials to a specific manufacturing process in their study. In the Study Materials dialog, you will now see a drop down menu that will allow you to assign materials to all methods or a specific manufacturing method.

We now also have unique default materials for each process that are more appropriate for the specific manufacturing method and will provide proper cost estimates. Lastly, you will notice that there is a new Manufacturing browser entry, where the materials will be displayed per process.

These improvements will ensure that you can produce valid cost estimations for all outcomes generated in a given study. Additionally, this changes the current limitation of 7 materials per study to 7 materials per process per study, expanding and refining the way you can explore the design space based on materials.
See help documentation about Materials
[icon name=”star” class=”” unprefixed_class=””] New! Persistent and Customizable Visibility Settings in Explore
Generative Design workspace > Explore Environment > Outcome Filters Browser
We are bringing you two major workflow improvements in Explore in this update. First, we heard from you that when you went back and forth between the Setup and Explore, none of your filter settings were remembered. We have added persistence to these settings and now any changes you make to the Outcome Filters will be maintained as you move between Setup and Explore and between various documents you may be working in.

Next, we have added the ability for users to customize the Visibility Settings of both the Outcome Filters that are listed in the browser and the Property fields that are displayed in the outcome view.

See help documentation about Visibility settings
[icon name=”star” class=”” unprefixed_class=””] New! Additional Additive Materials available in the Additive Library
Generative Design workspace > Materials Panel > Study Materials > Fusion 360 Additive Material Library

In our May 2019 update, we added our first Arkema material, Rilsan® polyamide 11 as part of our partnership focused on advanced additive manufacturing processes. In this update, we are extending that effort to now include an approximated (isotropic) version of Orgasol® Invent Smooth – PA 12 in the Fusion 360 Additive Material Library which can be used for Simulation and Generative Design studies. We have also added two other materials that are commonly used for additive manufacturing, Inconel 718 Plus and Stainless Steel 17-4 PH.
[icon name=”thumbs-up” class=”” unprefixed_class=””] Improved! Automatic Restart of Previewer with Setup Changes
Generative Design workspace > Generate Panel > Previewer
We have been working on a project to make our Preview experience feel more dynamic and interactive, as we have gathered a lot of feedback from you stating that it felt like it was only useful prior to submitting a study and not during the setup process.

You will notice a number of changes to the Previewer experience. First, instead of the preview play bar being in the lower right corner, you will now see it at the top middle of the canvas. Next, you will notice a gear icon next to the play bar, which will expose controls that will allow you to change the level of detail. We did this to allow you to get a better idea of what the final shape will start to look like, as we had a number of setups that would return little more than a blob, making it hard to distinguish if your setup was actually right or not.
Now for the biggest change: the Previewer will stay open in the background while changes are being made for many operations. Previously, if you wanted to change a load magnitude or direction, add or remove a load or constraint, or change design space definitions (obstacles, preserves, starting shape), you had to stop the Previewer, make the change and restart the Previewer. This was definitely cumbersome to use. With this update, Previewer will automatically restart as you are making those changes.
See Help Documentation about the Previewer
[icon name=”thumbs-up” class=”” unprefixed_class=””] Improved! Updated aPriori engine and regional costing libraries
Generative Design workspace > Explore Environment

In our continued partnership with aPriori, we now have the latest updates to the costing engine and data sources. You can learn more about the changes via the aPriori release notes.
See help documentation on:
Advanced Physics – Inertial Relief – Tech Preview
[icon name=”star” class=”” unprefixed_class=””] New! Simple sketch tools in 2D Drawing
2D Drawing Environment > Geometry Panel > Create Sketch

If you missed our 2D Drawings roadmap update blog post, then don’t worry – you’re in for a treat. This update now includes 3 major improvements mentioned in that blog post, starting with a new sketching environment within the 2D Drawings workspace.

This new contextual sketch environment gives you access to a number of familiar sketch tools like Line, Rectangle, Center-diameter Circle, as well as a few tools specifically catered to creating 2D Drawings geometry such as Arc and Leaders. These tools should enable you to create supplementary geometry or custom symbols like Rev Markers and Weld Symbols. They will also snap to corners just like dimensions would. Once created you can also copy and paste sketches between sheets and drawings.
See Help Documentation:
Drawing Sketch contextual environment
[icon name=”thumbs-up” class=”” unprefixed_class=””] Improved! Document Settings and Sheet Settings now accessible in the browser
2D Drawings > Browser > Document Settings, Sheet Settings

Another very welcomed improvement can be found in the browser. We’ve moved Document Settings and Sheet Settings specific to 2D Drawings under their respective expandable area, consistent with the experience found in the Design workspace. Once expanded, you’re able to change all the settings applicable to your 2D Drawing.
See Help Documentation:
Preferences, Document Settings, and Sheet Settings
Specify default preferences for new drawings
Edit document settings in a drawing
Edit sheet settings in a drawing
[icon name=”star” class=”” unprefixed_class=””] New! Line Width control and display
2D Drawings > Browser > Document Settings > Display Line Widths > Edit

And speaking of document settings, you can now adjust the line width of your 2D drawing so that you can see what it will look like when you print it as a PDF. Simply hover over the option, click on the edit button that appears, and select among the 5 levels of thickness, ranging from very thin to very thick, for greater control over your drawing’s line widths.
See help documentation about how to Edit document settings in a drawing
[icon name=”thumbs-up” class=”” unprefixed_class=””] Improved! Title Block Editor
2D Drawings > Browser > Sheet Settings > Edit Title Block

We’ve also made it easier to edit your title block. Now under the Sheet Settings expandable menu, right-clicking on the Title Block entity will give you options to change, create new, or edit the existing title block.

If you select “Edit Title Block”, you’ll be taken directly into the editing environment where you can make any necessary changes. You can also double-click on your title block in canvas in order to edit properties there, and Fusion 360 will zoom the title block to fit for easier access. You may notice we’ve improved the color scheme to make property editing more clear.
See Help Documentation:
Edit attributes in a title block
[icon name=”wrench” class=”” unprefixed_class=””] [expand title=”Issues Fixed – Click to expand”]
[/expand]
[icon name=”star” class=”” unprefixed_class=””] New! Ability to Export to Ansys Setup File When Ansys®️ Mechanical™ is Installed
Simulation workspace > Ansys Panel
At Autodesk University 2019, we announced that we were partnering with Ansys to enable you to push Generative Design outcomes from our Simulation workspace directly to Ansys Mechanical, with a full setup, ready to run.

This workflow became available with our January update, and has since been enhanced to allow you to send the model directly to Ansys Mechanical or export an Ansys setup file when Ansys Mechanical is installed. Prior to this update, if Ansys Mechanical was installed, the only option was to push the model directly into Ansys Mechanical.
See Help Documentation:
Send Study to Ansys Mechanical
[icon name=”star” class=”” unprefixed_class=””] New! Event Simulation is out-of-preview and available commercially
Simulation Workspace > New Study > Event Simulation

We are excited to add Event Simulation to commercially available studies in Fusion 360 Simulation workspace. Our sincere thanks to everyone who provided us with feedback and comments while we had it in our Preview features. Following up on your suggestions, we have made improvements to the workflow as well as added new features to Event Simulation through the last few updates of Fusion 360. Kindly continue to provide your valuable feedback and suggestions, so that we can improve this technology even further.

Event Simulation in Fusion 360 is powered by the accurate and trusted Autodesk Explicit Solver and can be used to solve complex explicit dynamics and explicit quasi-static problems on cloud.
See Help Documentation:
How to setup event simulation studies
Check out our recent blog post to learn more about Event Simulation
Customer reported issues fixed
Pblase gave us some feedback around his experience with running simple event simulation studies and how difficult it was to gauge which material was linear vs non-linear. After going through the workflow with him, we discovered that Fusion 360 wasn’t returning the appropriate responses when solves were taking forever to complete. We’ve since then improved the experience by letting you know whether the solve is going to take more than 12 hours or not.
[icon name=”thumbs-up” class=”” unprefixed_class=””] Improved! X and Z Clearance functionality for turn profile roughing
Previously, if the X Clearance was set to a value that placed it above the Clearance Radius for outside turning and below the Clearance Radius for inside turning, the user received an annoying error message that forced them to change either of the two parameters. Now we automatically trim the X Clearance to the Clearance Radius with a warning informing the user that this was done. X Clearance and Z Clearance are also used to determine how far the tool should stay away from the material while rapid-traversing between two machining regions so now we disallow users from setting either clearance value to 0. This will add an additional layer of safety checks to turning toolpaths.
[icon name=”thumbs-up” class=”” unprefixed_class=””] Improved! Steep & Shallow Strategy (Manufacturing Extension)
Faster calculation speeds
We improved the calculation speed of Steep and Shallow milling toolpaths with 5 axis Automatic Collision Avoidance switched on.
Threshold Angle options
You can also now set your Threshold Angles to 0 degrees and 90 degrees. When set to 0, this strategy will create a “steep” Contour toolpath. When set to 90, it will create either a ‘Shallow’ Parallel or Scallop toolpath, depending on the setting of the Shallow > Type. In effect, “Steep and Shallow” can now be “Steep or Shallow”.

30 Degrees Threshold (top), 0 Degrees threshold (middle), 90 degrees Threshold (bottom)
This improvement allows you to create Steep and Shallow toolpaths which are very similar to the three core 3D finishing strategies; Contour, Parallel and Scallop, but with full simultaneous 5 axis support. Other major benefits of the Steep and shallow toolpath strategy, such as “Smoothing > Evenly spaced Points”, “Continuous Spiral” etc. can also be utilized.
[icon name=”thumbs-up” class=”” unprefixed_class=””] Improved! Additive tool-path visualization
Manufacture Workspace >Additive Tab > Actions Panel > Simulate Additive Toolpath
Each unique additive toolpath feature, such as Outer perimeter, Inner perimeter, Infill, Support, Skirt/Brim and others now have a distinct color making them easy to recognize and inspect.

See help documentation on Toolpath preview
[icon name=”bolt” class=”” unprefixed_class=””]Updated 2D Machining video series

An updated video series is available for an Introduction to 2D Machining. The complete series will cover the normal work flow for programming a typical 2-½ axis, Job Shop part, from beginning to end. Watch any single lesson or explore the entire process.
[icon name=”wrench” class=”” unprefixed_class=””] [expand title=”Issues Fixed – Click to expand”]
Turning
Other fixes
[/expand]
Helical Gear Generator updated
We made a fix to how the Helical Gear Generator add-in was behaving when you tried to use it. After tweaking the API, we found that the add-in was showing a number of Live Entity bug alerts. The author has since then updated the add-in which resolves this issue. If you have the older version of this add-in installed, grab a new version of the Helical Gear Generator on our add-ins website and you should be good to go.
By clicking subscribe, I agree to receive the Fusion newsletter and acknowledge the Autodesk Privacy Statement.
Success!
May we collect and use your data?
Learn more about the Third Party Services we use and our Privacy Statement.May we collect and use your data to tailor your experience?
Explore the benefits of a customized experience by managing your privacy settings for this site or visit our Privacy Statement to learn more about your options.